Восстановить удаленные фотографии с Samsung Galaxy / Note
- Часть 1. Восстановление удаленных фотографий
- Часть 2. Где хранятся фотографии на Samsung Galaxy/Note?
- Часть 3. Полезные советы по фотосъемке с помощью Samsung Galaxy/Note
Часть 1. Восстановление удаленных фотографий
Чтобы восстановить удаленные фотографии с Samsung Galaxy/Note, вы можете использовать стороннее программное обеспечение, такое как DrFoneTool — восстановление данных Android. Это первый в мире Android восстановление данных для смартфонов и планшетов. Помимо возможности восстановить удаленные фотографии, вы также сможете получить потерянные или удаленные контакты, SMS-сообщения, сообщения WhatsApp, музыку, видео, документы и многое другое.

DrFoneTool — восстановление данных Android
Первая в мире программа для восстановления смартфонов и планшетов Android.
- Восстановить данные Android путем сканирования вашего телефона и планшета Android напрямую.
- Предварительный просмотр и выборочное восстановление что вы хотите от вашего Android телефона и планшета.
- Поддерживает различные типы файлов, включая WhatsApp, сообщения и контакты, фотографии и видео, аудио и документы.
- Поддерживает 6000+ моделей устройств Android и различные ОС Android.
Программа действительно интуитивно понятна в использовании. Все, что вам нужно сделать, это следовать пошаговым инструкциям мастера, когда он будет предложен:
Шаг 1. Подключите свой Samsung Galaxy/Note к компьютеру с помощью USB-кабеля.
Запустите DrFoneTool – Android Data Recoveryd и подключите Samsung Galaxy/Note к компьютеру с помощью USB-кабеля.

Шаг 2. Включить отладку USB
Чтобы восстановить удаленные изображения на вашем Samsung Galaxy / Note, вы должны сначала позволить DrFoneTool обнаружить ваш смартфон. Следуйте указаниям мастера DrFoneTool, чтобы включить отладку по USB на вашем устройстве в соответствии с версией Android, на которой работает ваш Samsung Galaxy/Note.

Шаг 3. Запустите анализ на вашем Samsung Galaxy/Note
После того, как вы включили отладку по USB на вашем Samsung Galaxy / Note, нажмите «Далее» в окне DrFoneTool, чтобы программа могла проанализировать восстанавливаемые данные на вашем устройстве.
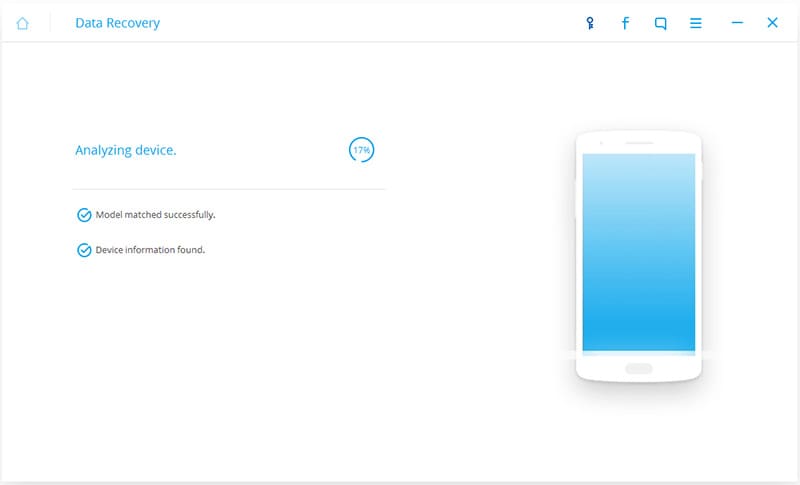
Если вы ранее рутировали свой телефон Android, включите авторизацию суперпользователя на экране вашего Samsung Galaxy / Note перед процессом сканирования. Нажмите «Разрешить», когда программа предложит вам сделать это. На компьютере нажмите «Пуск», чтобы сканировать устройство.
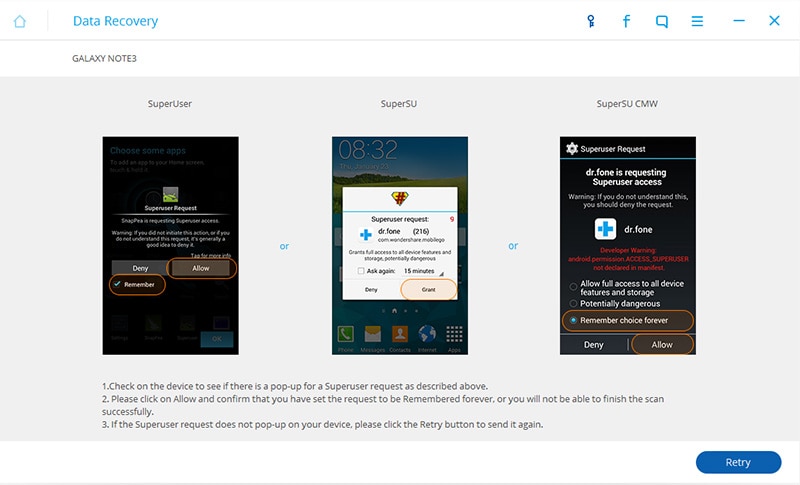
Шаг 4. Выберите тип файла и режим сканирования
Чтобы быстро найти удаленные изображения на Samsung Galaxy/Note, отметьте только «Галерея». Это категория, в которой будут сохраняться все найденные изображения на вашем Samsung Galaxy/Note. Нажмите «Далее», чтобы программа начала поиск удаленных изображений.

После выбора типов файлов для сканирования выберите режим сканирования: «Стандартный режим» или «Расширенный режим». Выберите правильный режим для вас в соответствии с объяснением для каждого режима. Нажмите «Далее», чтобы продолжить процесс восстановления фотографий.

Шаг 5. Предварительный просмотр и восстановление удаленных фотографий на Samsung Galaxy/Note
Весь процесс сканирования займет несколько минут. Во время процесса, если вы видите нужные вам удаленные фотографии, нажмите кнопку «Пауза», чтобы остановить процесс. Проверьте нужные фотографии и нажмите «Восстановить» в нижней части программы. Появится всплывающее окно; выберите папку назначения на локальном диске, чтобы сохранить восстановленные фотографии.

Часть 2. Где хранятся фотографии на Samsung Galaxy/Note?
Samsung Galaxy/Note хранит фотографии во внутренней памяти точно так же, как если бы вы использовали свой компьютер. Однако внутренняя память очень ограничена. Хорошей новостью является то, что вы сможете увеличить объем памяти на большинстве Samsung Galaxy/Note, вставив внешнюю карту памяти. Когда вы это сделаете, ваш Samsung Galaxy / Note по умолчанию автоматически сохранит фотографии на внешней карте памяти.
Конечно, вы можете изменить место хранения в любое время. Для этого все, что вам нужно сделать, это запустить приложение камеры, коснуться значка настроек (шестеренка) и щелкнуть еще (значок «¦»).
Часть 3. Полезные советы по фотосъемке с помощью Samsung Galaxy/Note
Боитесь, что у вас не получится сделать эти потрясающие снимки, потому что вы не профессиональный фотограф? Вот пять полезных советов, которые вы можете использовать, чтобы получить потрясающие фотографии на Samsung Galaxy/Note:
Совет 1. Используйте режим «Драматический кадр»
Запечатлейте лучшие моменты своей жизни, используя режим «Драматический кадр». За короткий промежуток времени требуется до 100 кадров. Вы сможете выбрать лучшую последовательность для захвата любого движения. В этом режиме вам никогда не придется пропускать лучшие моменты вашей жизни.
Совет 2. Используйте режим «Про»
Не все Samsung Galaxy/Note имеют режим «Pro». Но если вы это делаете и хотите настроить свои фотографии перед публикацией в социальных сетях, рассмотрите возможность использования режима «Pro». У вас будет доступ к ручному изменению выдержки камеры, ISO, баланса белого и т. д. Все, что вам нужно сделать, это поэкспериментировать с настройками, чтобы получить желаемый снимок. Вы также сможете захватывать изображения в формате RAW, что полезно, если вы хотите редактировать с помощью более профессионального программного обеспечения.
Совет 3. Используйте режим «Широкоугольное селфи» для эпического фото.
Хотели бы вы воссоздать любовный момент Эллен ДеДженерес, но не можете собрать всех вместе? Просто используйте режим «Широкое селфи». Он использует ту же концепцию, что и режим «Панорама», только использует переднюю камеру вместо задней.
Совет 4. Делайте фотографии во время записи видео
Ваш Samsung Galaxy/Note должен одновременно позволять вам использовать функции видео и камеры, чтобы вы могли запечатлеть движение и сделать неподвижный кадр идеального момента.
Совет 5. Очистите сцену
Как и в режиме «Pro», не все Samsung Galaxy / Note имеют инструмент «Eraser Shot». Это особенно полезно, когда вы делаете живописные снимки, которые испорчены группами туристов, прогуливающихся на переднем плане.
последние статьи

