Как восстановить удаленные фотографии с Samsung Galaxy Core
Фотографии всегда являются важными данными на нашем телефоне, поскольку они представляют наши воспоминания. Терять их всегда больно. Samsung Galaxy Core — популярный телефон с хорошей камерой, что делает его очень хорошим устройством для запечатления воспоминаний. Однако вы можете потерять фотографии по разным причинам.
1. Возможно, вы перезагрузили свой телефон из-за определенных обновлений или проблем. Если вы любите хранить фотографии во внутренней памяти телефона, то из-за сброса эти фотографии будут удалены. Это наиболее распространенная причина, так как приоритетом является сохранение телефона и данных в случае возникновения критических проблем.
2. Поврежденные SD-карты также являются причиной удаления фотографий с вашего телефона. SD-карты повреждаются из-за вирусов или вредоносных программ, которые ограничивают доступ к вашей SD-карте. Если вы не избавитесь от данных, вы не сможете получить доступ к своим фотографиям, а также рискуете потерять фотографии в процессе удаления вируса.
3. Случайное удаление фотографий. Возможно, вы случайно удалили фотографии, просто очистив место на своем телефоне, и кто-то другой, использующий ваш телефон, мог удалить фотографии. Существуют различные причины, связанные с ручным удалением.
- 1. Как восстановить удаленные фотографии с Samsung Galaxy Core и не только
- 2.Советы по использованию Samsung Galaxy Core
- 3. Как избежать потери фотографий на Samsung Galaxy Core
1. Как восстановить удаленные фотографии с Samsung Galaxy Core и не только
Вы можете сожалеть об удалении своих фотографий вручную или случайно, но не все потеряно. Вы должны помнить, что сегодня ничто не стирается полностью. Есть способ, который может помочь вам восстановить ваши фотографии. Стороннее программное обеспечение DrFoneTool — восстановление данных Android это отличное программное обеспечение, которое поможет вам потребовать ваши потерянные фотографии.

DrFoneTool — восстановление данных Android
Первая в мире программа для восстановления смартфонов и планшетов Android.
- Восстановить данные Android путем сканирования вашего телефона и планшета Android напрямую.
- Предварительный просмотр и выборочное восстановление что вы хотите от вашего Android телефона и планшета.
- Поддерживает различные типы файлов, включая WhatsApp, сообщения и контакты, фотографии и видео, аудио и документы.
- Поддерживает 6000+ моделей устройств Android и различные ОС Android.
Как восстановить фотографии с Samsung Galaxy Core или других телефонов Samsung по шагам
Шаги просты, а программное обеспечение упрощает процесс.
Требования: USB-кабель, совместимый с Samsung Galaxy Core, компьютером, DrFoneTool.
Давайте начнем с запуска программы на вашем компьютере после ее установки. Вы увидите его главное окно следующим образом.

Шаг 1. Подключите ваш Galaxy Core к компьютеру
Прежде чем подключить устройство к компьютеру, вы можете сначала проверить отладку по USB. Просто следуйте способу, подходящему для вашего устройства, чтобы сделать это:
- 1) Для Android 2.3 или более ранней версии: войдите в «Настройки» <Нажмите «Приложения» <Нажмите «Разработка» <Проверьте «Отладка по USB»;
- 2) Для Android 3.0–4.1: войдите в «Настройки» <Нажмите «Параметры разработчика» <Проверьте «Отладка по USB»;
- 3) Для Android 4.2 или новее: войдите в «Настройки» < Нажмите «О телефоне» < Нажмите «Номер сборки» несколько раз, пока не появится сообщение «Вы находитесь в режиме разработчика» < Вернуться в «Настройки» < Нажмите «Параметры разработчика» < Отметьте «Отладка по USB»;
После включения отладки по USB на вашем устройстве вы можете подключить его к компьютеру и перейти к следующему шагу. Если вы не включили отладку по USB, вы увидите окно программы ниже.

Шаг 2. Проанализируйте и отсканируйте свой Galaxy Core на наличие фотографий на нем.
Прежде чем сканировать ваше устройство, сначала необходимо проанализировать данные на вашем устройстве. Нажмите кнопку «Пуск», чтобы начать.

Анализ данных займет у вас всего несколько секунд. После этого программа предложит вам выполнить разрешение на экране вашего устройства: нажмите Разрешить всплывающее окно на экране. Затем вернитесь к компьютеру и нажмите «Пуск», чтобы просканировать Galaxy Core.
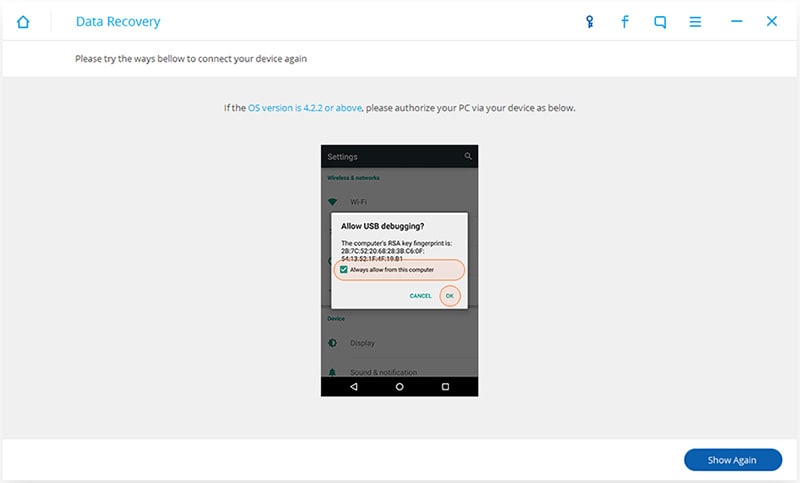
Шаг 3. Предварительный просмотр и восстановление фотографий Galaxy Core
Сканирование займет у вас немного времени. Когда он заканчивается, вы можете увидеть результат сканирования, где все найденные данные хорошо организованы в виде сообщений, контактов, фотографий и видео. Для предварительного просмотра фотографий нажмите «Галерея», после чего вы сможете просматривать фотографии одну за другой. Выберите то, что вы хотите, и сохраните их на своем компьютере, нажав «Восстановить».

2.Советы по использованию Samsung Galaxy Core
1.Вы можете включить режим блокировки, чтобы получать выбранные уведомления о входящем звонке из списка разрешенных. Вы можете найти режим блокировки в категории устройств в настройках.
2. Выберите ваши любимые шрифты для вашего телефона из категории дисплея. Там различные шрифты вы можете выбрать.
3. Используйте функцию умного пребывания, которая доступна только на телефонах Samsung Android. Ваш экран никогда не выключится, когда вы его смотрите. Перейдите к дисплею, а затем к функциям Smart stay.
4. Хотите узнать процент заряда батареи с помощью верхнего значка, просто перейдите к отображению и дополнительным настройкам, чтобы найти параметр отображения процента ватина.
5.Всегда не работает режим энергосбережения для экономии заряда батареи, но он снижает загрузку процессора и яркость.
3. Как избежать потери фотографий на Samsung Galaxy Core
Замечательно сохранять ваши фотографии на телефоне, если вы храните их прямо в облаке. Вы можете использовать такие сервисы, как Dropbox и SkyDrive, для хранения фотографий. Dropbox хорош для версии Android. Существует приложение Dropbox для телефона Android с рынка, просто скачайте его и установите. Вот шаги, чтобы включить параметры загрузки на ядре Samsung Galaxy или любом Android.
Замечательно сохранять ваши фотографии на телефоне, если вы храните их прямо в облаке. Вы можете использовать такие сервисы, как Dropbox и SkyDrive, для хранения фотографий. Dropbox хорош для версии Android. Существует приложение Dropbox для телефона Android с рынка, просто скачайте его и установите. Вот шаги, чтобы включить параметры загрузки на ядре Samsung Galaxy или любом Android.
1. Запустите и войдите в свой почтовый ящик на телефоне. Сначала перейдите в настройки приложения Dropbox.
2. Теперь прокрутите вниз до опции «включить загрузку». Выберите, как вы хотите загрузить и что вы хотите загрузить. Загружать только по Wi-Fi рекомендуется, если вы не используете расширенный тарифный план. Кроме того, вы разрешаете загружать фотографии и видео. Полные настройки смотрите на скриншоте.
Вы также можете использовать SkyDrive таким же образом. Он автоматически загружается всякий раз, когда вы делаете новую фотографию, и она сохраняется на вашем телефоне. Вы всегда можете купить дополнительное место в Dropbox, если ваш бесплатный лимит превышен.
последние статьи

