PIN-код для резервного копирования Samsung: что делать с заблокированным устройством Samsung
- Часть 1. Что такое резервный PIN-код Samsung?
- Часть 2. Зачем вам устанавливать резервный пин-код?
- Часть 3. Как настроить резервный PIN-код на устройстве Samsung?
- Часть 4. Как изменить PIN-код на устройстве Samsung?
- Часть 5. Что делать, если ваше Android-устройство Samsung заблокировано без резервного PIN-кода?
- Часть 6. Как сделать резервную копию устройств Samsung с помощью DrFoneTool
Часть 1. Что такое резервный PIN-код Samsung?
На мобильных устройствах Samsung доступно несколько вариантов блокировки экрана. Они перечислены в соответствии с уровнем безопасности, который они предлагают, при этом пролистывание является самым низким уровнем безопасности, а пароль — самым высоким.
- Красть
- Разблокировка лица
- Лицо и голос
- шаблон
- PIN-код
- Пароль
Всякий раз, когда вы настраиваете защитную блокировку с помощью разблокировки лица, лица и голоса или шаблона, вам также будет предложено установить резервный PIN-код. Если ваше устройство не сможет распознать ваше лицо и/или голос или вы забудете свой графический ключ, для обхода блокировки экрана будет использован резервный пин-код. Таким образом, резервный PIN-код или шаблон разблокировки, как следует из названия, — это PIN-код, на который вы можете вернуться, если забудете блокировку экрана или ваше устройство не распознает вас.

Часть 2. Зачем вам устанавливать резервный PIN-код для устройства Samsung?
Прежде чем признать важность резервного PIN-кода, вам нужно понять, что такое разблокировка лица, лицо и голос, а также параметры шаблона.
Разблокировка лица:
Разблокировка лица распознает ваше лицо и разблокирует экран. При настройке разблокировки лица приложение делает снимок вашего лица. Это менее безопасно, чем пароль или графический ключ, потому что устройство может быть разблокировано любым человеком, похожим на вас. Кроме того, устройство может вообще не распознать вас по какой-либо неясной причине. Поэтому устройство предлагает вам установить резервный пин-код, если ваше лицо не распознано.
Лицо и голос:
В дополнение к функции разблокировки лица эта опция учитывает ваш голос. Вы можете разблокировать экран, показав свое лицо, а также дав голосовую команду, которую вы настроили ранее. Если ваше устройство не сможет распознать ваше лицо, голос или и то, и другое, вам нужно будет использовать резервный пин-код, чтобы разблокировать экран.
Pattern:
Он настраивается путем соединения точек на экране любым исполняемым способом. По крайней мере, четыре точки должны быть соединены, чтобы создать шаблон, который будет использоваться для разблокировки экрана. Вполне возможно, что вы забудете свой графический ключ или ребенок предпримет несколько попыток разблокировать экран в ваше отсутствие, поэтому вы должны убедиться, что у вас есть резервное средство для разблокировки экрана.
Что произойдет, если вы не сможете разблокировать и у вас нет резервного PIN-кода?
Если вы забыли блокировку экрана или ваше устройство не распознает вас и у вас нет резервного PIN-кода, единственный вариант, который у вас остается после учетных данных Google, — это полная перезагрузка устройства. Вы рискуете потерять важные данные во внутренней памяти телефона, если не создадите для них резервную копию на своем ПК. Даже в этом случае не весь контент может быть скопирован. Поэтому наличие резервного штифта стало необходимостью.
Часть 3. Как настроить резервный PIN-код на устройстве Samsung?
Вам будет предложено установить резервный PIN-код после настройки блокировки экрана. Чтобы установить блокировку экрана:
Шаг 1: Перейти в меню.
Шаг 2: Откройте Настройки.
Шаг 3: Нажмите «Блокировка экрана», а затем «Блокировка экрана». Вы увидите следующий экран.
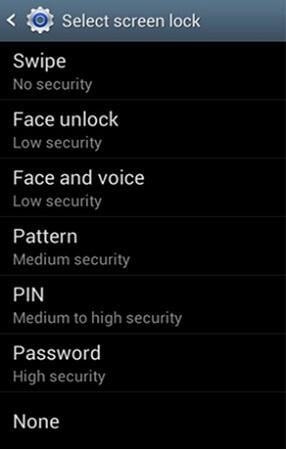
Шаг 4: Если вы выберете «Разблокировка лица», «Лицо и голос» или «Шаблон» из приведенных выше вариантов, вы также попадете на экран для настройки резервного PIN-кода.

Шаг 5: Нажмите на шаблон or PIN-код, в зависимости от того, что вы хотите установить в качестве резервного контакта. Если вы выберете PIN-код, вы попадете на экран, где вы можете ввести резервный PIN-код, который может содержать от 4 до 16 цифр. Нажмите на Продолжить.
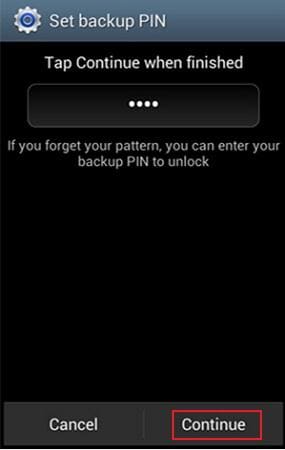
Шаг 6: Повторно введите PIN-код для подтверждения и нажмите OK, чтобы завершить процесс.

Часть 4. Как изменить резервный PIN-код на устройстве Samsung?
Вы можете изменить резервный PIN-код на устройстве Samsung, выполнив те же действия, что и при первой установке PIN-кода. Для этого:
Шаг 1: Перейти в меню > Настройки > Экран блокировки > Блокировка экрана.
Шаг 2: Вам будет предложено ввести информацию для разблокировки безопасности, которую вы уже настроили. Нажмите Далее.
Шаг 3: Выберите желаемую настройку блокировки безопасности и следуйте инструкциям на экране, чтобы завершить процесс.
Шаг 4: Выберите любой конкретный файл резервной копии из раскрывающегося меню, чтобы восстановить данные. Если вы не можете найти файл, нажмите кнопку Найти файл кнопка. Выберите файл, чтобы продолжить.
Часть 5. Что делать, если ваше Android-устройство Samsung заблокировано без резервного PIN-кода?
Если вы забыли разблокировку безопасности, а также резервный PIN-код Samsung, вы можете либо следовать инструкциям здесь, чтобы обойти экран блокировки Samsung или вам придется выполнить полную перезагрузку устройства. Он сотрет все данные во внутренней памяти устройства, если вы не сделаете резервную копию всех файлов или фотографий. Вы можете потерять незащищенный контент.
Примечание: Процедура полной перезагрузки может немного отличаться в зависимости от марки и модели вашего устройства Samsung; однако общая процедура такая же.
Шаг 1: Выключите устройство, нажав кнопку питания или вытащив аккумулятор из телефона.
Шаг 2: Попробуйте любую из следующих комбинаций.
- Увеличение громкости + уменьшение громкости + клавиша питания
- Громкость вниз + клавиша питания
- Клавиша «Домой» + клавиша питания
- Громкость вверх + Домой + Клавиша питания
Нажмите и отпустите одну или все клавиши, если вы не почувствуете вибрацию телефона или не увидите экран «Восстановление системы Android».
Шаг 3: Используйте кнопку уменьшения громкости для навигации по меню. Найдите «Очистить данные / сброс настроек». Нажмите кнопку питания, чтобы выбрать его.
Шаг 4: Снова перемещайтесь по параметрам с помощью кнопки уменьшения громкости. Найдите и выберите «Удалить все данные пользователя». Будет выполнен процесс сброса.
Шаг 5: Выберите «Перезагрузить систему сейчас», когда процесс завершится.
Часть 6. Как сделать резервную копию устройств Samsung с помощью DrFoneTool
DrFoneTool разработал программу для ведущей мобильной компании, такой как Samsung. Это такое качество, данное телефону, как Samsung, которое изменит опыт пользователя резервного копирования данных. Теперь вы можете очень быстро создавать резервные копии видео, музыки, контактов, сообщений и приложений с помощью DrFoneTool — программного обеспечения для резервного копирования телефона с мобильного телефона Samsung. Это изменит историю резервного копирования ваших данных и перенесет вас в новый мир современных средств. Это отличный опыт для резервного копирования данных на ваш мобильный телефон с мобильного телефона Samsung.

DrFoneTool – резервное копирование телефона (Android)
Гибкое резервное копирование данных Samsung на ПК
- Выборочное резервное копирование данных Android на компьютер одним щелчком мыши.
- Предварительный просмотр и восстановление резервной копии на любых устройствах Android.
- Поддерживает устройства 8000 + Android.
- Во время резервного копирования, экспорта или восстановления данные не теряются.
С DrFoneTool для резервного копирования фотографий Samsung на ПК
Шаг 1: Запустите DrFoneTool на ПК и подключите устройство Samung к ПК через USB-кабель. В главном окне нажмите «Резервное копирование телефона», чтобы сохранить фотографии на ПК.

Шаг 2: На следующем появившемся экране нажмите «Резервное копирование». Если вы использовали это программное обеспечение для предыдущего резервного копирования, вы можете нажать «Просмотреть историю резервного копирования», чтобы найти данные предыдущего резервного копирования.

Шаг 3: Отображаются все типы файлов, доступные для резервного копирования, в этом случае выберите параметр «Галерея», чтобы сделать резервную копию фотографий Samsung на свой компьютер.

последние статьи

