Как войти и использовать режим восстановления Samsung
За последние десятилетия, наряду со многими другими известными брендами технологических устройств, Samsung стала одной из самых надежных и ценных линеек смартфонов. Samsung находится на пути к тому, чтобы стать нарицательным для пользователей, и многие люди очень довольны тем, что смартфон Samsung предоставляет им почти все замечательные функции, которые должны быть у настоящего смартфона.
Тем не менее, в смартфонах Samsung есть что-то особенное, что может ошеломить некоторых покупателей. Огромное количество невероятных опций, включенных в Samsung, спроектированы так, чтобы быть скрытыми, глубоко от поверхности, чтобы только настоящий заядлый фанат мог их обнаружить.
В этой статье вам будет предложено очень подробное и точное описание одной конкретной функции, которая может показаться пользователям странной: Samsung Recovery Mode.
- 1. Что такое режим восстановления Samsung
- 2. Как войти в режим восстановления Samsung
- 3. Как использовать режим восстановления Samsung для восстановления данных со сломанных телефонов
- 4. Как выйти из режима восстановления Samsung
Часть 1. Режим восстановления Samsung — скрытый, но универсальный вариант
Так что же такое Samsung Recovery Mode и для чего он используется? Samsung Recovery Mode по сути является одним из меню Samsung. Единственное, что отличается, это то, что это меню не отображается. И за пределами вашего воображения, это меню может похвастаться замечательными функциями, которые вас действительно удивят.
В приведенном ниже списке вы увидите множество ситуаций, в которых необходимо наличие Samsung Recovery Mode.
· Ваш Samsung неисправен. Он либо поражен вирусом, либо каким-то сломанным вредоносным ПО. Samsung Recovery Mode поможет вам очистить их все.
· Вам необходимо отформатировать всю систему или раздел.
· Вы сможете установить новые эффективные ПЗУ для повышения производительности вашего смартфона с помощью режима восстановления Samsung.
В общем, независимо от того, сталкиваетесь ли вы с неприятной проблемой со своим смартфоном или хотите стереть данные без вреда, Samsung Recovery Mode — лучший выбор для вас.
Примечание: не забудьте резервное копирование телефона Samsung прежде чем загрузиться в нем Samsung Recovery Mode.
Часть 2: Как войти в режим восстановления Samsung
· Шаг 1. Самый первый шаг, который необходимо сделать перед загрузкой Samsung в режиме восстановления, — это полностью выключить его, чтобы избежать возможных повреждений.
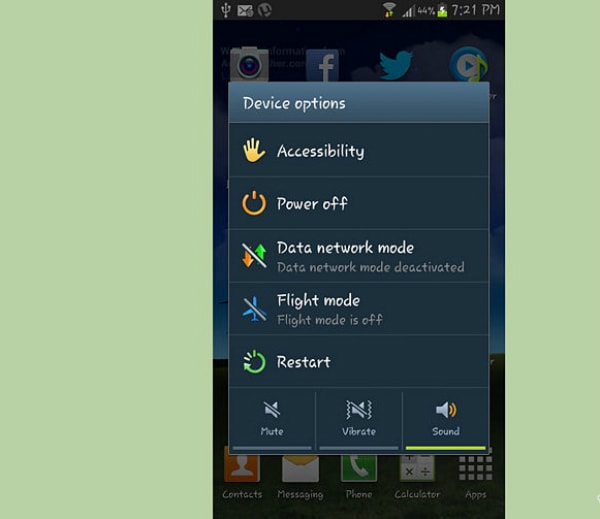
· Шаг 2: Одновременно нажмите и удерживайте эти кнопки: «Домой», «Увеличение громкости», «Питание».
· Шаг 3: Через некоторое время, если экран вашего смартфона начнет мерцать или появится выпадающее меню с синими словами на черном фоне, прекратите нажимать и удерживать кнопки.

· Шаг 4: Сразу после того, как вы отпустите кнопки, вы скоро перейдете в режим восстановления Samsung. Он содержит первые 3 строки красного цвета и 4 строки синего цвета. Таким образом, вы сможете выполнить любую задачу, которую пожелаете, чтобы повысить эффективность вашего Samsung.

Часть 3: Как использовать режим восстановления Samsung для восстановления данных
Одной из самых замечательных и практичных функций, которые предлагает Samsung Recovery Mode, является его способность восстанавливать данные, а также информацию на вашем смартфоне, если он каким-то образом поврежден или поврежден. Но одного режима восстановления Samsung недостаточно, если вы хотите полностью восстановить свои данные. Если вы предпочитаете что-то более профессиональное и эффективное, мы представим вам идеальное программное обеспечение, которое точно оправдает ваши ожидания.
Wondershare — известный бренд в ИТ-индустрии. Основное внимание уделяется предоставлению клиентам универсального, эффективного, а также современного программного обеспечения, которое помогает им восстановить потерянные/удаленные данные. В последние несколько лет компания Wondershare даже выпустила гораздо более удивительное приложение, которое можно применять для мобильных устройств, таких как смартфоны или планшеты.
Из их, DrFoneTool – Восстановление (Android) это отличный выбор для вас, если вы в настоящее время используете Samsung и хотите вернуть некоторые потерянные данные. Ниже мы дадим вам подробное описание того, как использовать это чудесное программное обеспечение в вашем Samsung.

DrFoneTool – восстановление данных (Android)
Первая в мире программа для восстановления смартфонов и планшетов Android.
- Восстановите данные Android, сканируя свой телефон и планшет Android напрямую.
- Предварительный просмотр и выборочное восстановление того, что вы хотите, со своего телефона или планшета Android.
- Поддерживает различные типы файлов, включая WhatsApp, сообщения и контакты, фотографии, видео, аудио и документы.
- Поддерживает более 6000 моделей устройств Android, включая серию Samsung S.
- На данный момент инструмент может восстанавливать удаленные файлы в режиме восстановления, только если он имеет root-права или более раннюю версию, чем Android 8.0.
· Шаг 1: Загрузите DrFoneTool на свой компьютер. После этого установите программу и запустите ее. Среди всех функций выберите «Восстановить».

· Шаг 2: Затем подключите Samsung к компьютеру. Компьютеру потребуется несколько секунд, чтобы обнаружить присутствие вашего телефона. Затем вы сможете выбрать типы файлов, которые хотите восстановить с телефона Samsung.

· Шаг 4: После процесса отладки вы будете перемещены на следующий экран. Есть два режима сканирования, чтобы найти потерянные файлы на вашем телефоне. После того, как вы сделали свой выбор, нажмите кнопку «Далее», чтобы программное обеспечение просканировало ваше устройство.

· Шаг 5: Сканирование всех потерянных данных в вашем смартфоне займет некоторое время. Как только файл будет найден, он появится на экране в виде списка. Просто поставьте галочку напротив всего, что вы хотите восстановить, а затем нажмите кнопку «Восстановить». Затем восстановленные файлы сохраняются на вашем компьютере.

Часть 4: Как выйти из режима восстановления Samsung
После того, как вы сделали все необходимое в режиме восстановления Samsung, вы, вероятно, не поймете, как выйти из него и вернуться в нормальное состояние. Просто выполните следующие действия, и ваш Samsung будет работать как обычно.
· Шаг 1. Прежде чем выйти из режима восстановления Samsung, не забудьте выключить смартфон и убедиться, что в устройстве нет питания.

· Шаг 4: Положите руку на кнопку уменьшения громкости, теперь она работает как клавиша вниз. Нажмите на нее, чтобы перейти к полосе очистки данных/сброса к заводским настройкам. Перейдя к нему, нажмите кнопку питания, чтобы выбрать панель.
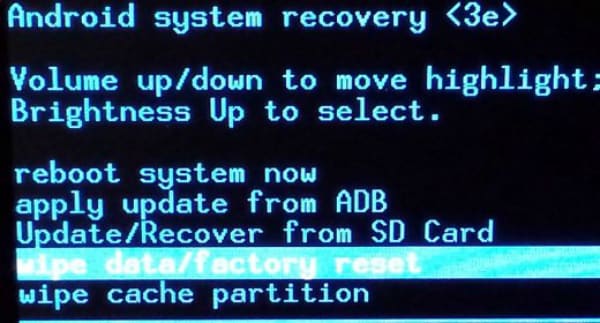
· Шаг 5: После выполнения предыдущей задачи снова используйте кнопку уменьшения громкости, чтобы перейти к опции «Удалить все данные пользователя». Затем снова нажмите кнопку питания, чтобы сделать выбор.
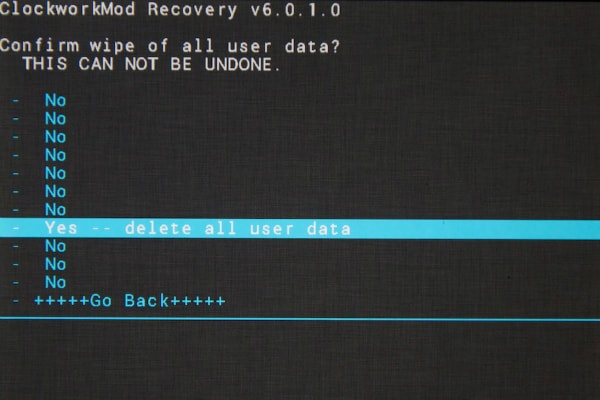
· Шаг 6: После выполнения этого действия экран вашего Samsung будет сброшен. После этого появится новый экран. Первый вариант — «Перезагрузить систему сейчас». Используйте кнопку уменьшения громкости, чтобы перейти к нему, затем нажмите кнопку питания, чтобы выбрать.
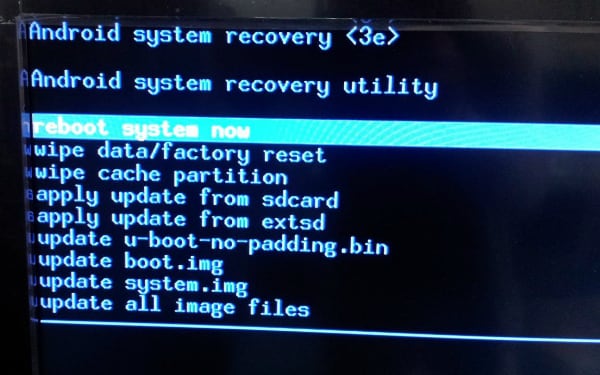
· Шаг 7: После того, как вы выполните все предыдущие шаги, ваш Samsung вернется в нормальное состояние и будет функционировать как обычно.
последние статьи

