Восстановление SD-карты Samsung: восстановление данных с SD-карты Samsung
Ваша SD-карта — это спасательный круг для ваших потребностей в хранении данных. Это позволяет вам увеличить объем памяти вашего устройства Samsung, чтобы иметь больше данных на вашем устройстве. Однако иногда вы можете легко потерять данные на своей SD-карте несколькими способами, главным из которых является случайное удаление. Вам нужна четкая стратегия, если вы собираетесь вернуть свои данные.
В этой статье будет рассмотрена проблема с головой. У нас есть один проверенный и очень эффективный метод восстановления данных с SD-карты Samsung. Первый метод позволяет напрямую сканировать телефон или планшет Samsung, а второй позволяет восстанавливать данные с SD-карты, подключив ее к компьютеру с помощью устройства чтения карт памяти.
Восстановление SD-карты Samsung на телефонах/планшетах Samsung
Чтобы эффективно восстановить данные SD-карты непосредственно с вашего телефона или планшета Samsung, вам понадобится инструмент, специально разработанный для этой работы. Этот инструмент DrFoneTool — восстановление данных Android . Некоторые из функций, которые делают DrFoneTool подходящим инструментом для работы, включают в себя;

DrFoneTool — восстановление данных Android
Первая в мире программа для восстановления смартфонов и планшетов Android.
- Восстановить данные Android путем сканирования вашего телефона и планшета Android напрямую.
- Предварительный просмотр и выборочное восстановление что вы хотите от вашего Android телефона и планшета.
- Поддерживает различные типы файлов, включая WhatsApp, сообщения и контакты, фотографии и видео, аудио и документы.
- Поддерживает 6000+ моделей устройств Android и различные ОС Android.
Вот как можно использовать DrFoneTool для восстановления данных с SD-карты.
Шаг 1: Установите и запустите DrFoneTool на своем компьютере, выберите режим «Восстановление данных с SD-карты Android», затем подключите карту micro SD через устройство Android или устройство чтения карт памяти.
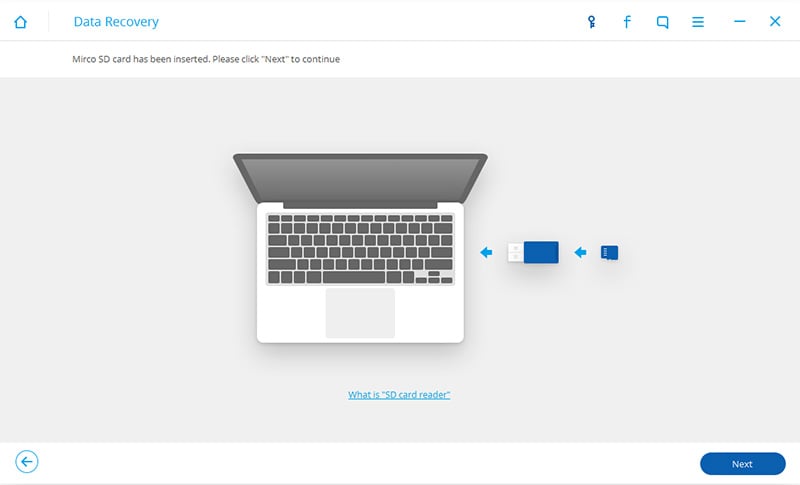
Шаг 2: Когда DrFoneTool обнаружит вашу SD-карту, выберите SD-карту и нажмите «Далее», чтобы продолжить.
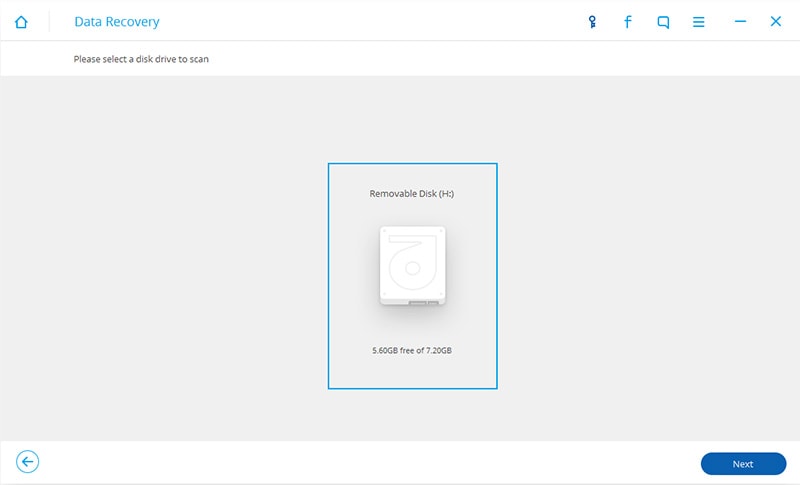
Шаг 3: Перед сканированием выберите режимы сканирования, один из них — «Стандартный режим», другой — «Расширенный режим». Рекомендуем сначала выбрать «Стандартный режим». Если вы не можете найти то, что хотите, вы можете попробовать «Расширенный режим». Режим’. Чтобы сэкономить время, вы можете выбрать сканирование только удаленных файлов.

Шаг 4: После выбора режима сканирования нажмите «Далее», чтобы начать сканирование SD-карты.
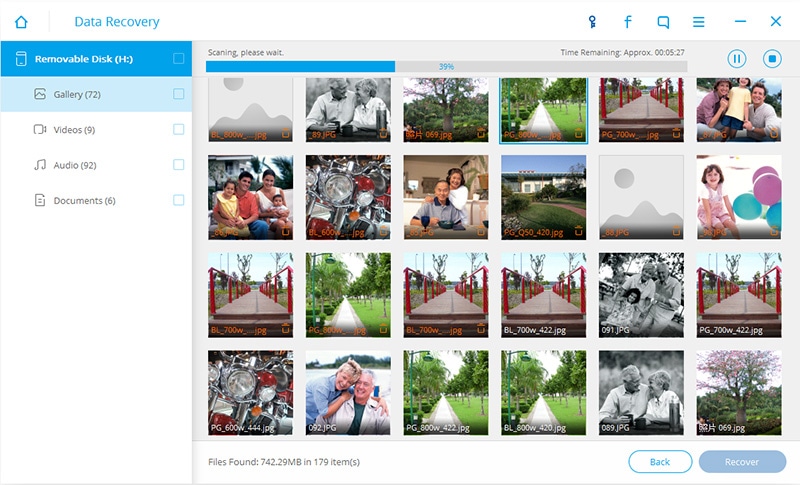
Шаг 5: Когда процесс сканирования будет завершен, все результаты будут отображаться в категориях. Выборочно отметьте или снимите отметки с нужных файлов, а затем нажмите «Восстановить», чтобы начать процесс восстановления данных.

Видео о том, как восстановить данные с SD-карты Samsung
последние статьи

