Перенос фотографий с Galaxy s6/s7/s8/s9/s10 на ПК
Будь то Samsung Galaxy S6 или S7 или S8 или так далее. Общим для них является возможность делать четкие снимки с высоким разрешением. Они дают вам возможность захватывать динамические изображения, которые могут конкурировать с изображениями, сделанными с DSLR. Но проблема в большом размере файла захваченных изображений и ограниченном хранилище устройства. Более того, когда вы снимаете видео в формате HD, Full HD или 4K или загружаете их из различных источников, оно занимает все пространство для хранения.
В результате становится обязательным передавать фотографии с Galaxy S7 на ПК или передавать фотографии с Galaxy S8 на ПК или передавать фотографии с Galaxy S9 на ПК и так далее.
Это очистит память вашего телефона, что позволит вам снимать и сохранять новые фотографии и видео. Он также создает резервную копию для вас, чтобы вы могли получить к ним доступ в любое время. Теперь, как выполнить эту задачу, для многих сложно, но здесь она упрощена для вас.
Часть первая: перенос фотографий с галактики s6/s7/s8/s9/s10 на компьютер напрямую путем копирования и вставки
Один из лучших способов передачи фотографий с galaxy s6 на компьютер или перенос фотографий с galaxy s7 на компьютер или перенос фотографий с galaxy s8 на компьютер или так далее в продолжение серии — просто скопировать и вставить ваши фотографии. Для этой цели можно использовать USB-кабель. Это позволит вам легко и быстро переносить фотографии на ПК. Но не забывайте использовать оригинальный USB-кабель для быстрой и эффективной передачи данных.
Этот процесс позволит вам не только передавать свои фотографии, но и передавать файлы с Galaxy S7 на ПК или передавать файлы с Galaxy S8 на ПК и т. д. Для этого вам просто нужно выполнить несколько простых шагов, как указано ниже.
Примечание: Этот метод будет работать на галактиках s6/s7/s8/s9/s10 и так далее. Короче говоря, этот метод для всех серий Samsung Galaxy. Неважно, какую модель галактики вы используете. Эта техника будет работать для всех.
Шаг 1: Подключите телефон Galaxy к компьютеру с помощью USB-кабеля. Рекомендуется использовать оригинальный кабель Samsung для высокоскоростной и эффективной передачи данных. Как только ваш телефон подключен к ПК, вы увидите множество параметров, связанных с USB, на экране вашего телефона. Здесь вам нужно выбрать «Перенос изображений» из различных вариантов, как показано на изображении.
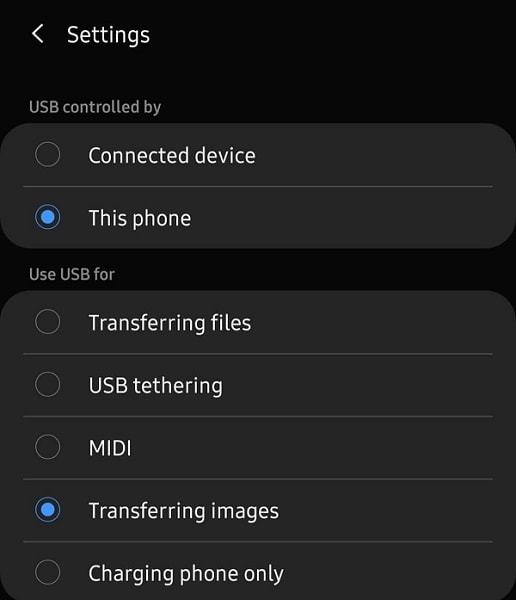
Шаг 2: Теперь откройте Проводник с вашего ПК. Здесь вы увидите подключенное устройство. Он будет отображаться под устройствами и драйверами. Он также будет отображаться в левом углу в разделе «Мой компьютер». Дважды щелкните или щелкните правой кнопкой мыши, чтобы открыть его. Если вы используете SD-карту, она будет показана отдельно. Вы можете выбрать память телефона или память SD-карты в зависимости от того, откуда вы хотите перенести фотографии.
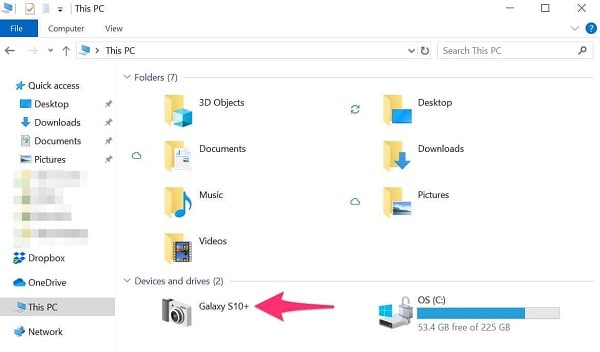
Шаг 3: Все ваши захваченные изображения и видео будут храниться в папках DCIM/Pictures, DCIM/Camera и так далее. Теперь перейдите в конкретную папку, из которой вы хотите перенести фотографии, и откройте ее. Теперь выберите фотографии, которые вы хотите передать. Вы можете выбрать одну или несколько фотографий одновременно. После выбора щелкните правой кнопкой мыши, чтобы скопировать или используйте сочетание клавиш «Ctrl + C». Это скопирует выбранные вами фотографии. Вы также можете выбрать всю папку и скопировать ее.
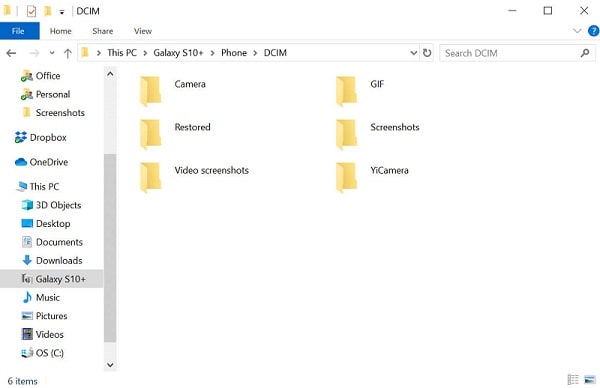
Шаг 4: Теперь перейдите в папку или место, где вы хотите хранить свои фотографии на вашем компьютере. Когда вы закончите с выбором местоположения, просто щелкните правой кнопкой мыши и выберите «Вставить». Вы также можете использовать сочетание клавиш «Ctrl + V» для вставки фотографий или папки. После завершения процесса копирования вы можете безопасно извлечь свой телефон. Теперь вы можете получить доступ к скопированным фотографиям из того же места на вашем ПК, куда вы вставили.
Часть вторая: перенос фотографий с galaxy s6/s7/s8/s9/s10 на компьютер в один клик
Вы можете легко передавать фотографии, подключив Galaxy S8 к ПК или подключив Galaxy S9 к ПК и т. д., просто скопировав и вставив опцию. Но предоставит ли он вам возможность передавать все данные одним щелчком мыши без каких-либо затруднений и за меньшее время?
Вероятно, нет, потому что процесс резервного копирования Galaxy S8 на ПК или Galaxy S9 на ПК — это беспокойный процесс. Для резервного копирования всех данных требуется точность.
Для решения этой проблемы вам представлен DrFoneTool – Диспетчер телефона. DrFoneTool предоставляет вам быстрый и эффективный способ передачи ваших файлов на ПК с Windows и другие платформы, такие как iTunes, Mac и т. д. Он предоставляет вам платформу для передачи ваших фотографий, музыки, видео, контактов, документов, сообщений и т. д. в одиночный ход. Это дает вам возможность синхронизировать данные вашего телефона Android с вашим ПК без каких-либо затруднений.

DrFoneTool – Диспетчер телефона (Android)
Беспрепятственная передача данных между Android и Mac.
- Передача файлов между Android и компьютером, включая контакты, фотографии, музыку, SMS и многое другое.
- Управление, экспорт / импорт вашей музыки, фотографий, видео, контактов, SMS, приложений и т. Д.
- Перенесите iTunes на Android (наоборот).
- Управляйте своим Android-устройством на компьютере.
- Полностью совместим с Android 8.0.
Вы, должно быть, думаете о том, как DrFoneTool может так легко выполнять эту беспокойную задачу по переносу фотографий из галактики на компьютер?
Что ж, для лучшего понимания давайте выполним три простых шага для передачи фотографий на ПК с помощью DrFoneTool – Phone Manager.
Шаг 1. Подключите устройство Android
Запустите DrFoneTool на своем ПК и подключите телефон к ПК. Для подключения телефона можно использовать USB-кабель. Обязательно используйте оригинальный USB-кабель для более быстрой и эффективной передачи данных. Как только ваш телефон будет успешно подключен к компьютеру, он отобразится в главном окне DrFoneTool, как показано на рисунке. Теперь вы можете напрямую щелкнуть «Фотографии» на верхней панели или выбрать третий вариант передачи фотографий на ПК.

Шаг 2: Выберите файлы для передачи
После того, как вы закончите нажимать «Фотографии», все альбомы будут отображаться слева. Теперь вы можете нажать на определенный альбом для выбора фотографий. После того, как вы нажмете на альбом, будут показаны все фотографии этого альбома. Вы можете выбрать фотографии, которые хотите передать. Выбранная фотография будет отмечена галочкой, как показано на изображении.

Вы также можете выбрать для передачи весь альбом или различные фотографии для передачи, выбрав опцию «Добавить папку», как показано на рисунке. Это создаст новую папку, содержащую выбранные фотографии.

Шаг 3: Начните передачу
После того, как вы выбрали фотографии, которые хотите перенести с телефона на ПК, нажмите «Экспорт на ПК», как показано на рисунке.

Это вызовет окно файлового браузера с запросом места или папки для хранения фотографий на вашем ПК, как показано на рисунке.

Как только вы выберете нужное место, начнется процесс переноса. Это займет некоторое время в зависимости от размера файла. Как только процесс передачи фотографий с телефона на ПК будет завершен, вы можете безопасно извлечь свое устройство. Теперь вы можете перейти в нужное место на вашем ПК и получить доступ ко всем переданным фотографиям.
Вывод:
В наши дни мобильные телефоны сильно развились. Они могут выполнять многие задачи так же, как компьютер. Именно по этой причине большинство людей используют телефоны для серфинга в Интернете. Дополнительным преимуществом телефонов является возможность снимать фотографии и видео высокого разрешения.
Когда мы переходим к серии Samsung Galaxy, эта серия хорошо известна своим качеством изображения. Но с этим преимуществом вам придется столкнуться с низкой емкостью памяти телефонов. Большинство телефонов поставляются с объемом памяти 64 ГБ, 128 ГБ или 256 ГБ. Теперь высококачественные изображения явно имеют большой размер файла. Таким образом, даже несколько фотографий и видеороликов занимают все место на диске. В результате возникает необходимость передавать файлы с galaxy s7 на компьютер или передавать файлы с galaxy s8 на компьютер или передавать файлы с galaxy s9 на компьютер и так далее.
Сейчас существует множество способов переноса фотографий с галактики на компьютер, но большинство из них сложно реализовать на практике. Здесь представлены наиболее надежные и проверенные методы среди них. Так что продолжайте и без проблем переносите фотографии с галактики s6 / s7 / s8 / s9 / s10 на компьютер.
последние статьи

