5 лучших вариантов для переноса фотографий с Samsung Note 8 на ПК
Samsung Note 8 был запущен так долго. Производительность его камеры оставалась впечатляющей для всех.
Но вот проблема, по мере того, как качество картинки увеличивается, размеры изображений тоже увеличиваются. И хранение этих файлов может стать проблемой.
Лучший способ решить проблемы с местом на вашем телефоне — перенести фотографии с Android на ПК. Итак, как перенести фотографии с note 8 на компьютер? Следующий контент показывает простые и надежные варианты для этого.
Примечание. Эти параметры применяются к Samsung S20. С помощью этого руководства вы можете легко перенести фотографии с S20 на ПК.
Часть первая. 5 вариантов переноса фотографий с Note 8 / S20 на ПК
1. DrFoneTool – Менеджер телефона
Выше мы обсудили четыре различных способа, которые могут помочь вам в переносе фотографий с Android на ПК. Мы рекомендуем DrFoneTool – Диспетчер телефона, потому что он не только быстрее и умнее остальных, но и представляет собой универсальный пакет, который поможет вам помимо вашего основного необходимость.
Почему DrFoneTool – Менеджер телефона?
DrFoneTool – Phone Manager, как говорится, представляет собой универсальное решение для переноса фотографий с Android на компьютер. Он не только позволяет вашей музыке, изображениям, видео и файлам безопасно передавать или делиться, но также может служить менеджером данных для вашего Android, например, устанавливать приложения в пакетах и отправлять SMS-сообщения.

DrFoneTool – Диспетчер телефона (Android)
Самое простое решение для переноса фотографий с Samsung Note 8 / S20 на ПК
- Передавайте файлы между телефонами Android, такими как Samsung Note 8/S20, и компьютером, включая контакты, фотографии, музыку, SMS и многое другое.
- Может управлять, экспортировать / импортировать вашу музыку, фотографии, видео, контакты, SMS, приложения и т. Д.
- Перенесите файлы iTunes на Android (наоборот).
- Управляйте своим Samsung Note 8/S20 на компьютере.
- Полностью совместим с Android 10.0.
- В интерфейсе поддерживаются основные языки мира.
Пользовательский интерфейс DrFoneTool – Диспетчер телефона выглядит следующим образом:

2. Google Drive
Google Диск — один из самых простых вариантов резервного копирования для переноса фотографий с Android на ПК. Он без проблем работает на всех операционных системах, включая Windows, Android, iOS, FireOS и т. д.
Как включить резервное копирование Google Диска?
Включить автоматическое резервное копирование на Google Диске очень просто. Прежде всего, перейдите в настройки, нажмите «Фото» одним нажатием, а затем коснитесь переключателя, чтобы включить автоматическое резервное копирование. Вы также можете решить, будет ли загрузка фотографий осуществляться через Wi-Fi, сотовую связь или только через Wi-Fi.
Не хотите синхронизировать все свои фотографии?
Если вы не хотите, чтобы все фотографии или видео были частью Google Диска, сделайте это вручную. Вот как вы можете это сделать.
Перейдите в галерею, выберите изображение и нажмите кнопку «Поделиться». Вам будет показано несколько вариантов обмена. Коснитесь значка Google Диска, и файлы будут загружены на ваш Google Диск.
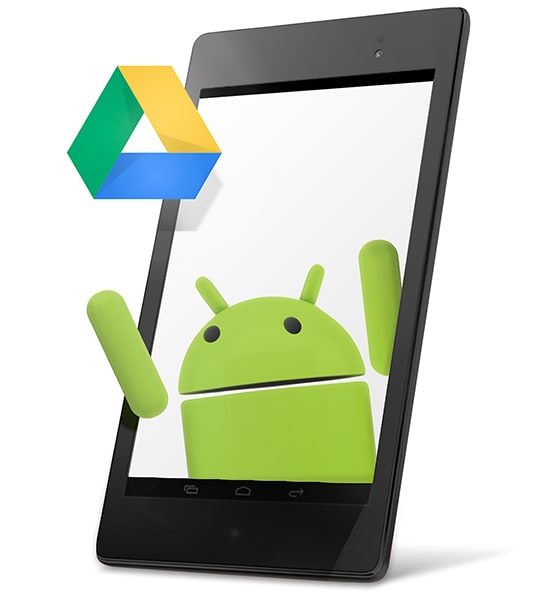
3. Dropbox
Как и Google Диск, Dropbox упрощает создание, совместное использование, передачу и хранение файлов, включая фотографии, документы и видео, в безопасном месте с Android на ПК.
Пользоваться Dropbox довольно просто
- Загрузите приложение.
- Создайте новую учетную запись или войдите в существующую.
- Перейдите в настройки и выберите Включить загрузку с камеры.
- Вы увидите резервные копии файлов.
- Перенесите фотографии с телефона в Dropbox.

4. Внешнее хранилище
В то время как для всех других вариантов требуется подключение к Интернету, внешнее хранилище позволяет передавать Samsung Note 8/S20 и защищать изображения с телефона на внешнее запоминающее устройство без подключения к сети Wi-Fi или передачи данных.
Просто подключите стандартный внешний жесткий диск USB через адаптер OTG-to-Micro USB и загрузите тонны фотографий и видео, особенно файлы 4K и RAW.
Однако некоторые телефоны не поддерживают USB OTG. В этом случае полезной опцией может стать переносная флешка, которая подключает телефон напрямую к порту Micro USB или USB Type-C.

5. Эл. адрес
Это сравнительно менее элегантное решение среди всех, но оно отлично работает, когда у вас есть одна или фотографии для передачи на Note 8. Процесс может варьироваться от одного к другому поставщику электронной почты, но основной процесс почти аналогичен и прост.
Он отлично работает, когда у вас нет других доступных вариантов, вы можете повторить процесс, чтобы сохранить или передать больше фотографий.
- Перейдите в приложение электронной почты.
- Выберите «Создать» письмо и введите свой адрес электронной почты в качестве получателя.
- Выберите «Прикрепить файл», чтобы добавить одно или два изображения из галереи в сообщение электронной почты.
- Нажмите отправить.
Если вы используете электронную почту Android, нажмите кнопку меню. Он покажет контекстное меню. Выберите «Прикрепить файл», чтобы добавить изображение в сообщение электронной почты, или, если вы находитесь в Gmail, вы можете сделать снимок прямо из этого меню. Нажмите отправить.
В вашем почтовом ящике появится всплывающее письмо. Здесь вы можете получить свои изображения обратно, когда это необходимо. Просто зайдите на почту и скачайте прикрепленный файл.
Вы также можете сохранять свои фотографии, документы или важные файлы на Facebook.
- Зайдите в мессенджер.
- Введите свое собственное имя пользователя Facebook в строке поиска.
- Перейдите в «Прикрепить» и добавьте туда свой файл.
- Нажмите отправить.

Часть вторая. Подробное руководство по переносу изображений с Note 8/S20 на ПК
В этой части представлено подробное руководство о том, как перенести изображения с Samsung Note 8 / S20 на ПК, чтобы помочь вам.
Шаг 1: Установите DrFoneTool на свой компьютер и подключите Samsung Galaxy Note 8 к ПК через USB-кабель.
Шаг 2: Обнаружение вашего устройства на ПК займет несколько секунд. Когда это будет сделано, нажмите «Диспетчер телефона».

Шаг 3: Чтобы перенести фотографии с телефона на компьютер, нажмите «Фотографии». Вы увидите все перечисленные альбомы в галерее Note 8/S20.

Шаг 4: Откройте нужный альбом и выберите фотографию, которую хотите передать, теперь щелкните значок «Экспорт» и выберите «Экспорт на ПК».

Шаг 5: Ты почти сделал. Теперь вы видите окно файлового браузера?
Шаг 6: Перейдите к месту, где вы хотите сохранить изображения, и все готово!
Примечание: Тем временем не позволяйте вашему устройству отключаться от компьютера, иначе вам, возможно, придется начинать весь процесс передачи заново.
последние статьи

