Как перенести фотографии/изображения с Samsung S10 на Mac
Иметь Samsung S10/S20 удивительно по многим причинам. От выдающейся производительности и красивого экрана до множества возможностей и функций, которые он может предложить пользователям, есть много вещей, которые порадуют пользователей этим примером передовых технологий.
Тем не менее, одним из самых больших преимуществ устройства являются возможности камеры телефона. Samsung S10/S20 может похвастаться огромными шестью встроенными камерами, создающими изображения с качеством до 40 МП, что невероятно, учитывая, насколько хорошо устройство работает во всех других областях.
Это инновация во всей красе.
Тем не менее, несмотря на то, что заниматься своим днем и фотографировать очень весело, независимо от того, делаете ли вы это случайно или даже по работе, многие из вас захотят перенести фотографии с Samsung Galaxy S10 / S20 на Mac.
Загружаете ли вы их, чтобы профессионально редактировать с помощью программного обеспечения, такого как Photoshop, или просто пытаетесь создать их резервную копию, чтобы освободить память на своем устройстве, или просто для того, чтобы они были в безопасности и вы их не потеряли.
Имея все это в виду, сегодня мы собираемся изучить, как именно вы можете научиться переносить фотографии с Samsung Galaxy S10 / S20 на Mac. Это методы, которые гарантируют, что все будет совместимо, сохранено и защищено навсегда.
Давайте прямо в это дело!
Лучшее решение для переноса фотографий с Samsung Galaxy S10 / S20 на Mac
Самый лучший, самый безопасный и самый надежный способ передачи фотографий с Samsung S10 / S20 на ваш Mac — это использование профессионального программного решения, известного как DrFoneTool — Phone Manager (Android). Использование этого программного обеспечения — отличный способ передачи файлов, потому что он упрощает все и гарантирует отсутствие потери данных.
Некоторые из других преимуществ, которыми вы сможете воспользоваться, научившись передавать изображения с Samsung S10 / S20 на Mac:

DrFoneTool – Диспетчер телефона (Android)
Решение в один клик для переноса фотографий с Samsung S10/S20 на Mac
- Наслаждайтесь бесшовной интеграцией между платформами и операционными системами устройств. Все данные совместимы с Android на iOS/Windows и наоборот.
- Перенесите все ваши любимые типы файлов, включая изображения, песни и видео, на компьютер и обратно на устройство всего за несколько кликов.
- Перенесите другие важные типы файлов на свой компьютер или другие телефоны, например контакты, сообщения и вложения к сообщениям.
- Управляйте всеми своими файлами в приложении, используя встроенный файловый менеджер для управления, копирования, вставки и удаления файлов.
- Все процессы передачи данных происходят безопасно, и даже есть круглосуточная служба поддержки, которая поможет, если вам это нужно.
Пошаговое руководство по переносу фотографий Samsung S10 / S20 на Mac
Это легко увидеть DrFoneTool – Диспетчер телефона (Android) — это один из лучших и наиболее эффективных способов переноса фотографий и других типов файлов на ваш Mac. Если вы готовы начать, вот как это работает для передачи фотографий с Samsung Galaxy S10 / S20 на Mac;
Шаг № 1: Загрузите инструмент DrFoneTool на свой Mac. Затем вы можете установить его, как и любое другое программное обеспечение; следуя инструкциям на экране.
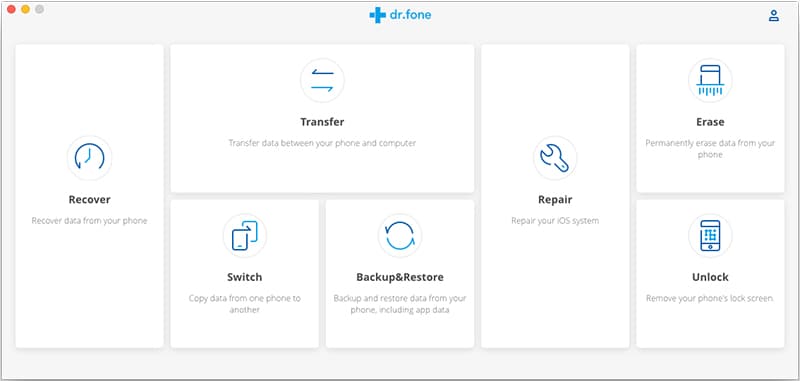
После установки откройте программное обеспечение, чтобы вы оказались в главном меню.
Шаг № 2: Нажмите «Диспетчер телефона», а затем подключите Samsung S10/S20 к компьютеру Mac с помощью официального USB-кабеля. Ваш телефон будет идентифицирован в окне слева. Теперь у вас будет два варианта.
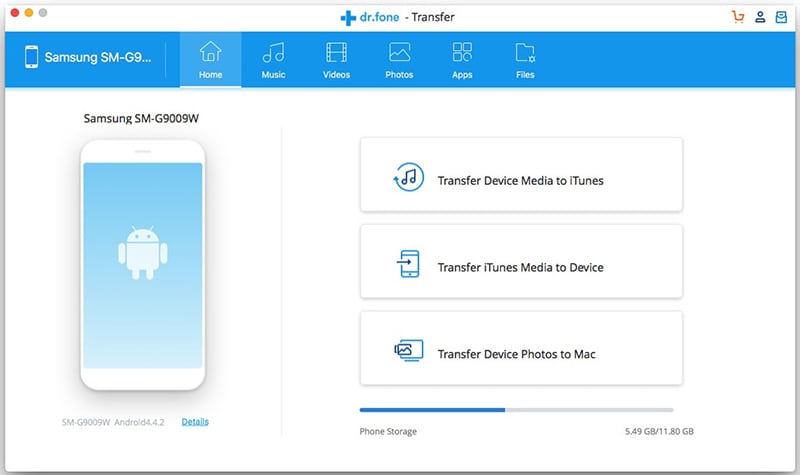
Во-первых, вы можете перенести свои изображения с вашего Samsung S10/S20 в свою библиотеку iTunes, которая идеально подходит для управления контентом, а затем перенести его на любые устройства iOS, которые у вас могут быть, или вы можете легко научиться передавать изображения с Samsung S10/S20. на Мак.
В этом примере мы покажем вам, как экспортировать их прямо на ваш Mac.
Шаг № 3: Нажмите на опцию, и вы попадете в окно управления фотографиями. Здесь вы сможете перемещаться по своим файлам в левой части окна и видеть отдельные файлы в главном окне.
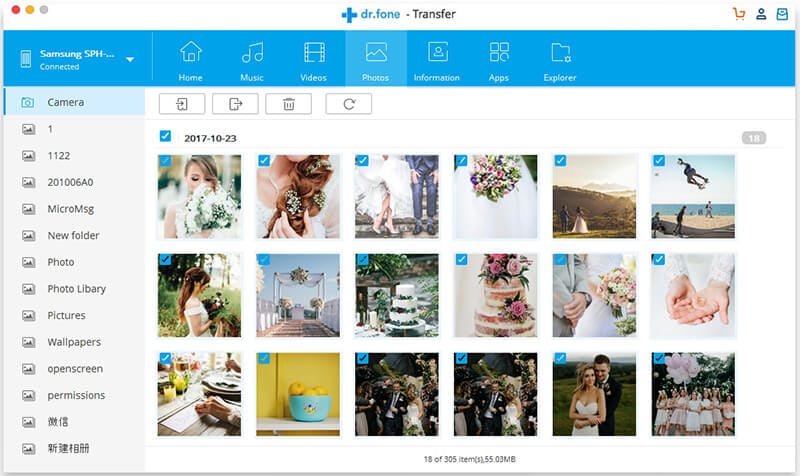
Просто перемещайтесь по файлам и начинайте управлять ими. Вы можете удалять и переименовывать файлы по своему усмотрению, но для переноса просто отметьте каждый файл, который хотите сохранить на свой Mac.
Шаг № 4: Когда вы довольны своим выбором, просто нажмите кнопку «Экспорт», а затем найдите папку, которую вы хотите перенести, на свой Mac. Когда вы будете довольны местоположением, нажмите кнопку «ОК», и все ваши файлы изображений будут перенесены и сохранены на вашем Mac!
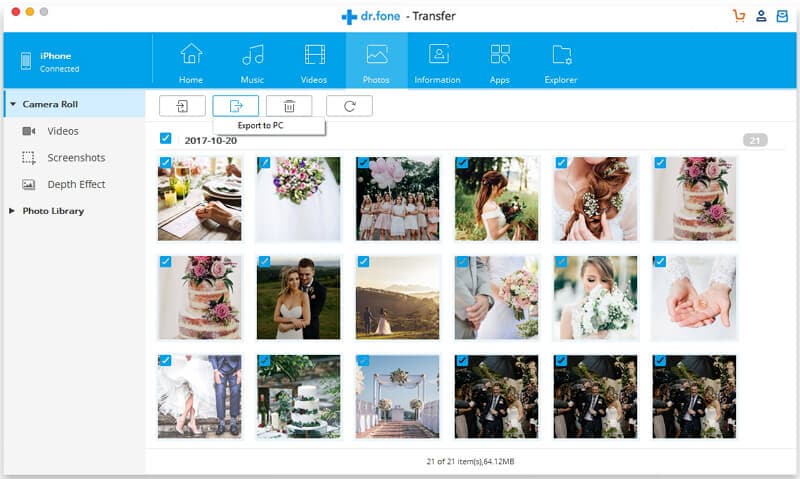
Перенос фотографий с Galaxy S10/S20 на Mac с помощью Android File Transfer
Другой метод, который вы можете использовать, — это процесс передачи файлов Android. Это приложение, которое вы можете установить на свое устройство Samsung S10/S20, поможет вам управлять и научиться передавать изображения с Samsung S10/S20 на Mac.
Этот процесс хорош, потому что он предназначен для работы между устройствами Mac и Android, чтобы упростить задачу, но сейчас стоит отметить, что он не самый лучший. Например, приложение поддерживает только компьютеры Mac с MacOS 10.7 и выше. Если вы используете что-то более старое, вы не сможете использовать этот метод.
Более того, приложение работает только с устройствами под управлением Android 9 и выше. Хотя это нормально для устройств Samsung S10/S20, если у вас более старое устройство или вы используете пользовательское ПЗУ на S10/S20, выполнение некоторых шагов может оказаться невозможным.
Также нет гарантии, что ваши данные будут безопасно переданы без потерь, и нет круглосуточной службы поддержки, которая могла бы помочь вам, если вам это нужно. Кроме того, максимальный поддерживаемый размер файла составляет 24 ГБ.
Тем не менее, если вы хотите попробовать это решение самостоятельно, вот как оно работает».
Шаг № 1: Загрузите приложение Android File Transfer на свой компьютер Mac и перетащите файл в свои приложения, чтобы установить его.
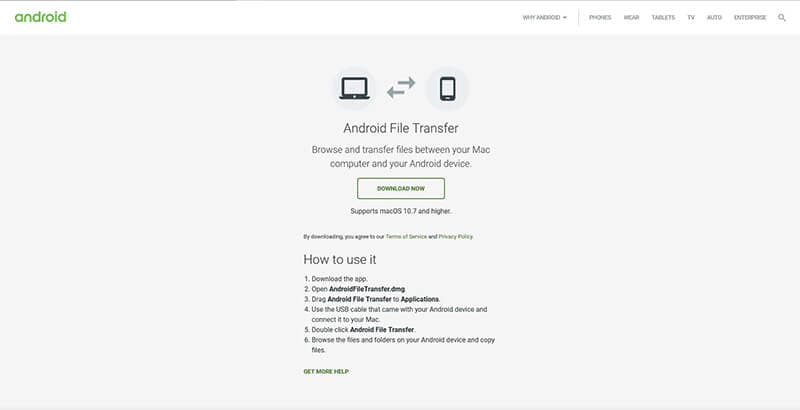
Шаг № 2: Подключите устройство Samsung S10/S20 к Mac с помощью официального USB-кабеля. После подключения откройте приложение Android File Transfer.
Шаг № 3: Приложение откроется на вашем Mac и начнет читать ваше устройство. Просто выберите файлы изображений / фотографий, которые вы хотите узнать, как передавать изображения с Samsung S10 / S20 на Mac, и перетащите их в соответствующее место на вашем Mac.
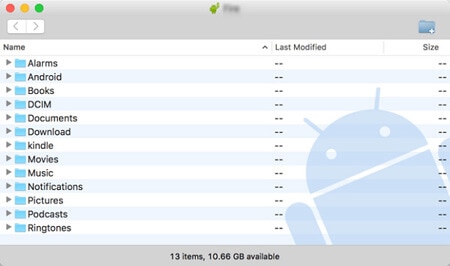
Как видите, это простой, но выделенный способ переноса фотографий с Samsung S10/S20 на Mac.
Перенос фотографий с Galaxy S10/S20 на Mac с помощью Smart Switch
Еще один очень популярный способ передачи изображений, фото, видео и аудио файлов с вашего устройства Samsung S10 / S20 на компьютер Mac — это использование решения, известного как Smart Switch. Smart Switch — это встроенный мастер передачи файлов, разработанный Samsung для упрощения передачи файлов.
Обычно это процесс, предназначенный для того, чтобы помочь вам перемещать файлы с одного телефона на другой, но его можно использовать для резервного копирования файлов с телефона на компьютер с Windows или Mac. Хотя это хорошо для передачи между телефонами, вы действительно не получаете того уровня контроля, который хотели бы при передаче файлов.
Вы не можете выбрать, какие файлы вы хотите передать, вам просто нужно сделать их все, и вы не сможете увидеть, что передается. Вам также необходимо убедиться, что вы используете MacOS 10.7 или выше, чтобы это работало, и оно не будет работать на устройствах Android, только Samsung.
Если вы соответствуете этим критериям, то вот шаги, которые вам нужно предпринять, чтобы все заработало.
Шаг № 1: Загрузите официальное приложение Smart Switch на свой Samsung S10/S20. Если ваше устройство новое и вы его не удалили, оно уже должно быть доступно с главного экрана вашего устройства.
Шаг № 2: Перейдите на свой компьютер Mac, откройте веб-браузер и перейдите на официальную страницу Smart Switch. Теперь нажмите кнопку «Загрузить для ПК или Mac», чтобы загрузить программное обеспечение на компьютер Mac.
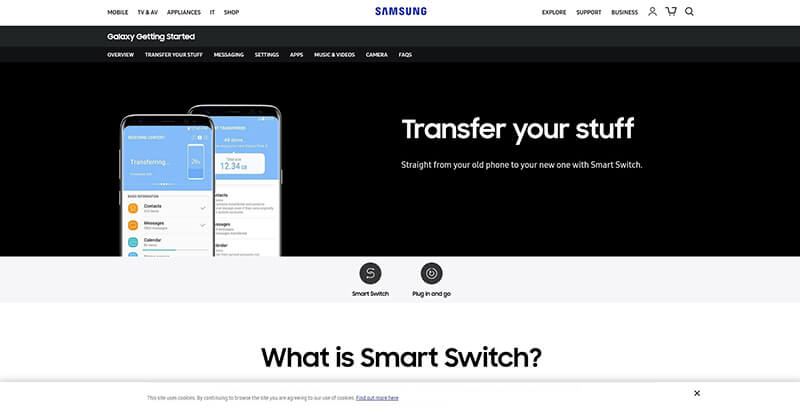
Шаг № 3: Запустите программу Smart Switch на своем Mac и подключите устройство Samsung S10/S20 с помощью официального USB-кабеля.
Шаг № 4: Как только Mac идентифицирует ваше устройство, нажмите кнопку «Резервное копирование», чтобы начать процесс резервного копирования, и все ваши файлы, включая файлы изображений, будут перенесены и скопированы на ваш Mac.

Перенос фотографий с Galaxy S10/S20 на Mac с помощью Dropbox
Последний метод, который вы можете использовать для передачи фотографий с Samsung S10 / S20 на Mac, — это использование метода облачного хранилища, такого как Dropbox, но это будет работать на любом, включая Google Drive или Megaupload.
Хотя этот метод передачи фотографий с Samsung S10 / S20 на Mac дает вам полный контроль над файлами, которые вы передаете, и тем, куда вы хотите, чтобы ваши файлы отправлялись, это может быть невероятно долгим процессом, который занимает огромное количество времени. завершить. Вы также должны просматривать все свои файлы по отдельности и вручную загружать их с помощью беспроводного соединения, что может занять целую вечность.
Более того, если у вас нет места для загрузки и передачи файлов изображений в вашей учетной записи Dropbox, этот метод невозможен, если только вы не готовы платить за дополнительное место при попытке перенести фотографии с Samsung S10/S20 на Mac. .
Однако, если у вас есть время и терпение, это может быть эффективным методом. Вот как я загружаю изображения с Samsung Galaxy S10 / S20 на MacOS с помощью Dropbox.
Шаг № 1: Загрузите приложение Dropbox на свое устройство Samsung S10/S20 и настройте его, создав или войдя в свою учетную запись.
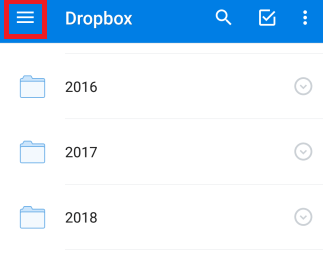
Когда будете готовы, перейдите на главную страницу приложения.
Шаг № 2: Щелкните пункт меню в верхнем левом углу приложения, а затем коснитесь параметра Cog (Настройки), чтобы перейти к настройкам.
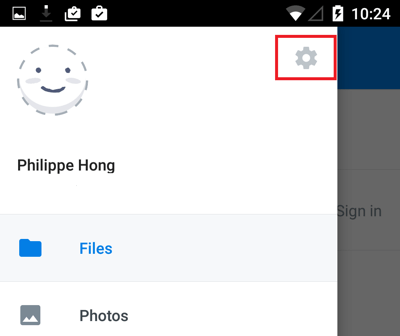
Теперь включите загрузку с камеры, и каждая фотография, которую вы снимаете с помощью камеры, будет автоматически загружаться в вашу учетную запись Dropbox, если у вас есть место.
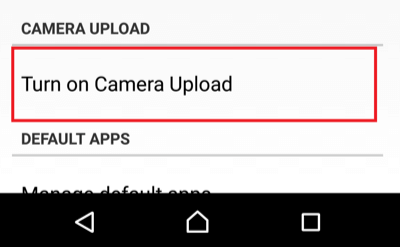
Шаг № 3: Кроме того, вы можете загрузить файлы изображений вручную, нажав кнопку «Плюс» в правой части экрана, а затем щелкнув «Загрузить фотографии».
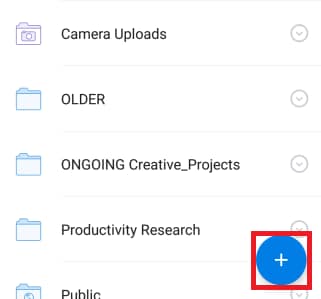
Теперь просто отметьте фотографии, которые вы хотите загрузить, и нажмите кнопку «Загрузить», чтобы подтвердить процесс.
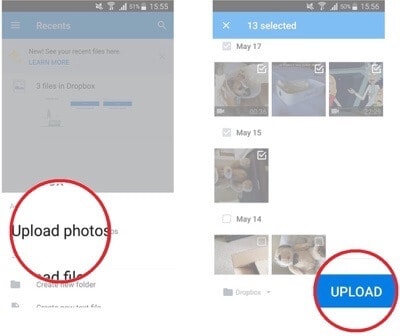
Шаг № 4: Какой бы метод вы ни выбрали, загрузив файлы изображений, просто перейдите на www.dropbox.com на компьютере Mac и в веб-браузере и войдите в ту же учетную запись. Теперь просто найдите файлы или папки и загрузите их на свой компьютер Mac.
последние статьи

