4 способа: сделайте снимок экрана iPhone на ПК / Mac как профессионал
iPhone интегрировался во все основные платформы и форумы и собрал миллионы пользователей по всему миру для развития справедливого рынка внутри сообщества. Этот смартфон считается одним из первоклассных моделей, в котором представлены лучшие технологии смартфонов благодаря различным функциям и характеристикам. Apple создала собственную операционную систему для запуска связанных устройств; однако это не все, к чему они стремились. Путь создания ультрасовременных функциональных смартфонов с впечатляющими функциями сопровождался серией различных инструментов и платформ, интегрированных в устройства. Это включало известный сервис iCloud и iTunes, которые стали основными инструментами в любом iPhone. Эти смартфоны предлагают рынку широкие возможности использования и представляют собой впечатляющее и оптимизированное решение для решения всех основных проблем при использовании смартфона. В этой статье представлены инструменты для захвата экрана и записи, которые необходимы устройствам для захвата экрана для различных целей по мере необходимости. Для этого необходимо обсудить несколько методов и механизмов, с легкостью объясняющих процесс захвата экрана iPhone.
Способ 1. Как сделать снимок экрана iPhone на ПК
iPhone предлагает собственную функцию записи экрана для пользователей, у которых iOS обновлена до версии 11 или выше. Проблема, связанная с использованием этой функции, заключается в ее доступности на нескольких форумах. Хотя специальная функция предлагает универсальный рынок без загрузки какой-либо сторонней платформы, использование функции записи экрана или захвата экрана iPhone невозможно выполнить через ПК. Для этого различные сторонние платформы предлагают адекватные решения, которые могут удовлетворить потребности пользователей, которые хотят захватывать экран своего iPhone на ПК.
Из-за наблюдения за доступностью сторонних платформ на рынке выбор наиболее оптимального программного обеспечения для дублирования экрана iPhone может оказаться довольно сложным в процессе. Таким образом, эта статья знакомит с пустяковой и умелой платформой под названием Wondershare MirrorGoэто идеальная среда для захвата экрана iPhone через ПК. Эта платформа предлагает конкретную услугу и ориентирована на выполнение различных функций на протяжении всей своей работы. Вы можете дистанционно управлять своим устройством и даже записывать все происходящее с помощью соответствующих инструментов, доступных в интерфейсе MirrorGo.

MirrorGo — захват экрана iOS
Делайте скриншоты iPhone и сохраняйте на свой компьютер!
- взять скриншоты и сохранить на комп.
- Зеркало экран iPhone на большой экран ПК.
- Запись экран телефона и сделать видео.
- Обратный контроль ваш iPhone на ПК для полноэкранного просмотра.
Чтобы успешно захватить экран вашего iPhone через ПК с помощью MirrorGo, вам необходимо выполнить шаги, указанные ниже.
Шаг 1: Загрузите и подключитесь
Вам необходимо загрузить Wondershare MirrorGo на свой рабочий стол и подключить свои устройства через аналогичное соединение Wi-Fi, чтобы эффективно использовать платформу. Зеркальное соединение устанавливается между устройствами через простое соединение Wi-Fi.

Шаг 2: отразите iPhone
Перейдите к доступу к «Центру управления» на вашем iPhone. Выберите опцию «Screen Mirroring» в доступном списке, чтобы перейти на новый экран. На этом экране отображаются различные параметры, которые потенциально могут установить зеркальное соединение. Нажмите на опцию, отображающую «MirrorGo», чтобы продолжить.

Шаг 3: Запишите свой iPhone.
После того, как вы установили соединение с вашим iPhone, вы можете начать запись, открыв панель управления в правой части экрана рабочего стола. Нажмите на кнопку с надписью «Запись», чтобы начать запись вашего iPhone. Нажмите на ту же кнопку, как только вы закончите запись.

Шаг 4: Сделать скриншот
Прежде чем делать скриншоты экрана вашего iPhone, вы можете настроить местоположение скриншотов, зайдя в «Настройки» в левой части панели. Откройте «Скриншоты и настройки записи» и укажите соответствующий путь для сохранения всех файлов. Вернитесь к экрану и коснитесь значка с надписью «Снимок экрана» на правой панели интерфейса MirrorGo.

Способ 2. Захват экрана iPhone на Mac с помощью QuickTime
Если вы являетесь пользователем Mac и ищете подходящий метод захвата экрана вашего iPhone, вы можете рассмотреть использование QuickTime как важный вариант по сравнению с любой другой сторонней платформой, существующей на рынке. QuickTime — это не только проигрыватель, предоставляющий пользователю услугу просмотра медиафайлов, но и позволяющий выполнять несколько операций благодаря своему эффективному набору инструментов. Чтобы легко сделать снимок экрана iPhone через Mac с помощью QuickTime, вам необходимо выполнить шаги, указанные ниже.
Шаг 1: Сначала вам необходимо подключить iPhone к Mac через USB-соединение. Перейдите к запуску QuickTime Player на вашем Mac, расположенному в папке «Приложения».
Шаг 2: Откройте меню «Файл» в верхней части панели инструментов и выберите «Новая видеозапись», чтобы открыть новый экран записи. Прежде чем начать процесс, вам нужно нажать на стрелку с правой стороны, рядом с красной кнопкой «Запись» под интерфейсом.

Шаг 3: Выберите свой iPhone в разделе «Камера» и «Микрофон» и перейдите к нажатию на кнопку «Запись», как только экран iPhone появится в интерфейсе плеера. Теперь вы можете легко сделать снимок экрана вашего iPhone на вашем Mac.

Способ 3. Как сделать снимок экрана на iPhone X или новее?
iPhone — это впечатляющие смартфоны, которые предоставляют своим пользователям широкий и адекватный набор средств защиты на всех платформах. Эти смартфоны интегрируют важные сторонние платформы, которые эффективно охватывают различные аспекты, но предлагают собственную специализированную систему. Вы можете найти различные платформы, предназначенные только для пользователей iPhone. Однако, когда дело доходит до захвата экрана на вашем iPhone, можно рассмотреть несколько процедур, чтобы охватить этот процесс. Главный вопрос, который следует держать в поле зрения, — это процесс, который позволил бы пользователю управлять адекватным результатом для обмена им на необходимых форумах. Эта статья предоставит пользователям два разных совета, которые позволят им успешно захватить экран своего iPhone X или более поздней версии.
Совет 1: Скриншот через кнопки
Шаг 1: Откройте экран, который вы хотите захватить на своем iPhone X.
Шаг 2: Перейдите к нажатию на боковую кнопку на iPhone. Одновременно нажмите кнопку «Увеличение громкости» на iPhone X, чтобы сделать снимок экрана. Скриншот появится в виде эскиза на экране, который можно отредактировать и поделиться им по желанию.
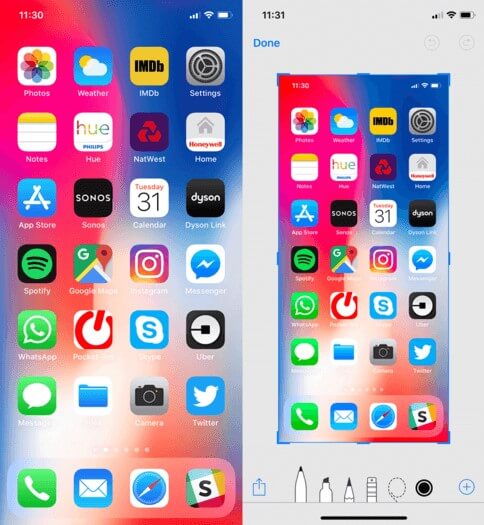
Совет 2. Снимок экрана с помощью Assistive Touch
Шаг 1: Откройте «Настройки» вашего iPhone X и перейдите в «Общие» настройки. Нажмите на настройки «Специальные возможности» в предоставленном списке и прокрутите вниз на следующем экране, чтобы нажать на параметр, отображающий «Вспомогательное касание», чтобы включить его.
Шаг 2: Среди предоставленных вариантов нажмите «Настраиваемое меню верхнего уровня» и выберите «+», чтобы инициировать новый значок. Выберите значок и перейдите к добавлению «Скриншот» в параметры. Нажмите «Готово», когда закончите.
Шаг 3: Откройте экран, который вы хотите захватить. Нажмите на кнопку «Вспомогательное касание» и выберите «Снимок экрана», чтобы успешно сделать снимок экрана вашего устройства.
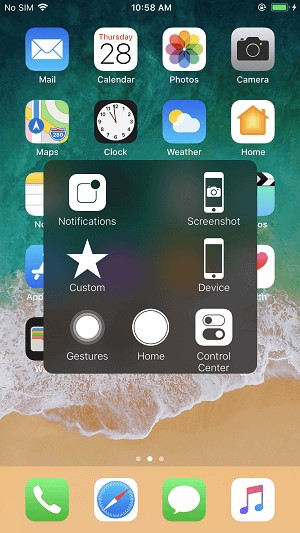
Способ 4. Как сделать снимок экрана на iPhone 8 или более ранней версии?
Процедура захвата экрана на вашем iPhone 8 или более ранних моделях немного отличается от предыдущих моделей. Чтобы понять процесс создания снимка экрана на iPhone 8 или более ранних моделях, вам необходимо следовать описанному ниже процессу.
Шаг 1: Нажмите кнопку «Режим сна/Пробуждение» на вашем iPhone и одновременно нажмите кнопку «Домой», чтобы успешно сделать снимок экрана вашего iPhone.
Шаг 2: Снимок экрана, успешно сделанный на вашем устройстве, вы можете легко отредактировать или поделиться им в любом альбоме на вашем iPhone.
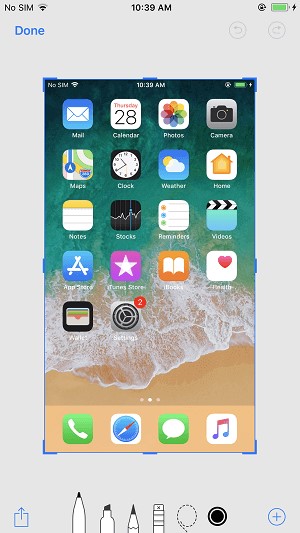
И наоборот, если вы планируете использовать другой метод создания снимка экрана на своем iPhone 8, вам необходимо рассмотреть возможность использования вспомогательного касания, как описано выше. Это также поможет вам сделать снимок экрана на вашем iPhone 8 или более ранней версии. Это избавит вас от всех формальностей, связанных с просмотром списка различных способов захвата простого момента на экране.
Заключение
В статье был рассмотрен вопрос захвата экрана ваших айфонов и определено несколько методов и механизмов, которые могут позволить вам успешно его обработать. Вы можете рассмотреть возможность использования других методов, если вы являетесь пользователем ПК, и использовать различные инструменты для выполнения процесса, если вы используете Mac в своей повседневной жизни. Для этого вам нужно просмотреть руководство, чтобы лучше понять различные процедуры, связанные с полным процессом захвата экрана iPhone.
последние статьи
