[Обязательно] 6 фактов о Google Hangouts Recorder
Google Hangouts была одной из первых платформ для голосовых и видеозвонков, которые позволили пользователям общаться с людьми по всему миру. Эта платформа подарила пользователям впечатляющую систему взаимодействия со своими близкими в системе кросс-кантри. Однако, хотя этот сервис предлагает вам возможность с легкостью записывать ваши видео- или голосовые вызовы, вы можете рассмотреть возможность использования различных сторонних инструментов на своем рабочем столе, чтобы легко записывать ваши видеовстречи в Google. Хотя многие пользователи считают персональный рекордер Google Hangouts ограниченным, в качестве его альтернативы можно выбрать различные инструменты. Эти альтернативы предлагают пользователям лучшие услуги на рынке. В этой статье обсуждаются различные программы для записи Google Hangouts. Это позволяет пользователю понять лучший инструмент, прежде чем перейти к окончательному выбору лучшего инструмента для эффективной записи звонков.
- Часть 1. Есть ли рекордер Google Hangouts для компьютеров с Windows?
- Часть 2. Как использовать диктофон Google Hangouts в Windows? – Снагит
- Часть 3. Как использовать диктофон Google Hangouts в Windows? – Увеличить
- Часть 4. Как использовать диктофон Google Hangouts в Windows? – Игровая панель Xbox в Windows 10.
- Часть 5. Как записать Google Hangouts на Mac с помощью QuickTime?
- Часть 6. Как выбрать?
Часть 1. Есть ли рекордер Google Hangouts для компьютеров с Windows?
Если вы рассмотрите список, который позволяет вам записывать Google Hangouts на компьютере с Windows, он не только исчерпывающий, но и пользователю очень сложно выбрать из него. Понимая доступную насыщенность в системе, использование различных рекордеров Google Hangouts можно понять, ознакомившись с их характеристиками и набором функций. В этой статье представлены три лучших рекордера Google Hangouts для вашего компьютера с Windows, определенные следующим образом.
Snagit
Этот инструмент считается одной из самых популярных платформ видеозаписи, доступных на рынке по разумной цене. Благодаря возможности добавлять различные комментарии к записанному видео вы можете не только записывать, но и редактировать видео в Snagit. Его расширенный раздел редактирования изображений и запись экрана позволяют легко выполнять различные задачи с платформой.
Zoom
Хотя этот инструмент был представлен как источник для видеоконференций и совещаний, он представил различные утилиты. Одной из таких утилит была возможность просматривать запись на вашем устройстве. Этот инструмент позволяет вам совместно комментировать с членами вашей команды и автоматически добавлять стенограммы видео для записанных фрагментов. Хотя в бесплатной версии он предлагает ограниченный набор функций, его все же можно считать достаточно удобным для записи экрана.
Панель Xbox Game Bar в Windows 10
Если вы не очень большой поклонник сторонних инструментов и сосредоточены на работе с приложениями, представленными в программном обеспечении для потребления, вы можете эффективно использовать службы Xbox Game Bar в Windows 10 для записи экрана Google Hangouts. Он не только дает вам возможность легко записывать игры, но также обеспечивает запись любой другой программы на рабочем столе. Функции этого инструмента довольно обширны; однако, независимо от того, какой размер он вам представляет.
Часть 2. Как использовать диктофон Google Hangouts в Windows? – Снагит
Что подготовить на аппарате перед записью?
Для записи экрана Google Hangouts может потребоваться несколько настроек, прежде чем вы будете готовы к работе. В процессе задействовано несколько периферийных устройств, которые необходимо проверить перед доработкой рекордера Google Hangouts.
Звук очень важен и важен, поскольку он позволяет вам обозначить вашу запись и помочь вам лучше представить или проиллюстрировать идею. Общее качество любого видео улучшается с помощью аудио. Таким образом, было бы неплохо заглянуть в настройки звука перед инициализацией записи видео. Если вы встраиваете внешние звуки в свои записи, вам нужно использовать внешние микрофоны, а не встроенный инструмент на вашем рабочем столе. Вы должны быть осторожны при настройке веб-камеры вашего устройства, если она также является частью записи Google Hangouts. Со всеми этими аппаратными периферийными устройствами вы также должны сосредоточиться на управлении и сглаживании курсоров с экрана и знать, где вы будете делиться видео после записи.
Как использовать Snagit для записи с высококачественным изображением и звуком
Snagit, как упоминалось выше, считается одним из лучших инструментов для записи экрана, которые вы можете найти, чтобы легко записывать звонки в Google Hangouts. Однако, когда возникает вопрос об использовании инструмента для записи высококачественного изображения и звука на платформе, вы можете легко просмотреть шаги, описанные ниже.
Шаг 1: Откройте Snagit на рабочем столе и перейдите к настройке параметров записи экрана с доступными настройками. Вы можете перейти на вкладку «Все в одном» или «Видео» для получения дополнительной информации. Вы можете добавить системный звук или внешние звуки по желанию.
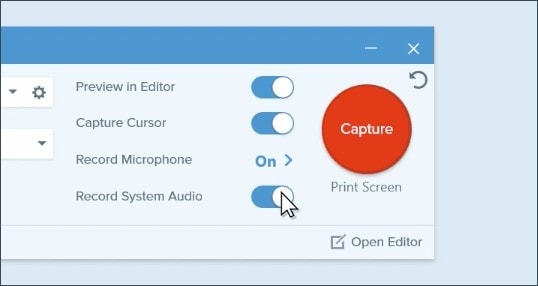
Шаг 2: После этого вам нужно выбрать область с помощью курсора, которую вы хотите записать. Панель инструментов, которая появляется в нижней части экрана, может использоваться для управления аудиоканалами вашей записи. Нажмите кнопку «Запись», чтобы начать запись.
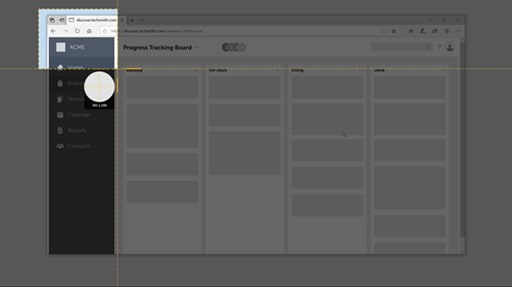
Шаг 3: По завершении записи нажмите «Поделиться», чтобы поделиться ею на разных платформах.
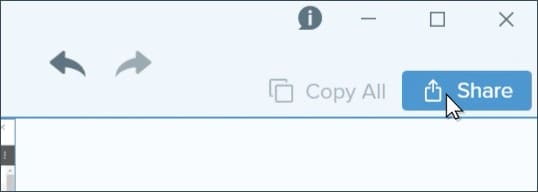
Где сохраняются записи Google Hangouts?
Google Hangouts сохраняет свои записи по умолчанию в подключенной учетной записи Google Диска в соответствующей папке «Мои записи». Кроме того, если вы пользуетесь услугами Snagit, вы можете настроить собственное местоположение по умолчанию для сохранения записей.
Часть 3. Как использовать диктофон Google Hangouts в Windows? – Увеличить
Чтобы просмотреть шаги записи вашего звонка Hangouts в Windows через Zoom, вы можете рассмотреть следующие шаги.
Шаг 1: Если вы проводите встречу, вы можете легко нажать кнопку «Запись» на панели инструментов в нижней части экрана.
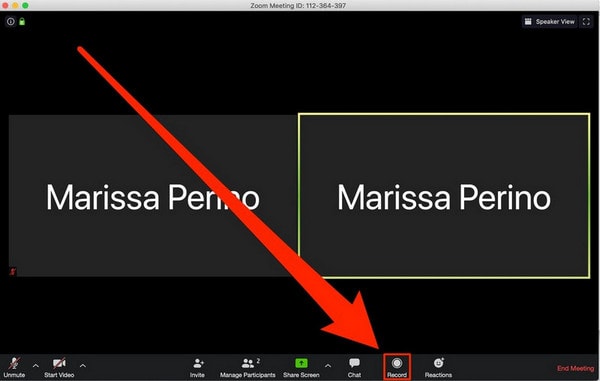
Шаг 2: Чтобы приостановить или остановить запись, нажмите на ту же кнопку. После завершения собрания файл автоматически сохраняется как файл MP4 в папке Zoom по умолчанию.
Часть 4. Как использовать диктофон Google Hangouts в Windows? – Игровая панель Xbox в Windows 10.
Пользователи, которые не очень разбираются в сторонних инструментах и предпочитают использовать встроенные инструменты, доступные на рабочем столе, могут рассмотреть возможность выполнения следующих шагов для записи своих видеовстреч Google с помощью Xbox Game Bar в Windows 10.
Шаг 1: Вам нужно настроить видеозвонок Google Hangouts на рабочем столе и одновременно нажать «Windows + G», чтобы открыть игровую панель.
Шаг 2: Выберите всплывающую опцию и откройте игровую панель на экране.
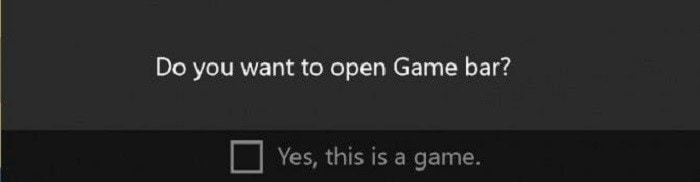
Шаг 3: Нажмите на кнопку «Запись» в нижней части экрана, чтобы начать запись. После этого нажмите на ту же кнопку и разрешите сохранение записи в папке «Видео» на компьютере.
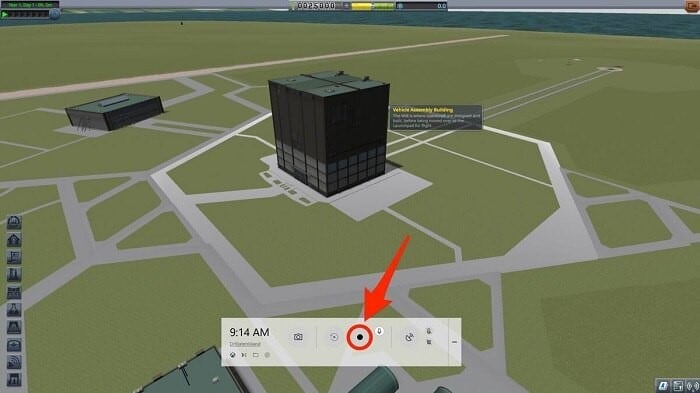
Часть 5. Как записать Google Hangouts на Mac с помощью QuickTime?
Записывать видео довольно просто, если вы являетесь пользователем Mac и предпочитаете использовать в этом случае услуги встроенного проигрывателя QuickTime Player. Чтобы легко записать видеозвонок Google Hangouts через QuickTime, вам необходимо настроить свое устройство следующим образом.
Шаг 1: Откройте «QuickTime Player» из папки «Приложения» на Mac и нажмите «Файл», чтобы выбрать параметр «Новая запись экрана» для инициализации нового окна.
Шаг 2: Когда рядом с кнопкой записи появляется стрелка, вам необходимо настроить параметры записи по своему усмотрению и продолжить, нажав красную кнопку «Запись», как только вы начнете запись.

Шаг 3: Если вам нужно остановить запись, нажмите на прямоугольный значок «Стоп», появившийся в верхней части экрана.

Часть 6. Как выбрать?
Выбор записи экрана основан на том факте, что он должен эффективно покрывать все или максимальные требования к записи экрана. Это может помочь вам настроить лучшую запись экрана для вашего звонка в Google Hangouts. Прежде чем выбрать лучший экранный рекордер, необходимо учитывать несколько факторов. Первым и главным правилом должна быть простота использования, обусловленная платформой. Он должен предоставлять пользователю разнообразные варианты записи экранов по желанию. После этого он должен включать возможность настройки звука по желанию. Тем не менее, выходное разрешение и качество являются другими важными характеристиками, которые помогут вам выбрать лучший инструмент для вашего случая.
Заключение
В этой статье представлены различные устройства записи экрана Google Hangouts. Было проведено исследование дивидендов, позволяющее пользователям выбрать лучший инструмент для эффективной записи экрана своего устройства.
последние статьи