[Проверенные советы] 3 способа записи экрана Google Pixel
Смартфоны являются частью жизни людей уже более десяти лет и берут на себя основные функции повседневной жизни, оказывая влияние на основные области во всем мире. Следует иметь в виду, что с развитием технологий различные инновации были представлены на уровне общины. Смартфоны были не только инновацией, появившейся за одно или два десятилетия до этого; вместо этого они столкнулись с серьезными изменениями и дополнениями различных инструментов и функций, которые обеспечивают простоту использования и спокойствие для пользователей. Смартфоны, такие как Google Pixel, — это несколько современных моделей, которые считаются одними из первоклассных инструментов для использования лучших технологий. Эти смартфоны обладают рядом различных характеристик, которые позволяют пользователям выполнять различные задачи в телефоне. Запись экрана считается одной из самых простых функций; однако не многие компании-разработчики смартфонов учли эту функцию. Google Pixel — одна из немногих компаний-разработчиков, внедривших функцию записи экрана и предоставившая рынку простое решение для записи экранов и создания клипов и фрагментов весьма важных и значимых моментов. В этой статье представлено подробное руководство о том, как с легкостью выполнить идеальную процедуру записи экрана Google Pixel.
Часть 1. Как включить запись экрана в Google Pixel?
Включить запись экрана в Google Pixel настолько просто, насколько это возможно; где он выдвигает несколько требований, которые должны быть выполнены для включения этой функции в смартфоне. Запись экрана можно рассматривать как различные функции и способы использования, когда пользователи могут легко записывать ошибки в программном обеспечении и сохранять моменты, которые не только особенные, но и могут вызвать ностальгию при просмотре через несколько лет. Эта функция предоставила пользователям различные приложения, позволяющие им создать достойный имидж среди пользователей смартфонов.
Чтобы использовать запись экрана в Google Pixel, вам необходимо убедиться, что ваше устройство обновлено до Android 11. Без этого обновления невозможно использовать услуги встроенной записи экрана на вашем Pixel. Эту встроенную функцию записи с экрана можно легко освоить, имея небольшие знания об использовании записи с экрана и четкое соблюдение клинических рекомендаций, предлагаемых ниже. Чтобы узнать больше о записи экрана в Google Pixel с обновлением до Android 11, вам необходимо выполнить шаги, показанные ниже.
Шаг 1: Эта функция встроена в настройки вашего Google Pixel. Вам нужно просто провести пальцем вниз, чтобы получить доступ к панели быстрого доступа, и нажать кнопку «Запись экрана», появившуюся в списке.
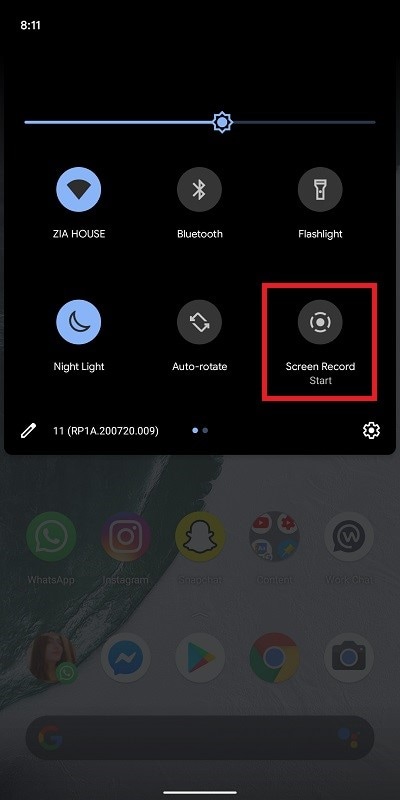
Шаг 2: На всплывающем экране вам нужно переключить любое устройство, которое вы хотите добавить в запись экрана. Это может быть ваш микрофон, звук устройства или и то, и другое.

Шаг 3: Вы также можете включить параметр «Показывать касания на экране» и нажать «Старт», чтобы начать запись. Чтобы просто остановить запись после завершения, проведите пальцем вниз по экрану и нажмите кнопку «Нажмите, чтобы остановить» для завершения.
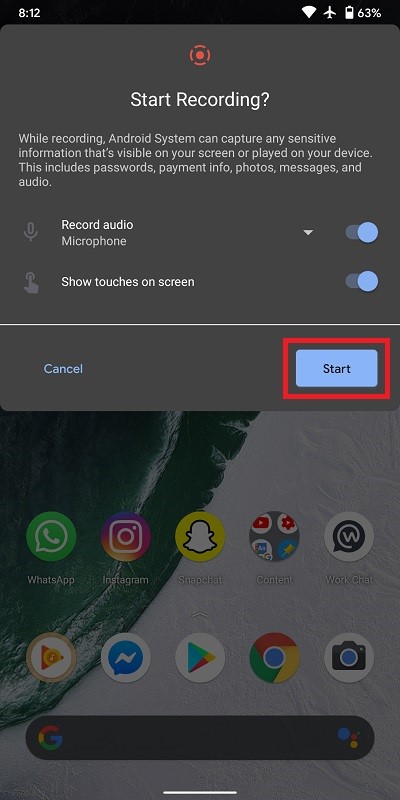
Часть 2. Как использовать MirrorGo для записи экрана Google Pixel?
Учитывая, что у вас есть Google Pixel, который не может идеально записывать ваш экран, или вы застряли в версии старше Android 11, вы можете почувствовать, что у вас нет другого выбора, кроме как оставить запись экрана в своем Pixel. Рынок никогда не оставлял эту функцию нетронутой и представил сотни средств защиты в виде сторонних приложений. На рынке доступно несколько платформ с записью экрана. Однако выбор лучшей платформы может показаться немного сложным и утомительным.

Wondershare MirrorGo
Запишите свое Android-устройство на свой компьютер!
- Запись на большом экране ПК с MirrorGo.
- взятьскриншоты и сохранить их на ПК.
- Посмотреть несколько Уведомления одновременно, не поднимая трубку.
- использование программы на вашем ПК для полноэкранного просмотра.
В таких случаях в этой статье представлено стороннее приложение, которое не только известно на рынке своими эффективными услугами зеркалирования, но и оставило след в записи экрана. MirrorGo предоставляет вам возможности HD и защищает глаза от усталости. Его впечатляющий интерфейс — это нечто весьма заметное и превосходное. Он выводит вас за пределы ограниченных периферийных устройств и предлагает вам уникальную систему для работы. Однако, если возникает вопрос о записи экрана вашего Google Pixel, у MirrorGo есть готовое эффективное средство в кармане. Чтобы понять процедуру записи вашего пикселя с помощью MirrorGo, вам необходимо выполнить шаги, предлагаемые ниже.
Шаг 1. Установите и запустите
Вам нужно загрузить, установить и запустить MirrorGo на своем рабочем столе, чтобы отразить его с помощью Google Pixel. Подключите устройство с помощью USB-кабеля и продолжайте.

Шаг 2. Рассмотрите возможность подключения через USB
После этого вам нужно выбрать тип передачи файлов в настройках USB-соединения и выбрать «Передача файлов», чтобы продолжить.

Шаг 3. Включите отладку по USB
После того, как вы закончите настройку USB-подключения, вам нужно перейти к настройкам вашего пикселя и выбрать «Системы и обновления», чтобы перейти в «Параметры разработчика». Включите «Отладку по USB» и перейдите к успешному зеркалированию.

Шаг 4: Зеркальное устройство
Вам необходимо подтвердить соединение вашего устройства с компьютером и разрешить успешное зеркалирование.

Шаг 5: Запись экрана
После того, как устройство будет зеркально отражено, вам нужно приступить к записи экрана, нажав кнопку «Запись» в интерфейсе платформы, представленной на рабочем столе.

Часть 3. Используйте стороннее приложение для записи экрана Google Pixel
Помимо MirrorGo, существует несколько приложений, которые удовлетворяют потребности различных пользователей в записи экрана. AZ Screen Recorder — одна из таких платформ для записи экрана, которая, кажется, предлагает пользователям лучшие из своих услуг в разрешении HD-видео 1080p со скоростью 60 кадров в секунду с полным контролем над экраном через рабочий стол. Это стороннее приложение имеет несколько функций, включая микрофонный звук и функцию веб-камеры. После этого вы даже можете настроить таймер на платформе для остановки записи экрана для себя. Чтобы понять процедуру, связанную с записью экрана вашего экрана Google Pixel, вам необходимо следовать приведенному ниже руководству.
Шаг 1: AZ Screen Recorder предоставляет вам возможность записывать ваш экран без джейлбрейка или рутинга вашего устройства. Вам нужно просто загрузить и установить приложение из Google Play Store и продолжить.
Шаг 2: При первом открытии приложения вы должны следовать инструкциям на экране, чтобы включить запись устройства поверх других приложений.
Шаг 3: Сбоку экрана появится значок, отображающий рекордер. Чтобы начать запись экрана, вам нужно нажать на значок, чтобы открыть ряд различных параметров. Выберите значок с камерой, чтобы начать запись экрана, и нажмите «Начать сейчас», чтобы начать.
Шаг 4: Когда вы закончите запись экрана, вам нужно провести вниз по меню уведомлений и нажать на значок остановки, чтобы завершить процесс.

Часть 4. Точно так же можно записать Google Pixel 4/3/2?
Google Pixel был одним из самых эффективных и действенных нововведений разработчиков Google, когда они внедрили ряд различных функций вместе со смартфоном, что сделало его очень профессиональным инструментом для работы. Google Pixel представил различные итерации в своей модели от 2 до 2XL и 4 и показал различные характеристики для эффективной работы. Однако в вопросе записи экрана в разных моделях Google Pixel вам необходимо учитывать тот факт, что для всех этих моделей требуется одноэлементный указатель.
Чтобы легко использовать эту функцию, ваш смартфон должен быть обновлен до последней версии Android 11, так как это позволяет вам с легкостью использовать встроенную запись экрана. Без этого обновления вы не сможете использовать встроенную функцию записи экрана для Google Pixel 2, 3 или 4. С другой стороны, процесс записи экрана полностью одинаков для всех смартфонов.
Заключение
Запись экрана может быть чрезвычайно эффективной при правильном использовании. Детали, которые он предлагает, довольно эффективны и убедительны. Однако, чтобы успешно использовать эту функцию на своем смартфоне, вы должны понимать, что ваше устройство не только совместимо с этой функцией, но и предлагает вам то же качество и эффективность, которые вам нужны.
Наряду с этим вы должны знать о процедуре и методах, связанных с записью экрана Google Pixel. Чтобы понять это, вам нужно следовать подробному руководству вместе с введением в различные инструменты, которые вы можете использовать в процессе.
последние статьи
