Возможные способы записи экрана на iphone xs
«Может ли кто-нибудь сказать мне, как записать экран на моем iPhone Xs/Xs Max и сохранить его на моем телефоне? Мне нужно записать свой игровой процесс в PUBG, но я не могу найти инструмент для записи экрана iPhone Xs/Xs Max».
Если у вас также есть iPhone Xs/Xs Max и вы хотите записать его экран по разным причинам, то это руководство будет для вас идеальным. Многие пользователи не знают, но iPhone Xs/Xs Max имеет встроенную функцию записи экрана, которую вы можете попробовать. Кроме того, существуют также сторонние инструменты для записи экрана iPhone Xs/Xs Max, которые вы можете дополнительно изучить. Поэтому в этом руководстве я расскажу вам, как записывать экран на iPhone Xs/Xs Max двумя разными способами.

Часть 1. Зачем нужна запись экрана на iPhone X?
От записи геймплея до создания видеоуроков — может быть множество причин для записи экрана iPhone Xs/Xs Max. Вы можете столкнуться с одним из следующих сценариев и также хотите записать экран своего устройства.
- Если вы профессиональный геймер, вы можете записать свой игровой процесс, чтобы загрузить его в социальные сети.
- Многие люди делают поучительные видеоролики и образовательный контент, записывая экран устройства.
- Возможно, вы захотите придумать руководство или информацию по устранению неполадок для других.
- Устройство записи экрана также можно использовать для сохранения медиафайлов, которые нельзя сразу загрузить на телефон (например, видео в Snapchat, Instagram и т. д.).
- Если вы столкнулись с какой-либо проблемой на вашем устройстве, вы можете записать экран, чтобы показать проблему.
Часть 2. Как записать экран на iPhone Xs / Xs Max с помощью устройства записи экрана?
Если ваше устройство работает на iOS 11 или более новой версии, вы можете использовать встроенную функцию записи экрана вашего iPhone, чтобы удовлетворить ваши требования. Поскольку опция записи экрана iPhone Xs / Xs Max по умолчанию недоступна в Центре управления, мы должны заранее внести небольшую настройку. После того, как вы добавили опцию «Запись экрана iPhone Xs/Xs Max» в Центр управления, вы можете легко получить к ней доступ в любое время.
Чтобы узнать, как просмотреть запись на iPhone Xs / Xs Max с помощью встроенного инструмента, вы можете следовать этим инструкциям.
Шаг 1. Добавьте средство записи экрана в Центр управления
Сначала вам нужно добавить функцию записи экрана в Центр управления вашего устройства. Для этого вы можете разблокировать свой iPhone Xs / Xs Max, перейти в «Настройки»> «Центр управления» и выбрать его настройку.
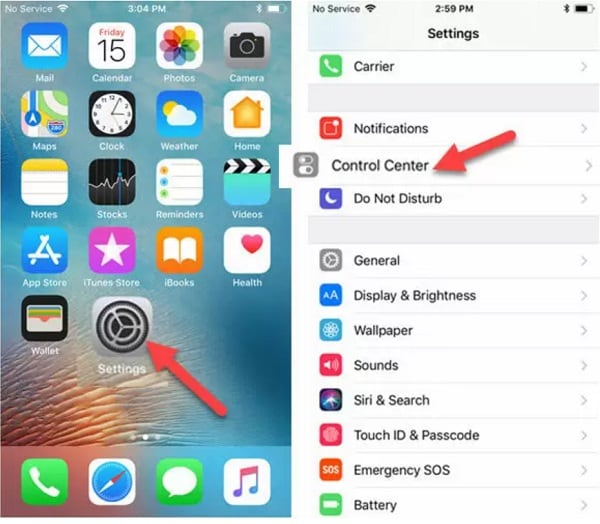
Теперь вы можете просмотреть список различных функций и встроенных инструментов, которые можно добавить в Центр управления. Просто найдите функцию записи экрана iPhone Xs / Xs Max и нажмите на значок «+» рядом с ней. Это добавит возможность записи экрана в Пункт управления iPhone Xs/Xs Max, и вы даже сможете изменить его положение.
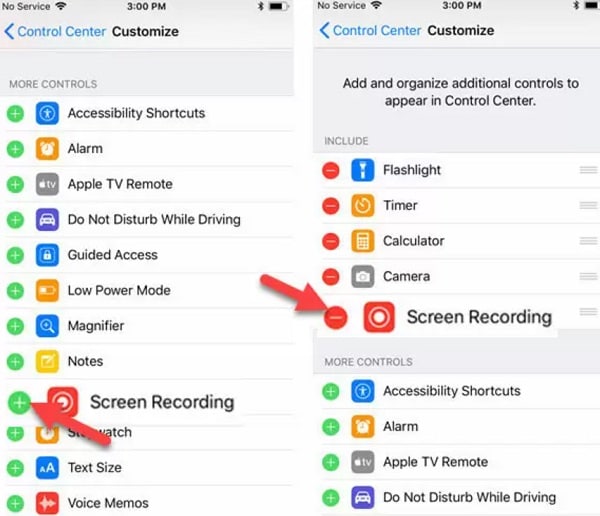
Шаг 2: начните запись экрана iPhone X
Всякий раз, когда вы хотите записать экран вашего устройства iOS, просто перейдите на домашнюю страницу вашего iPhone и проведите пальцем вверх, чтобы открыть Центр управления. Из всех доступных параметров в Центре управления коснитесь значка средства записи экрана.
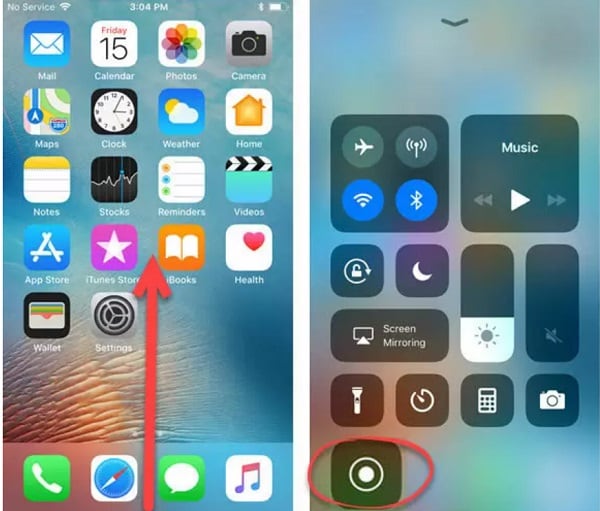
Это автоматически запустит обратный отсчет (от 3 до 1), чтобы вы могли открыть любое приложение и начать запись экрана iPhone Xs/Xs Max. Если вы хотите, вы также можете нажать на значок микрофона, чтобы включить звук (через микрофон) в записанное видео.
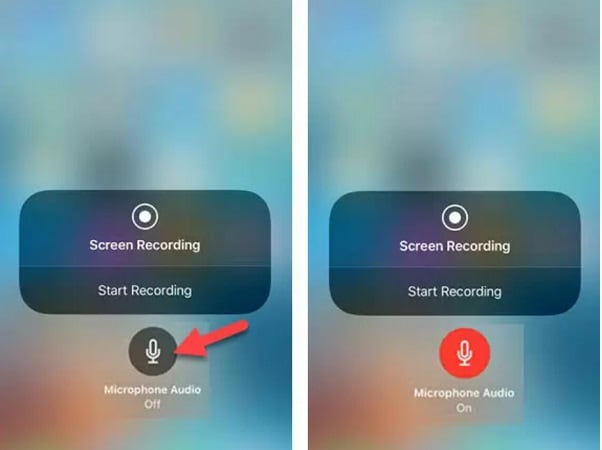
Шаг 3: Остановите и сохраните запись экрана
Теперь вы можете играть в любую игру, записывать видеоуроки или делать гораздо больше, чем ваше устройство может автоматически записывать. На верхнем баннере вы можете увидеть красную полосу, которая будет отображать состояние записи. Вы можете нажать на опцию записи экрана iPhone Xs / Xs Max сверху (красная полоса) и остановить запись.
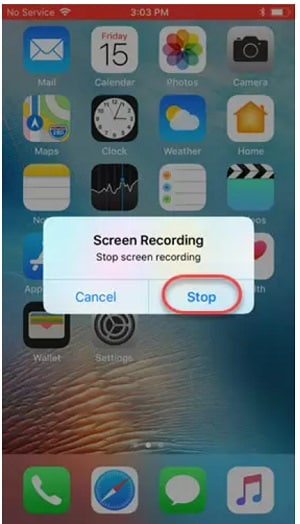
По умолчанию записанное видео будет сохранено в папке «Галерея iPhone» / «Фотографии»> «Запись экрана». Теперь вы можете перейти в соответствующую папку, чтобы просмотреть или даже отредактировать записанное видео на вашем iPhone.
Часть 3. Как настроить качество записи экрана iPhone Xs/Xs Max?
Многие пользователи жалуются, что запись экрана iPhone Xs/Xs Max некачественная и не соответствует их требованиям. iPhone Xs/Xs Max по умолчанию записывает изображение с экрана в качестве видео 1080p. Если вы хотите, вы можете настроить это, посетив «Настройки»> «Камера»> «Запись видео» и изменив качество видео до 4K.
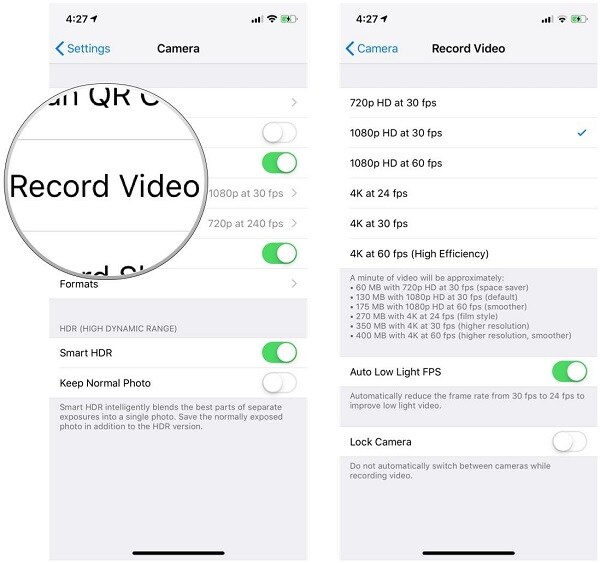
Обратите внимание, что если вы улучшите качество записи экрана на iPhone X, это также резко увеличит общий размер видео.
Часть 4. Как легко записывать экран на iPhone Xs / Xs Max с высоким качеством?
Поскольку встроенная опция записи экрана iPhone Xs / Xs Max может не соответствовать вашим требованиям, вы можете рассмотреть специальное приложение, например Wondershare MirrorGo. Это профессиональный и удобный служебный инструмент, который вы можете использовать для зеркального отображения экрана вашего iPhone на вашем компьютере и даже для доступа к вашему устройству на нем.
- С помощью MirrorGo вы можете легко отразить экран вашего iPhone на своем компьютере и получить доступ к его дополнительным функциям.
- У него есть специальная возможность делать снимки экрана вашего iPhone и записывать его экран с различными вариантами качества.
- Вы также можете получать соответствующие уведомления о вашем iPhone на своем ПК и даже управлять устройством.
- Пользоваться MirrorGo чрезвычайно просто, и нет необходимости делать джейлбрейк вашего устройства, чтобы записывать его экран в высоком качестве.
Чтобы узнать, как просматривать запись на iPhone Xs/Xs Max удаленно с вашего компьютера, вы можете использовать Wondershare MirrorGo следующим образом:
Шаг 1: Подключите свой iPhone Xs/Xs Max к MirrorGo.
Для начала вы можете установить и запустить Wondershare MirrorGo на своем компьютере. Кроме того, убедитесь, что ваш компьютер и iPhone должны быть подключены к одной и той же сети Wi-Fi.

Теперь разблокируйте свой iPhone X, перейдите на его «Домой» и проведите пальцем вверх по экрану, чтобы просмотреть его Центр управления. Отсюда вы можете просто нажать и удерживать функции Screen Mirroring и выбрать MirrorGo из доступных вариантов.

Шаг 2. Настройте параметры записи экрана
После того, как ваш iPhone Xs/Xs Max подключен к системе, вы можете просматривать его экран с другими параметрами на панели инструментов MirrorGo. Перед началом записи экрана на iPhone X перейдите в «Настройки MirrorGo» > «Снимки экрана и настройки записи», чтобы выбрать формат и место для записанных видео.

Шаг 3. Запустите запись экрана iPhone Xs/Xs Max.
Большой! Теперь, когда все настроено, перейдите к параметрам MirrorGo на боковой панели и щелкните значок записи. Это запустит обратный отсчет, чтобы вы могли открыть приложение, которое хотите записать.
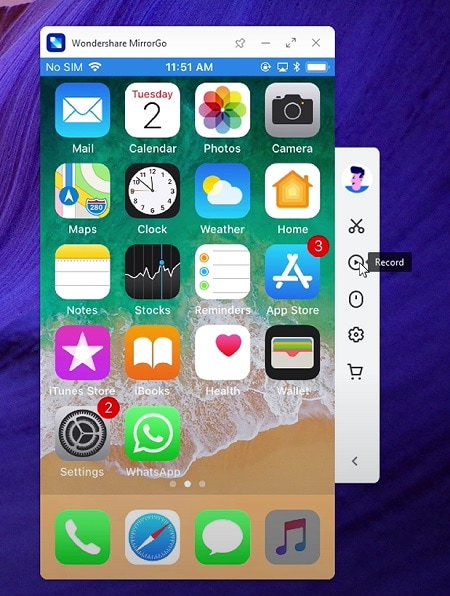
После этого вы можете просматривать свой телефон так, как вам нравится, и MirrorGo будет записывать все действия на экране. Чтобы остановить запись, нажмите на тот же значок на боковой панели, и видео будет автоматически сохранено в указанном месте.
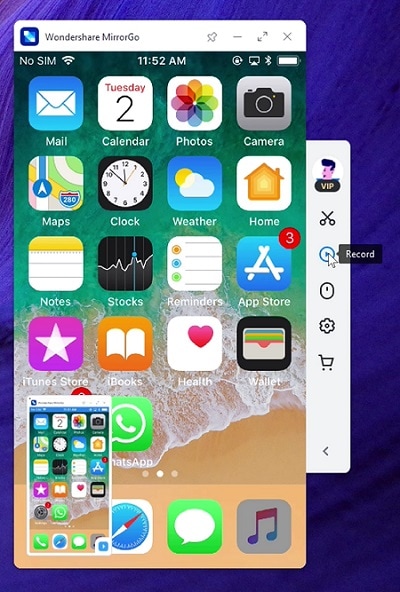
Это обертка, все! Следуя этому руководству, вы можете легко научиться записывать экран на iPhone X. Как видите, родная опция записи экрана iPhone Xs / Xs Max не так уж полезна. Вы можете рассмотреть возможность использования специального инструмента. Например, Wondershare MirrorGo предоставляет профессиональное и простое решение для записи экрана на iPhone X. Вы также можете использовать его для создания снимков экрана, доступа к уведомлениям и легкого управления устройством iOS на компьютере.
последние статьи