Как записать Facetime со звуком на iPhone и Android?
Apple известна среди лучших компаний-разработчиков смартфонов и смарт-устройств. Они представили множество современных устройств, которые мгновенно завоевали рынок. Мало того, что эти устройства известны своим дизайном и функциями, Apple также известна тем, что разрабатывает свою собственную операционную систему и разрабатывает собственную специализированную систему. Среди них различные инструменты и функции, которые представили потребительскому рынку очень впечатляющий вариант использования Apple в качестве устройства для побега. Facetime — одна из таких специальных функций, которая доступна для пользователей iPhone. Этот инструмент предложил людям взаимодействовать с другими пользователями по всему миру. Он обеспечивает лучший опыт видеосвязи по сравнению с другими существующими системами. В этой статье подробно обсуждается, как записывать Facetime со звуком на различных устройствах. Есть несколько случаев, когда пользователям требуется легко записывать свои видеозвонки. Основная идея, лежащая в основе объяснения, состоит в том, чтобы предоставить пользователям исчерпывающую информацию о том, как с легкостью записывать свои звонки Facetime.
Способ 1. Как записать Facetime со звуком на Android?
Многим пользователям Android может показаться невозможным записывать свои звонки Facetime. Они могут столкнуться с проблемами со встроенным устройством записи экрана или не найти идеальный инструмент для записи, который помог бы им записывать каждую мельчайшую деталь. В таких условиях многие впечатляющие инструменты не удовлетворяют потребности пользователей. Wondershare MirrorGo имеет одну из лучших сред для пользователей Android для записи своих экранов. Этот инструмент является не только основой для записи экрана, но также обеспечивает эффективную систему для зеркального отображения смартфонов на больших экранах для лучшего просмотра. Этот инструмент предоставляет пользователям идеальную систему для работы в благоприятной среде. Он предлагает простоту управления устройством через большой экран с помощью соответствующих периферийных устройств. Использование MirrorGo для записи Facetime со звуком исключительно просто. Прежде чем вы познакомитесь с методом записи Facetime со звуком, вам нужно узнать больше о выразительных функциях, предлагаемых в Wondershare MirrorGo.
- Вы можете легко управлять своим Android-устройством через ПК.
- Отразите свое устройство Android на большом экране.
- Передавайте файлы с помощью простой функции перетаскивания между устройством и компьютером.
- Вы можете поделиться буфером обмена после зеркального отображения устройства на компьютере.
- Запишите экран в высоком качестве.
Чтобы понять простую функцию записи вашего Android с помощью MirrorGo, вам необходимо следовать пошаговому руководству, объясненному следующим образом.
Шаг 1. Подключите Android к компьютеру.
Установите MirrorGo на свой компьютер и продолжите, подключив устройство Android с помощью USB-соединения. Установите тип подключения на «Передача файлов» после подключения USB и продолжайте.

Шаг 2. Включите отладку по USB
После этого откройте «Настройки» вашего Android-смартфона и получите доступ к опции «Система и обновления» в списке. На следующем экране выберите «Параметры разработчика» и включите отладку по USB с помощью переключателя.

Шаг 3: Примите и отразите
После включения отладки по USB на экране появляется сообщение с предложением отразить устройство. Нажмите «ОК» и успешно отразите свой Android на ПК.

Шаг 4: Запишите Facetime на MirrorGo
Поскольку экран отображается на компьютере, вам нужно включить вызов Facetime и нажать кнопку «Запись» на правой панели платформы. Это запустит запись Facetime на Android.

Способ 2. Как записать Facetime со звуком на iPhone с помощью Mac?
Использование устройств Apple для записи вашего Facetime — один из самых простых способов, которые можно рассмотреть для выполнения этого процесса. Поскольку Facetime, как правило, доступен на всех устройствах Apple, некоторым пользователям может быть сложно записывать Facetime непосредственно на iPhone. В других случаях их айфоны могут не соответствовать базовым требованиям для записи экрана. Таким образом, они ищут другие методы и процедуры, которые предлагают им быстрое средство для записи Facetime со звуком на свой iPhone. Самый простой метод, который можно использовать в этом случае, — это записать свое устройство через Mac. Это можно сделать с помощью QuickTime Player, присутствующего на Mac. Этот встроенный проигрыватель обеспечивает автономную автономную запись экрана вашего iPhone с легкостью. Чтобы узнать больше об этом инструменте и процессе, в этой статье представлено подробное руководство по записи Facetime со звуком на iPhone с помощью Mac.
Шаг 1: Вам необходимо подключить iPhone к Mac через кабель Lightning. Продолжайте открывать QuickTime Player на Mac из папки «Приложения».
Шаг 2: После открытия проигрывателя нажмите на вкладку «Файл» в верхней части окна. Выберите «Новая видеозапись» из вариантов, представленных в раскрывающемся меню.
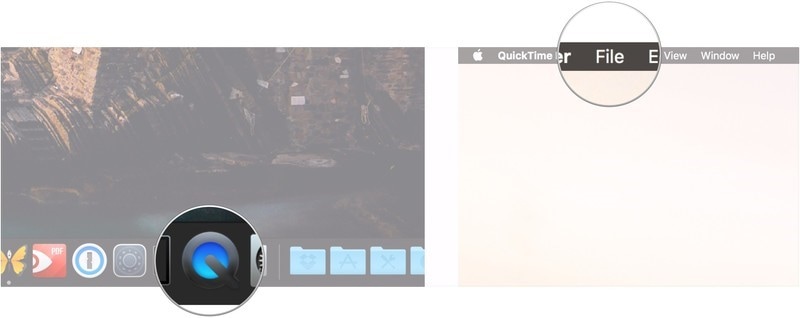
Шаг 3: Когда на экране откроется новый экран, вам нужно навести курсор на кнопку «Запись» и нажать на стрелку рядом с ней.
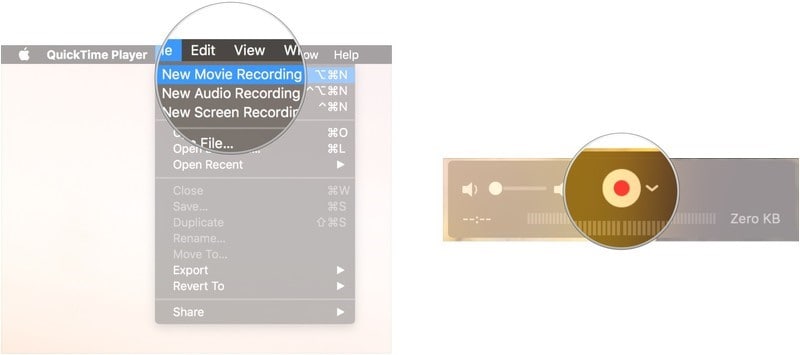
Шаг 4: Выберите свой iPhone в раскрывающемся меню. Вам нужно выбрать свой iPhone в разделах «Камера» и «Микрофон». Это успешно отразит ваш iPhone на Mac.
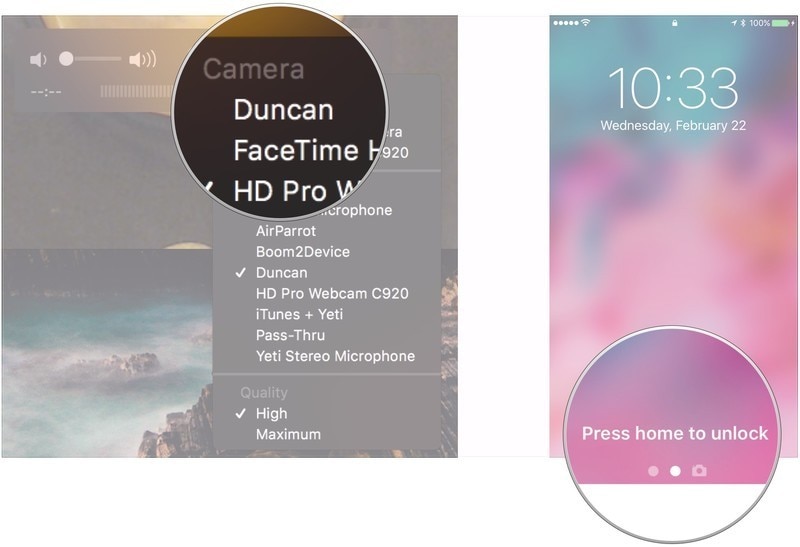
Шаг 5: Разблокируйте свой iPhone и наблюдайте за экраном на Mac. Откройте Facetime на своем iPhone и продолжайте. Вы должны убедиться, что «Панель громкости» на вашем QuickTime Player включена.
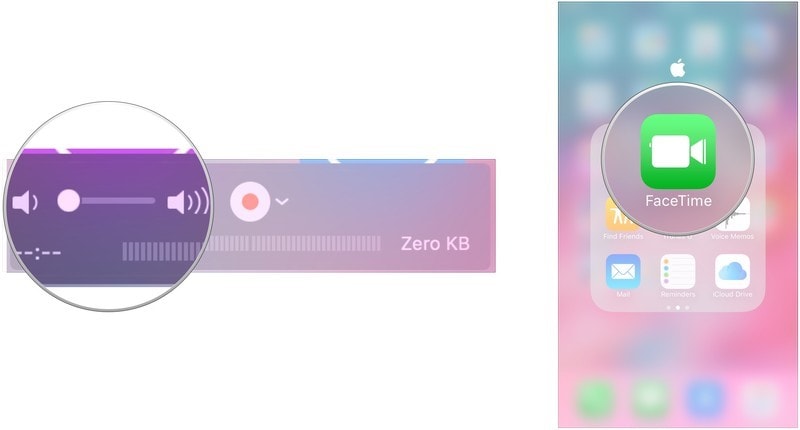
Шаг 6: Нажмите кнопку «Запись» в QuickTime Player и позвоните по Facetime. Когда вызов завершится, нажмите на кнопку «Стоп», чтобы закончить запись. Нажмите на вкладку «Файл» в строке меню.
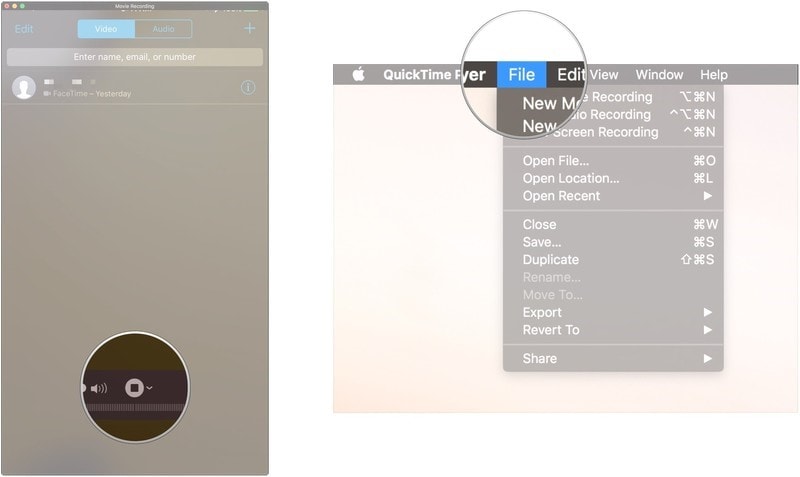
Шаг 7: Выберите «Сохранить» из доступных вариантов и дайте вашей записи подходящее имя. Установите место записи и нажмите «Сохранить». Это позволит успешно записать ваш вызов Facetime и сохранить его на вашем Mac.
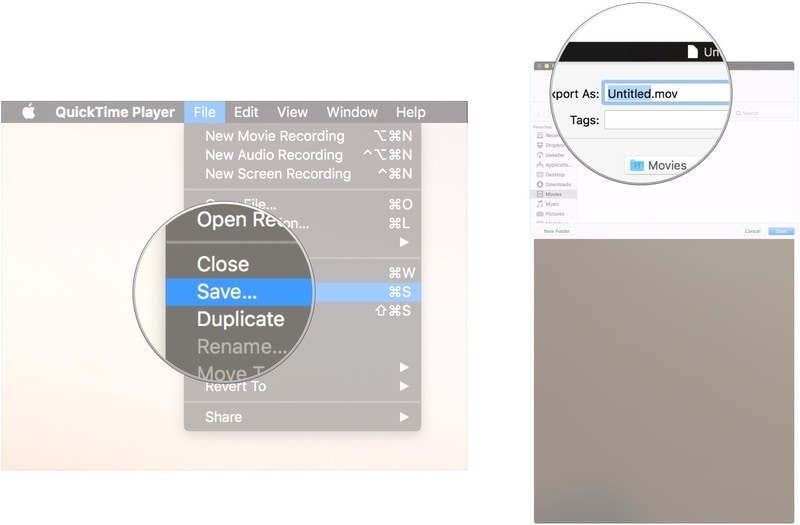
Способ 3. Как записать Facetime со звуком на Mac?
Однако, если вы хотите записывать Facetime со звуком прямо на Mac, это вполне возможно. Использование iPhone для записи звонка Facetime на Mac может показаться сложным для многих пользователей; таким образом, это устройство Apple имеет прямой метод записи экрана с легкостью.
Шаг 1: Вам нужно получить доступ к «Facetime» на вашем Mac и запустить его. Одновременно нажмите «Command+Shift+5».
Шаг 2: После этого вам нужно выбрать «Параметры» в меню захвата экрана, которое открывается на экране. На экране появится список с различными вариантами.
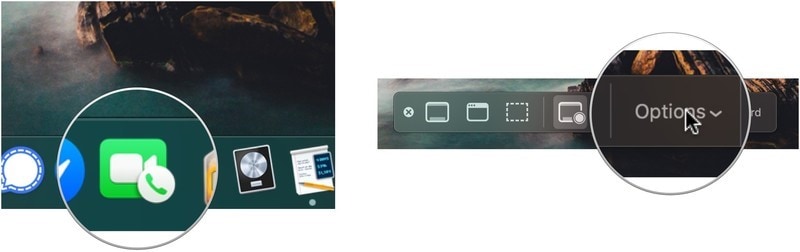
Шаг 3: Выберите любое из расположений в разделе «Сохранить в». После этого для записи звука рекомендуется выбрать параметр «Встроенный микрофон» в разделе «Микрофон».
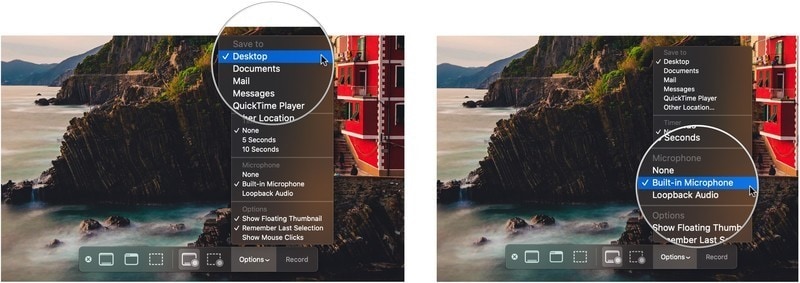
Шаг 4: После того, как вы закончите настройку параметров звука вашего устройства, вам нужно выбрать соответствующую длину экрана, которая будет включена в запись. Выберите «Запись всего экрана» или «Запись выбранной части», чтобы выбрать соответствующий размер экрана, который необходимо записать.
Шаг 5: Перейдите к вызову Facetime и нажмите кнопку «Запись», чтобы начать запись.
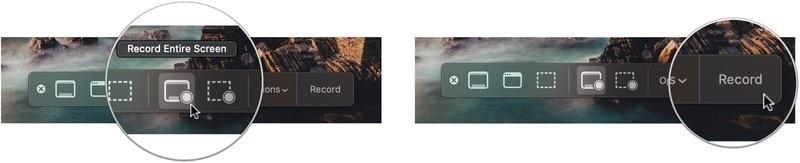
Шаг 6: Когда вы закончите запись, вам нужно нажать на кнопку «Остановить запись» и сохранить ее в нужном месте, которое было выбрано. Это позволит с легкостью записать вызов Facetime со звуком на Mac.
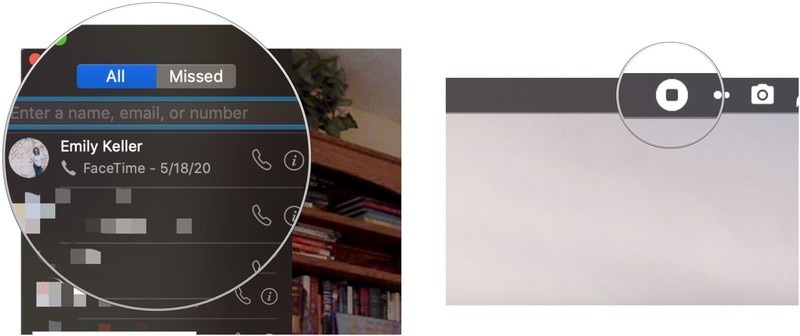
Заключение
Facetime — это очень профессиональный и элегантный способ общения с людьми по всему миру. Этот инструмент показал людям эффективность и точность видеозвонков. Кроме того, его изысканный дизайн заставил людей поверить, что видеосвязь через их систему намного проще, чем через любую другую стороннюю платформу. Однако, когда дело доходит до записи ваших вызовов Facetime на экране, существует не так много обширных методов, которые вам нужно просмотреть. В этой статье представлен очень обширный список методов, которые могут быть легко приняты и реализованы пользователями всех типов. Чтобы узнать больше об этих инструментах, вам нужно просмотреть статью, чтобы узнать больше о способах, которые позволяют вам с легкостью записывать Facetime.
последние статьи