Как записать Google Meet?
Хотя пандемия коронавируса застала мир врасплох, Google Meet помогает разорвать цепочки передачи. Google Meet, разработанная ведущим технологическим гигантом Google, представляет собой технологию видеоконференций, которая позволяет людям проводить встречи и общаться в режиме реального времени, разрушая географические барьеры перед лицом COVID-19.
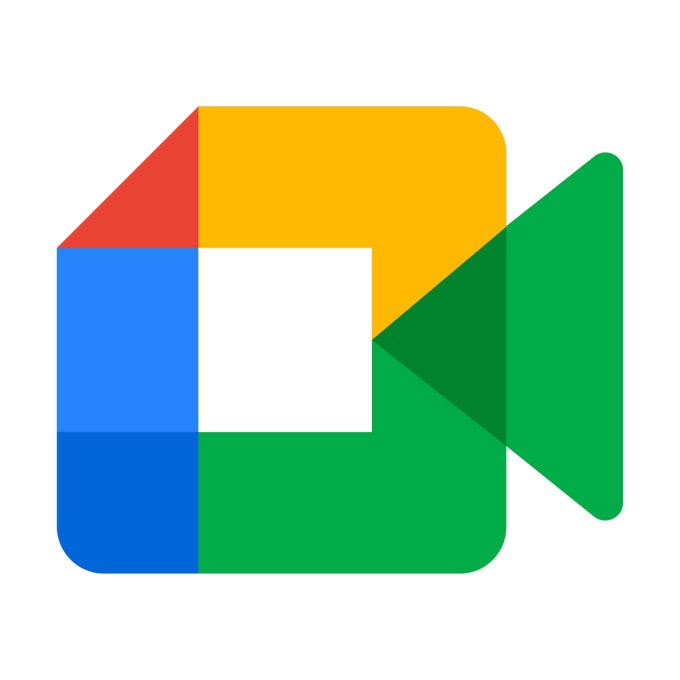
Программное обеспечение для корпоративного видеочата, запущенное в 2022 году, позволяет до 100 участникам обсуждать и делиться идеями в течение 60 минут. Несмотря на то, что это бесплатное корпоративное решение, у него есть вариант подписки. Вот интересный аспект: запись Google Meet возможна! Как секретарь, вы понимаете, как сложно делать записи во время совещаний. Что ж, этот сервис решает эту проблему, помогая вам записывать ваши встречи в режиме реального времени. В течение следующих нескольких минут вы узнаете, как использовать Google Meet для упрощения, казалось бы, сложных секретарских задач.
1. Где находится опция записи в Google Meet?
Вы ищете вариант записи в Google Meet? Если это так, не беспокойтесь об этом. Программное обеспечение должно быть запущено на вашем компьютере или мобильном устройстве. Далее вам следует присоединиться к собранию. Находясь на собрании, щелкните значок с тремя вертикальными точками в нижней части экрана. После этого вверху всплывает меню. Запись встречи вариант. Все, что вам нужно сделать, это нажать на опцию, чтобы начать запись. На этом этапе вы никогда не пропустите те важные моменты, которые были подняты и обсуждены во время встречи. Чтобы завершить сеанс, нужно еще раз коснуться трех вертикальных точек, а затем нажать на кнопку Остановить запись меню, которое появляется над списком. По большому счету сервис позволяет сразу начать встречу или запланировать ее.
2. Что записывается в Google Meet Recording?
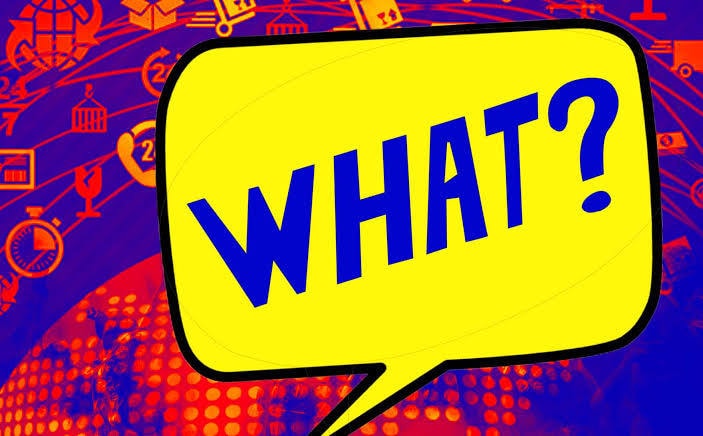
Программное обеспечение позволяет записывать множество вещей за одну минуту Нью-Йорка. Ознакомьтесь с подробностями ниже:
- Текущий спикер: Во-первых, он захватывает и сохраняет презентацию активного докладчика. Это будет сохранено в папке записи органайзера на моем диске.
- Данные участников: Также сервис фиксирует все данные участников. Тем не менее, есть отчет об участниках, в котором указаны имена и соответствующие номера телефонов.
- Сессии: Если участник уходит и снова присоединяется к обсуждению, программа фиксирует первый и последний раз. По большому счету появляется сессия, показывающая общую продолжительность, которую они провели на встрече.
- Сохранить файлы: Вы можете сохранить несколько списков классов и поделиться ими на всех своих устройствах.
3. Как записать Google Meet на Android
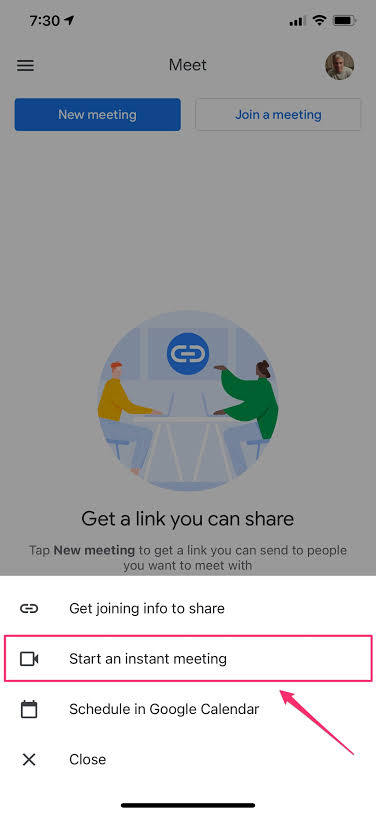
Эй, приятель, у тебя ведь есть Android-устройство, верно? Хорошая вещь! Следуйте инструкциям ниже, чтобы узнать, как записывать встречи Google:
- Создайте учетную запись Gmail
- Посетите магазин Google Play, чтобы загрузить и установить приложение.
- Введите свое имя, адрес электронной почты и местоположение (страну)
- Укажите, чего вы хотите достичь с помощью сервиса (это может быть личное, деловое, образовательное или государственное).
- Согласен с условиями услуги
- Вам придется выбирать между Новая встреча или провести встречу с кодом (для второго варианта нужно нажать Присоединяйтесь с кодом)
- Откройте приложение со своего смарт-устройства, нажав на Начать мгновенную встречу
- Пэт Присоединиться к встрече и добавьте столько участников, сколько пожелаете
- Поделитесь ссылками с потенциальными участниками, чтобы пригласить их.
- Затем вам нужно нажать на панель инструментов с тремя точками, чтобы увидеть Запись встречи.
- Вы также можете приостановить запись или выйти, когда захотите.
4. Как записать встречу Google на iPhone
Вы пользуетесь айфоном? Если это так, в этом сегменте вы узнаете, как записывать в Google Meet. Как всегда, вы можете запланировать встречу или начать ее сразу.
Чтобы запланировать встречу, выполните следующие действия:
- Перейдите в приложение Google Календарь.
- Нажмите + События.
- Вы добавляете выбранных участников и нажимаете Готово.
- После этого следует погладить Сохраните.
Конечно, это сделано. Очевидно, это так же просто, как ABC. Однако это только первый этап.
Теперь вам нужно продолжить:
- Загрузите приложение из магазина iOS и установите его.
- Нажмите на приложение, чтобы запустить его.
- Начните видеовызов сразу, потому что они синхронизируются между устройствами.
Чтобы начать новую встречу, вы должны продолжить…
- Пэт Новая встреча (и сделайте выбор: поделиться ссылкой на собрание, начать мгновенное собрание или запланировать собрание, как показано выше)
- Нажмите Больше на нижней панели инструментов и выберите Запись встречи
- Вы можете поделиться экраном, нажав на панель видео.
5. Как записаться в Google Meet на компьютере

Итак, вы узнали, как использовать сервис видеоконференций на двух платформах ОС. Хорошо, что вы также можете использовать его на своем компьютере. Что ж, этот сегмент покажет вам, как записывать Google Meet с помощью вашего компьютера. Чтобы сделать это, вы должны следовать пошаговым процессам ниже:
- Загрузите программное обеспечение на свой рабочий стол и установите его.
- Начать встречу или присоединиться к ней.
- Коснитесь трех точек в правом нижнем углу экрана.
- После этого выберите Запись встречи пункт всплывающего меню.
Есть вероятность, что вы не увидите Запись встречи всплывающее меню; это означает, что вы не можете захватить и сохранить сеанс. В этом случае вам необходимо предпринять следующие шаги:
- Перейдите в Запросить согласие всплывающее меню.
- Как только вы увидите это, вы должны нажать Принять
В этот момент запись начнется до того, как вы скажете «Джек Робинсон!». Нажмите красные точки, чтобы завершить сеанс. После этого Остановить запись появится всплывающее меню, позволяющее завершить сеанс.
6. Как записать встречу смартфонов на компьютер?
Знаете ли вы, что можете провести сеанс Google Meet и передать его со своего мобильного устройства на компьютер? Конечно, вы можете управлять своим смартфоном и записывать его со своего компьютера, в то время как фактическая встреча происходит через мобильное устройство. На самом деле это означает получение максимальной отдачи от этой корпоративной технологии.
Работы С Нами Wondershare MirrorGo, вы можете транслировать свой смартфон на компьютер, чтобы улучшить качество просмотра, поскольку собрание происходит на вашем мобильном устройстве. После того, как вы настроили встречу со своего смартфона, вы можете транслировать ее на экран компьютера и оттуда управлять своим телефоном. Как здорово!!

Wondershare MirrorGo
Запишите свое Android-устройство на свой компьютер!
- Запись на большом экране ПК с MirrorGo.
- взятьскриншоты и сохранить их на ПК.
- Посмотреть несколько Уведомления одновременно, не поднимая трубку.
- использование программы на вашем ПК для полноэкранного просмотра.
Чтобы начать работу, выполните следующие действия:
- Загрузите и установите Wondershare MirrorGo для Android на свой компьютер.
- Подключите телефон к компьютеру с помощью кабеля для передачи данных.
- Транслируйте свой телефон на экран компьютера, что означает, что экран вашего телефона отображается на экране вашего компьютера.
- Начните запись встречи с вашего компьютера.
Заключение
Очевидно, что запись Google Meet — это не высшая математика, потому что в этом руководстве «Сделай сам» объясняется все, что вам нужно знать. Тем не менее, независимо от того, в какой части мира вы находитесь, вы можете работать из дома, пересекать географические границы и общаться со своей командой для выполнения задач. Не говоря уже о том, что вы можете использовать сервис для своих виртуальных классов или поддерживать связь со своими учителями и одноклассниками. В этом практическом руководстве вы увидели, как сохранить свою работу перед лицом нового коронавируса. Независимо от того, какую административную роль вы играете, вы можете легко записывать удаленные совещания в режиме реального времени и просматривать их при первой же возможности. Помимо вопросов, Google Meet позволяет вам работать из дома и проводить виртуальные занятия, помогая разорвать цепочку передачи коронавируса. Итак, у вас есть виртуальный класс или работа на дому? Если да, то почему бы не попробовать сейчас?
последние статьи
