Как записывать аудио с iPhone как профессионал?
Если вы не изучите все захватывающие функции своего смартфона, вы не получите реальной ценности за свои с трудом заработанные деньги. Да, вы правильно прочитали! Без сомнения, ваш телефон умеет больше, чем просто совершать/принимать звонки и отправлять тонны сообщений.
Сужая это, вы не должны просто дарить себе iPhone только потому, что он от крупного бренда. Неа! Вместо этого вы должны наслаждаться всеми его фантастическими возможностями. Там многие люди понятия не имеют, как записывать звук на свои iDevices. По какой-то причине они, кажется, не дают крика. Итак, если вы не знаете, как записывать звук с iPhone, вы не одиноки. Однако будьте уверены, что ваше повествование изменится после прочтения этого руководства. Без лишних слов, приготовьтесь к ага моменту!

Часть 1. Как записать звук iPhone на устройство
Возможно, вы не знали, что iPhone позволяет записывать звук на страницах, в числах и в основных документах. Вы можете редактировать и воспроизводить запись в обратном порядке по своему усмотрению. Как внушает благоговейный трепет! Благодаря встроенному микрофону вы можете записывать звук. Помимо встроенного микрофона, вы можете использовать гарнитуру Bluetooth и совместимую гарнитуру.

Чтобы сделать это, вы должны выполнить следующие шаги:
Шаг 1: Откройте документ и нажмите кнопку «Добавить +». После этого вы должны нажать кнопку «Медиа».
Шаг 2: Вы должны нажать кнопку «Запись», чтобы начать запись сразу.
Шаг 3: Когда вы закончите запись, вы можете остановить ее, нажав «Стоп» (обратите внимание на разницу между «Запись» и «Стоп»). После этого вы найдете клип в аудиоредакторе в нижней части экрана.
Шаг 4: На этом этапе вы можете нажать кнопку «Предварительный просмотр». Вы по-прежнему можете провести пальцем влево и вправо, чтобы просмотреть его с определенной точки.
Часть 2. Как сделать запись экрана со звуком на iPhone со встроенной функцией
Видите ли, запись экрана с вашего iPhone — это не операция на головном мозге. В этом сегменте вы узнаете, как сделать запись экрана со звуком на iPhone. Обратите внимание, что рассматриваемый встроенный рекордер по умолчанию записывает только внутренний звук вашего iDevice. Однако вы также можете настроить запись голоса во время записи экрана.
Шаг 1: Первый шаг — добавить значок записи экрана в свой дом (Центр управления). Если у вас iOS 14 или более поздняя версия, перейдите в «Настройки» > «Центр управления» > «Дополнительные элементы управления» (обратите внимание, что в iOS 13 и более ранних версиях это «Настроить элемент управления»). Позже вам нужно прокрутить вниз, а затем погладить круглый символ со знаком +.
Шаг 2: Проведите по экрану смартфона снизу вверх. Тем не менее, вам нужно сделать обратное, если вы используете iPhone X или более позднюю версию. Другими словами, вам нужно провести пальцем вниз от правого верхнего угла экрана.
Шаг 3: После того, как вы сделали предыдущий шаг, вы добавили значок. Теперь вы должны нажать на круглую иконку с отверстием и похлопать по микрофону. Обратите внимание, что значка раньше не было. Однако оно появилось из-за того, что вы включили запись экрана. Как только вы удержите значок, он включит ваш микрофон, что позволит вам добавить к нему звук. Что еще более важно, вы увидите множество различных операций на выбор. Микрофон в это время выключен, но вы должны его включить.
Шаг 4: Нажмите вкладку кнопки «Начать запись».
Шаг 5: Чтобы остановить действие, откройте Центр управления и нажмите круглую красную кнопку в верхней части экрана. Вы увидите записанный клип на экране в виде значка. Чтобы посмотреть его, вы должны нажать на него. После этого начинает играть.
Часть 3. Приложения для записи звука с экрана для iPhone
Кроме того, вы можете загрузить приложение для записи звука с экрана, которое сделает это за вас. Как вы знаете, когда у вас есть несколько способов выполнить задачу, это делает задачу более увлекательной.
iOS Screen Recorder: А вот и 5-звездочный рекордер экрана iOS от Wondershare DrFoneTool. Вы можете наслаждаться этим приложением, перейдя в его настройки, чтобы персонализировать его функции. Действительно, это приложение довольно простое в использовании, потому что вы можете использовать его на ходу. Опять же, вы можете легко использовать его для создания видео. Он хорошо работает для iOS 7.1 и более старых версий. Он используется для самых разных целей, таких как образование, игры, бизнес и т. д.
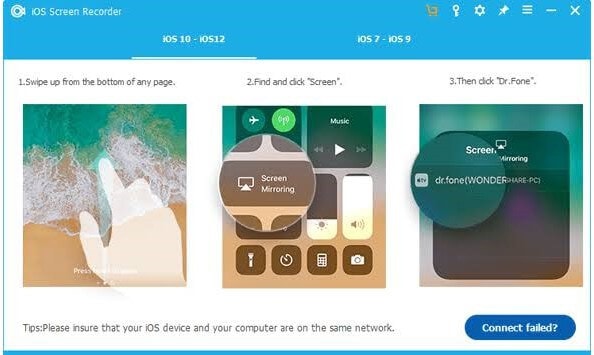
Плюсы
- Это быстро, безопасно, надежно и просто
- Поддерживает как взломанные, так и не взломанные устройства
- Отражает ваш iDevice на вашем ПК
- Поддерживает все устройства iOS (iPhone, iPad и iPod touch)
Минусы
- Он съедает много памяти (более 200 МБ)

MirrorGo — программа для записи экрана iOS
Запишите экран iPhone и сохраните на свой компьютер!
- Зеркало экран iPhone на большой экран ПК.
- Запись экран телефона и сделать видео.
- взять скриншоты и сохранить на комп.
- Обратный контроль ваш iPhone на ПК для полноэкранного просмотра.
Отражатель: Если вам нужен веб-инструмент, который позволяет записывать экран вашего iDevice и делиться им с вашим персональным компьютером. Другими словами, после записи экрана телефона у вас есть опыт работы на большом экране. Проще говоря, он известен как Reflector, поскольку отражает возможности гаджетов Apple TV, Chromecast и Windows; все в одном мощном приложении. Это приложение, которое отображает до 60 кадров в секунду.

Плюсы
- Не требует адаптеров
- Помогает вам иметь более широкий обзор экрана вашего телефона
- Работает с широким спектром устройств
Минусы
- Вам нужно будет подписаться на $ 14.99, чтобы пользоваться этим приложением
Регистратор ДУ: Когда дело доходит до приложений, которые позволяют записывать звук с экрана вашего iPhone, DU Recorder — еще один вариант. Он прост в использовании и предлагает возможность записи высочайшего качества. Не стесняйтесь редактировать свои видео в ту минуту, когда вы закончите запись с помощью этого инструмента. Например, вы можете обрезать, вырезать, объединять и настраивать видео в соответствии с вашими потребностями в записи. Он идеально подходит для демонстраций на ходу.
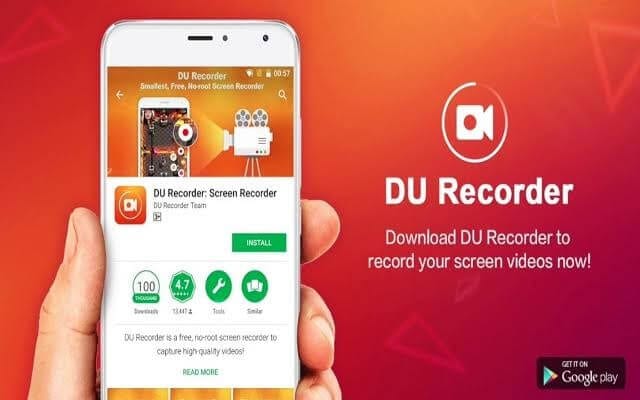
Плюсы
- Вы можете настроить видео на свой вкус
- Позволяет вам запечатлеть свое лицо во время прямой трансляции
Минусы
- Пользователи должны подписаться, чтобы пользоваться функциями премиум-качества.
Часть 4. Часто задаваемые вопросы
На этом этапе вы увидите ответы на некоторые часто задаваемые вопросы о записи на iPhone.
В: Почему в моей записи экрана нет звука?
A: Как объяснялось ранее, вы должны удерживать значок записи, чтобы показать вам параметр, который включает ваш звук. Другими словами, ваша запись экрана не имеет звука, потому что вы отключили звук микрофона. При включении кнопка микрофона становится красной.

В: Как записать экран со звуком на Mac?
A: Сделать это так же просто, как ABC. Сначала перейдите на панель инструментов и нажмите эти три клавиши (Shift + Command + 5) вместе, как показано ниже.
На экране появится значок записи экрана. Как только вы нажмете на нее, ваш указатель изменится на камеру. Нажмите Record, чтобы начать запись экрана. Убедитесь, что вы выбрали микрофон для добавления звука в запись. В конце нажмите «Стоп» в строке меню и нажмите Command-Control-Esc (Escape).
Заключение
Вы, наверное, часами искали в Интернете: запись экрана iPhone со звуком. Хорошая новость в том, что поиск окончен! Конечно, это руководство «Сделай сам» поможет вам добиться этого без проблем. Интересно, что сделать это не так сложно, как вы думали. Конечно, шаги легко понять. В этом уроке вы увидели несколько способов записи экрана со звуком. Теперь вы можете получить больше пользы от своего iDevice, поскольку он выходит за рамки совершения/приема звонков и отправки множества текстовых сообщений. Прямо сейчас вы должны попробовать! Если какой-либо из набросков покажется вам сложным, свяжитесь с нашей командой, и мы будем более чем рады помочь вам.
последние статьи
