Как записать видео с Youtube на iPhone со звуком?
Ничего страшного, если вы не знаете, как записывать видео на YouTube на iPhone, но вы, вероятно, живете в пещере, если не знаете, что ваш смартфон может это делать. На самом деле, многие веб-серферы считают YouTube одним из самых полезных сайтов в Интернете.
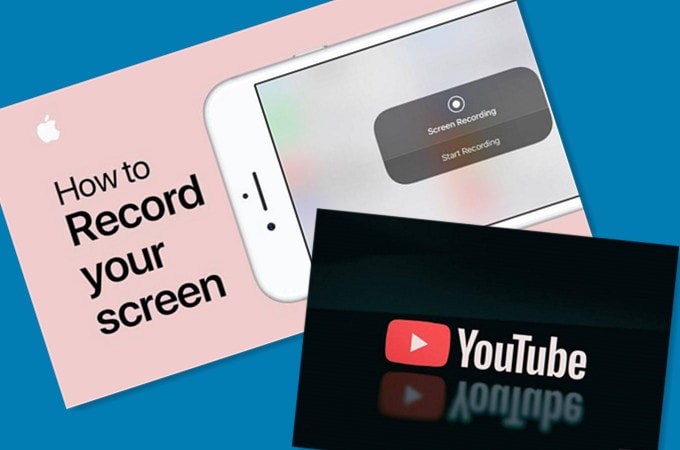
Неудивительно, что согласно рейтингу Alexa, он продолжает занимать второе место в мире по посещаемости после поисковой системы высшего уровня Google. От фильмов до обучения комическим клипам, вы получаете их на сайте. Так что приятно знать, как использовать iDevice для записи такого контента, который много значит для вас. Что ж, это руководство «сделай сам» расскажет о четких схемах того, как вы можете их записать. Налейте себе бокал вина, потому что это чтение обещает быть захватывающим!
Часть 1. Могу ли я записать видео, воспроизводимое на моем iPhone?
Да, вы можете записывать видео с YouTube на iPhone. Хорошо, что вам не нужно быть техническим специалистом, чтобы сделать это, потому что это могут сделать обычные пользователи iDevice. С его значка вы попадете на сайт обмена видео.
Как только вы доберетесь туда, вы начнете смотреть любой контент, который вам нравится. Если вам нужно конкретное видео, вы можете использовать окно поиска, чтобы найти его. В тот момент, когда вы видите контент, который ищете, вы можете нажать на него, дать ему некоторое время для загрузки и наслаждаться. После этого вы начнете записывать его на ходу. Хотя есть встроенные функции, которые позволяют вам достичь этого, вы в один миг увидите некоторые обязательные сторонние приложения, которые сделают его более увлекательным.
Часть 2. Как записывать видео с YouTube на iPhone и сохранять видео на ПК?
Дойдя до этого момента, вы вскоре узнаете, как записывать видео с YouTube на iPhone. Конечно, Wondershare MirrorGo помогает вам в этом без особых усилий. Короче говоря, это набор инструментов, который позволяет вам легко транслировать ваш смартфон на экран вашего ПК. Для начала вам необходимо загрузить программное обеспечение Wondershare MirrorGo.
Вам понравится работать с iDevice на большом экране, если у вас есть компьютер с Windows 10. Для этого вам необходимо внимательно следовать этим пошаговым инструкциям.
- Загрузите и установите программное обеспечение MirrorGo на свой компьютер.
- Подключите iDevice и ПК к одному и тому же Wi-Fi (для выполнения задачи не нужны никакие кабели)
- Запустите программу со своего ПК и выберите ЗеркалоGo из Экран Mirroring (Ваш телефон появится на экране вашего компьютера)
- Со своего мобильного телефона зайдите на сайт и транслируйте любое видео по вашему выбору.
- Чтобы управлять телефоном с компьютера, перейдите в «Настройки» -> «Специальные возможности» -> «AssistiveTouch».
- Соедините Bluetooth вашего смартфона с вашим персональным компьютером
- Все еще на наборе инструментов, вы можете перейти к Запись вкладку и записывайте видео во время его потоковой передачи
- Теперь вы можете сохранить видео на свой персональный компьютер
Попробовав его, вы заметите, что шаги интересны и просты. Проще говоря, это выполненное обещание. Но тогда вас ждет гораздо больше.

Часть 3. Как записывать видео с YouTube на iPhone на Mac?
Если у вас есть iPhone, потоковая передача и сохранение видео на вашем ноутбуке Mac — это не проблема. Однако для этого вам понадобится программа QuickTime.
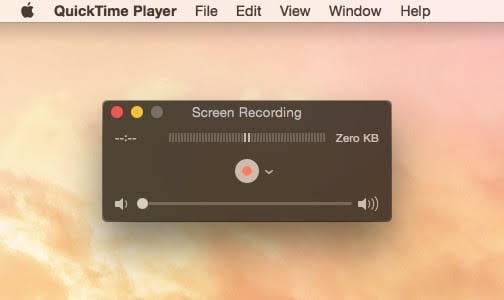
Программа QuickTime, разработанная Apple и выпущенная в 1991 году, позволяет воспроизводить видео и смотреть фильмы с ноутбука Mac. Поскольку время имеет существенное значение, в схемах ниже будут разбиты шаги:
- Подключите ваш iPhone к ноутбуку Mac
- Запустите программное обеспечение QuickTime, щелкнув его значок.
- Подключите ваш iDevice к ноутбуку Mac с помощью кабеля Lightning.
- В этот момент ваш iPhone будет транслировать на ваш ноутбук Mac.
- Посетите веб-сайт и начните кричать любые клипы по вашему выбору
- Выберите запись из всплывающей панели управления (она будет отображать имя вашего iDevice)
- Перейдите в Файл , а затем Запись нового фильма
- На вашей камере вы увидите Запись и Stop Итак, нажмите первое, чтобы начать, и второе, чтобы закончить.
- Перейдите в Сохраните (или удерживайте CTRL + S), чтобы сохранить новый файл (убедитесь, что вы переименовали файл во что-то, что вы можете запомнить). В один момент вы сохраняете его, файл появляется на рабочем столе.
Подумайте об этом так: вы смотрите онлайн-видео со своего смартфона, записываете и сохраняете его на своем ноутбуке Mac. Вот что до!
Часть 4. Как записать видео на YouTube со звуком только с iPhone
Эй, друг, тебе до сих пор нравилось это руководство, не так ли? Угадайте, есть даже больше. В этом разделе вы узнаете, как записывать видео на YouTube со звуком. Как всегда, это даже не сложно.
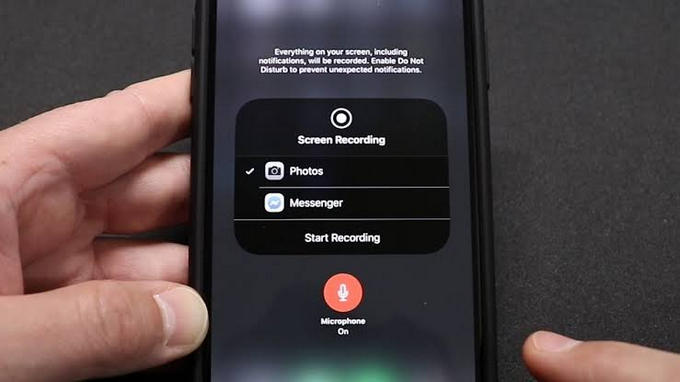
Чтобы начать, следуйте инструкциям ниже:
- К вашей Настройки > Центр управления > Настройка элементов управления > Запись экрана (Убедитесь, что вы продолжаете выбирать их один за другим, пока не дойдете до последнего варианта в списке, как показано выше).
- На этом этапе функция записи отображается в виде значка (если у вас iOS 12, вам нужно провести пальцем вниз, чтобы увидеть ее. Напротив, вам нужно провести вверх, чтобы увидеть ее, если вы используете более низкую версию).
- Нажмите на Экранная запись и включите микрофон, нажав на символ микрофона (цвет становится красным, когда вы его включаете). В этот момент ваш телефон записывает экран.
- Заходите на сайт и ищите понравившиеся клипы
- Начни играть.
- Ваш телефон запишет это.
- После этого обязательно сохраните файл, чтобы вы могли просмотреть его в любое время.
Заключение
В завершение этого практического руководства вы узнали, как записывать видео с YouTube на iPhone. На самом деле, теперь вы знаете, что это не так сложно, как вы когда-то думали. Вы также узнали, как можно транслировать свой смартфон на компьютер, чтобы получить лучший обзор и опыт. Он хорошо работает как для Windows, так и для Mac. Без лишних слов, теперь вы можете получить больше от своего iDevice, транслируя контент YouTube и записывая его, даже когда вы в пути. По правде говоря, вы недостаточно используете технологическое волшебство своего смартфона, если не исследуете все умопомрачительные вещи, которые вы можете сделать с ним. Поэтому обязательно попробуйте эти лакомые кусочки прямо сейчас!
последние статьи