Как сделать запись экрана на iOS 14
Если у вас есть устройство iOS 14, возможно, вы знакомы с множеством функций, которые оно предлагает. Одним из них является встроенный скрин-рекордер, которого часто нет в других моделях. Поэтому, если вы также хотите знать, как делать запись экрана на iPhone (под управлением iOS 14), то вы попали по адресу. В этом коротком посте я расскажу вам, как сделать запись экрана на iOS 14, используя собственный метод и надежное настольное приложение. Давайте начнем!
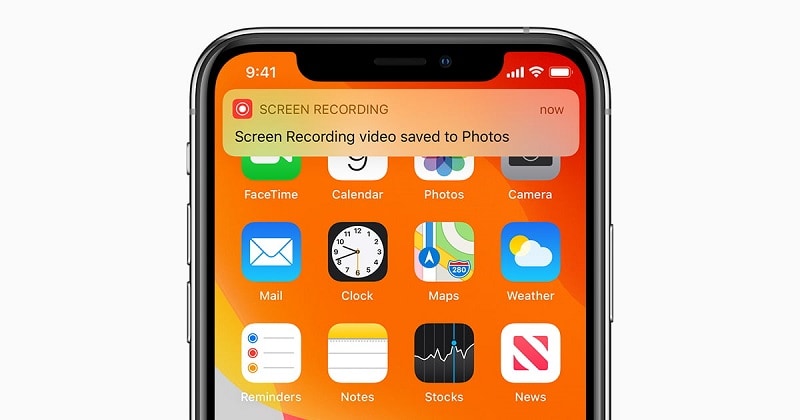
1. Как сделать запись экрана на iOS, используя встроенную функцию?
Когда была выпущена iOS 14, Apple представила встроенную утилиту записи экрана для различных моделей iPhone/iPad. Поэтому, чтобы узнать, как сделать запись экрана на iOS 14, вам нужно убедиться, что ваше устройство обновлено. Если нет, перейдите в «Настройки»> «Основные»> «Обновление программного обеспечения» и обновите его до последней версии iOS 14.
Большой! Когда ваше устройство работает на iOS 14, вы можете выполнить следующие действия, чтобы узнать, как делать запись экрана на устройстве iPhone/iOS 14.
Шаг 1. Добавьте раздел «Запись экрана» в Центр управления.
Во многих случаях инструмент записи экрана вашего устройства iOS может быть не включен в Центр управления. Не волнуйтесь, вы можете легко исправить это, посетив Настройки > Центр управления > Настроить элементы управления. В списке доступных опций найдите функцию записи экрана и нажмите значок «+», чтобы добавить ее в Центр управления.
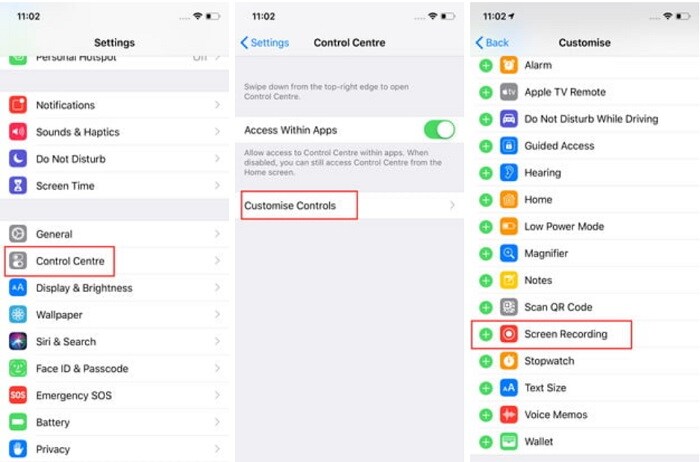
Шаг 2: Мгновенно записывайте экран вашего iPhone
После этого вы можете легко получить доступ к экранному рекордеру на своем iPhone в любое время. Теперь, чтобы записать экран вашего устройства, просто перейдите на его главную страницу и проведите пальцем вверх по экрану, чтобы открыть Центр управления.
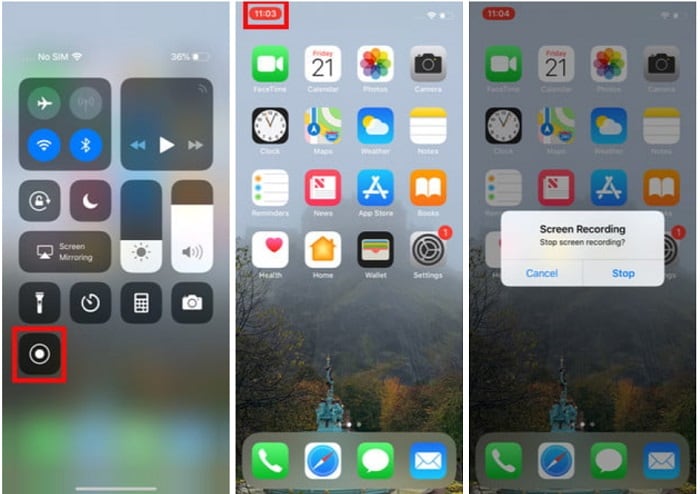
В списке доступных параметров в Центре управления найдите значок средства записи экрана и коснитесь его. Это отобразит обратный отсчет и автоматически начнет запись экрана. Вы можете просмотреть красный значок вверху (строка состояния), который будет отображать состояние записи.
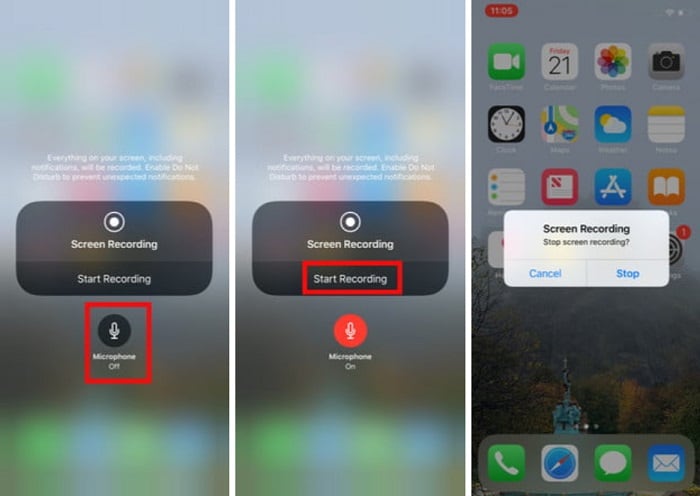
Если вы хотите интегрировать микрофон телефона, нажмите и удерживайте значок средства записи экрана (через 3D Touch). На экране отобразится опция микрофона, которую вы можете нажать, чтобы включить свой голос за кадром (или фоновую музыку) в запись.
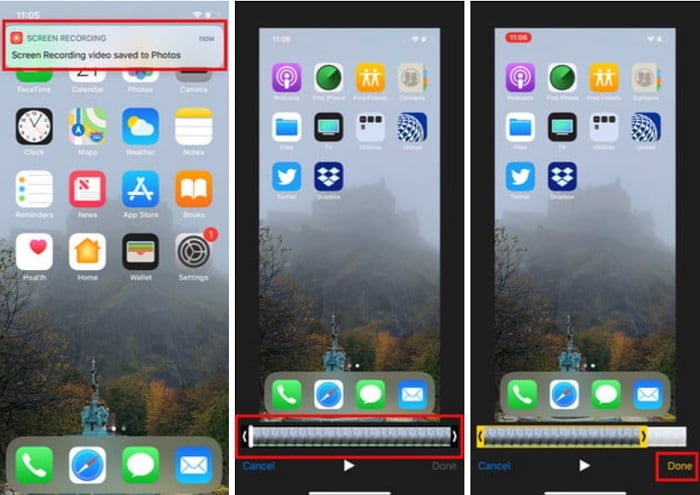
Шаг 3: Сохраните и поделитесь записанным видео
Всякий раз, когда вы закончите запись экрана, просто нажмите на красный значок сверху и снова нажмите кнопку «Стоп». Это сохранит записанное видео на вашем iPhone. Теперь вы можете нажать на значок, отображаемый вверху, или перейти в приложение «Фотографии», чтобы проверить запись.
Если вы хотите, вы можете использовать встроенную опцию редактирования на вашем iPhone, чтобы обрезать видео, прежде чем делиться им с другими.
Как сделать запись экрана на iOS 14 на компьютере через MirrorGo?
Если вы ищете лучшие функции записи экрана для вашего устройства iOS, вы можете попробовать Wondershare MirrorGo. Используя его, вы можете легко записывать экран вашего iPhone в разных разрешениях и форматах видео на свой компьютер.
- MirrorGo предоставляет возможность беспроводного подключения вашего iPhone к компьютеру.
- Вы можете легко записать активность экрана подключенного устройства iOS на своем компьютере одним нажатием.
- Приложение даже позволит вам настроить качество видео и разрешение для записи.
- Его также можно использовать для создания снимков экрана и управления уведомлениями iPhone на компьютере.
- Нет необходимости делать джейлбрейк вашего iPhone, чтобы отразить его, и приложение поддерживает все основные модели iPhone (iOS 9 и более новые версии).
Поэтому, если ваше устройство работает под управлением iOS 9 или более поздней версии, то Wondershare MirrorGo можно использовать для записи его экрана. Чтобы узнать, как просмотреть запись на устройстве iPhone/iOS 14, вы можете выполнить следующие действия:
Шаг 1: Запустите Wondershare MirrorGo и подключите свой iPhone
Для начала вы можете просто установить и запустить Wondershare MirrorGo на своем компьютере. После запуска просто выберите раздел «iOS» на экране приветствия.

Теперь разблокируйте свое устройство iOS и убедитесь, что ваш iPhone и компьютер подключены к одной и той же сети Wi-Fi. Перейдите к его дому и проведите пальцем вверх по экрану, чтобы получить доступ к параметрам Центра управления. Здесь нажмите на значок Screen Mirroring и выберите MirrorGo из предложенных вариантов для подключения вашего устройства.

Шаг 2. Настройте параметры записи экрана
Просто подождите некоторое время, пока экран вашего iPhone будет зеркально отражен и отображен на интерфейсе MirrorGo.

Прежде чем начать запись, я бы порекомендовал посетить его «Настройки»> «Снимки экрана и настройки записи», чтобы настроить формат и место для сохранения записанных видео.

Шаг 3: начните запись экрана вашего iPhone
Вот и все! Чтобы записать экран вашего устройства iOS, вы можете просто перейти на домашнюю страницу MirrorGo и нажать кнопку «Запись» на боковой панели.
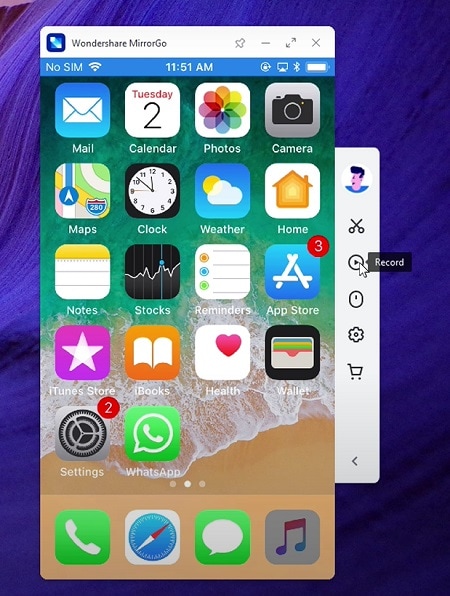
Это отобразит обратный отсчет и в конечном итоге начнет запись экрана вашего устройства. Всякий раз, когда вы хотите остановить его, просто нажмите на ту же опцию «Запись» на боковой панели. Теперь MirrorGo остановит запись и сохранит ее в указанном месте на вашем компьютере.
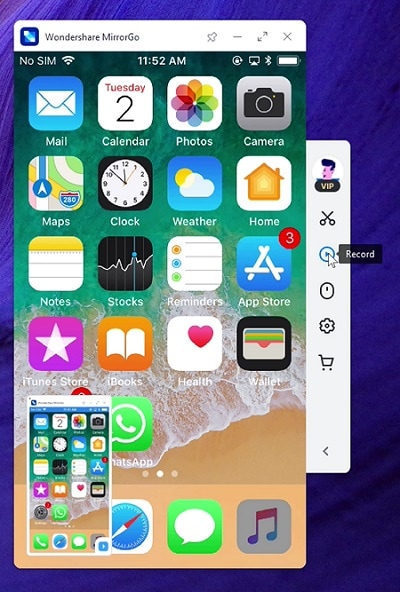
Ну вот! Теперь вы можете легко записывать действия на экране вашего iPhone, следуя этим советам. В идеале вы можете попробовать встроенные функции вашего iPhone или использовать профессиональный инструмент, такой как Wondershare MirrorGo. Попробуйте эти методы или поделитесь этим руководством с другими, чтобы научить их, как делать запись экрана на iOS 14, как профессионал.
3. Вопросы и ответы
- Как удалить видео записи экрана в iOS?
Вы можете просто зайти в приложение «Фотографии» на своем iPhone, чтобы найти папку «Запись экрана», в которой сохранены все видео. Просто выберите любое видео по вашему выбору и нажмите на значок корзины, чтобы удалить его.
- Почему не работает программа записи экрана iOS 14?
Причиной этой проблемы может быть любое другое устройство или проблема, связанная с приложением. Попробуйте перезагрузить устройство и убедитесь, что для функции записи экрана не установлены ограничения контента и конфиденциальности.
- Как записать экран iPhone на Mac?
Пользователи Mac могут просто подключить свой iPhone к системе, а затем запустить на нем приложение QuickTime. Теперь перейдите к опции «Файл»> «Новая запись» и выберите подключенный iPhone в качестве источника для записи его экрана.
последние статьи