[Решено] Как сделать запись экрана на iPhone 11
Смартфоны появились с наступлением 21 века, когда различные компании формировались и разрабатывали изысканные модели, которые отличались простотой использования и удобством в жизни простых людей. Apple была среди разработчиков с самым высоким рейтингом, которые представили самые современные устройства для простых людей. Их устройства не были ограничены в предоставлении основных услуг, которые, как считается, есть на каждом смартфоне. Будучи совершенно особым разработчиком смартфонов, Apple создала собственную операционную систему, а затем сопутствующие сервисы, включая такие платформы, как iCloud и iTunes. Со временем использование Apple iPhone росло, и компания надеялась представить в своих смартфонах более четкие функции и характеристики, которые, как оказалось, принесли им миллиардный доход. Функция записи экрана была очень простым дополнением к устройствам iOS и имела гораздо большее влияние, чем любая другая функция, представленная на устройствах. В этой статье представлены лучшие варианты, которые можно предпринять, чтобы понять, как просматривать запись на вашем iPhone 11.
Часть 1. Как сделать запись экрана на iPhone 11 с функцией записи экрана
Apple представила функцию записи экрана на своих устройствах iOS после запуска iOS 11 на рынке. Благодаря этому обновлению люди получили новую уникальную функцию на своих устройствах, которая помогла им с легкостью сохранять различные моменты. Прежде чем переходить к другим методам и механизмам, которые могут предоставить вам способ записи экрана вашего iPhone, вам необходимо рассмотреть немедленные методы, доступные для выполнения на устройстве. Эти немедленные методы были разработаны, чтобы предложить пользователям аналогичный и лучший опыт без определенного беспорядка. Для этого вам следует пройти базовую технику записи экрана на iPhone 11. Эта техника была объяснена и определена в шагах, описанных ниже.
Шаг 1: Откройте свой iPhone 11 и перейдите в «Настройки» вашего устройства. Прокрутите вниз до «Центра управления» среди доступных вариантов и нажмите, чтобы открыть его.
Шаг 2: Выберите вариант «Настроить элементы управления», если у вас iOS 12 или новее. В iOS 14 этот параметр меняется на «Дополнительные элементы управления».
Шаг 3: Со списком различных значков на экране вам нужно перейти к опции «Запись экрана» и коснуться знака «+» рядом с ним, чтобы включить его на экране Центра управления.
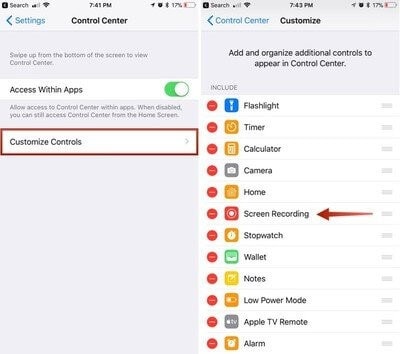
Шаг 4: Откройте Центр управления, проведя вниз по экрану и коснувшись значка «Двухвложенный круг», представляющего запись экрана. Экран немедленно инициировал запись в течение трех секунд обратного отсчета.
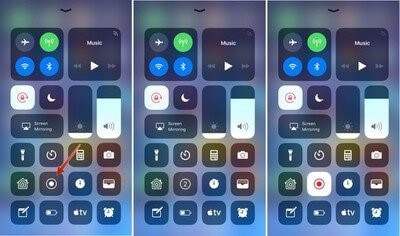
Часть 2. Используйте QuickTime Player для записи на iPhone 11
Использование вашего Mac для записи экрана вашего iPhone — это еще один метод, который вы можете рассмотреть, прежде чем переходить к стороннему решению. Хотя процедура довольно длительная и запоздалая, она использует приложения по умолчанию, что делает ее надежным выбором при выполнении. QuickTime — это проигрыватель по умолчанию, который доступен в вашей Mac OS X и предлагает множество функций, доступных в его интерфейсе. Эта платформа позволяет вам использовать службы, которые будут обнаружены на случайной сторонней платформе. С такими услугами, доступными в опытном приложении по умолчанию, пользователь всегда может найти эту опцию. Чтобы легко записать свой iPhone 11 с помощью QuickTime Player, вам необходимо выполнить шаги, описанные ниже.
Шаг 1: Подключите ваш iPhone к Mac через USB-кабель. Откройте QuickTime на своем Mac, перейдя по нему из папки «Приложения».
Шаг 2: Откройте вкладку «Файл», чтобы выбрать «Новая видеозапись» в раскрывающемся меню. На экране записи видео, который открывается на вашем устройстве, вам нужно нажать на «Стрелку», расположенную справа от «Красной» кнопки записи.
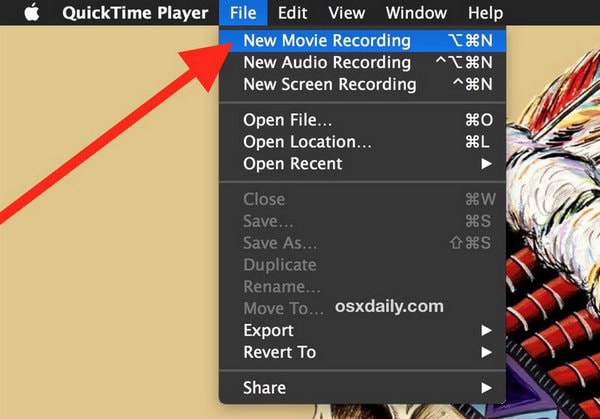
Шаг 3: Выберите свой iPhone в разделах «Камера» и «Микрофон». Это превратит экран в экран вашего iPhone. Нажмите на кнопку «Запись», чтобы начать запись экрана вашего устройства.
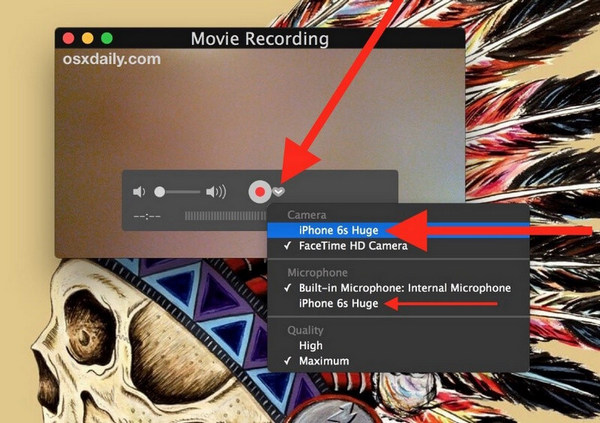
Часть 3. Альтернативное решение без собственной записи экрана Apple
Есть несколько случаев, когда пользователи понимают, что они не могут использовать услуги записи экрана Apple. В таких обстоятельствах вам, возможно, придется найти другие основания для удовлетворения ваших потребностей. Просматривая метод использования QuickTime для записи экрана вашего iPhone, вы можете обнаружить, что он довольно длинный и сложный в исполнении. Из-за отсутствия простоты в эксплуатации вы всегда будете рассматривать возможность исключения этой опции, если ищете средство для записи экрана, которое является одновременно эффективным и эффективным по времени и полезности. Таким образом, использование сторонней платформы становится весьма значительным. На рынке наблюдается явное насыщение различными платформами, которые предоставляют пользователю такие утилиты, которые могут заставить его разрабатывать контент, который одновременно феноменален и эффективен для просмотра. Однако пользователям становится трудно попасть на единую платформу, которая поможет им в записи собственного экрана. Эта статья берет курс на себя и описывает лучшую платформу, которая будет служить пользователям iPhone в совершенстве.
Приложение 1. Wondershare MirrorGo
MirrorGo позволяет записывать экран телефона на компьютер и сохранять записанное видео на диске компьютера.

Wondershare MirrorGo
Запишите свое Android-устройство на свой компьютер!
- Запись на большом экране ПК с MirrorGo.
- взятьскриншоты и сохранить их на ПК.
- Посмотреть несколько Уведомления одновременно, не поднимая трубку.
- использование программы на вашем ПК для полноэкранного просмотра.
Шаг 1. Установите MirrorGo на свой компьютер с Windows.
Шаг 2. Используйте USB-кабель для передачи данных, чтобы подключить устройство Android к компьютеру.
Шаг 3. Включите отладку по USB и разрешите отладку по USB на ПК.
Шаг 4. Нажмите кнопку записи, чтобы начать запись.

Приложение 2. Приложение для записи экрана iOS
Доктор Фон – iOS-рекордер с экрана считается одной из самых популярных платформ на рынке, которые предлагают своим пользователям лучшие услуги в виде различных характеристик. Прежде чем вы узнаете больше об альтернативном решении для записи экрана Apple, вам важно познакомиться с платформой. Эта платформа не только предлагает вам возможность зеркально отразить ваше устройство iOS на экране компьютера без какого-либо проводного подключения, но также дает вам возможность записи экрана вашего устройства iOS. Благодаря очень широкой поддержке и совместимости как для ОС Windows, так и для iOS, iOS Screen Recorder может оказаться для вас лучшим вариантом на рынке для записи экрана вашего iPhone, в отличие от его собственной функции записи экрана. Чтобы понять, как записывать экран вашего устройства iOS с помощью этой эффективной платформы, вам необходимо пройти руководство, как предлагается ниже.
Шаг 1. Подключите ваши устройства
Прежде чем обеспечить успешное подключение платформы загрузки к вашему устройству, вам необходимо убедиться, что ваш компьютер подключен к той же сети Wi-Fi, что и ваше устройство iOS. С тем же подключением к Интернету перейдите к открытию вашего iPhone.
Шаг 2: Зеркало экрана
Вам нужно инициировать зеркальное отображение экрана, просто войдя в «Центр управления» вашего iPhone и выбрав «Зеркальное отображение экрана» из доступных вариантов. Выберите цель зеркалирования из доступного списка и приступайте к эффективному зеркалированию вашего iPhone на рабочем столе.

Шаг 3: Запишите свой экран
Поскольку устройство легко зеркально отражается на компьютере, вы можете легко записать его, нажав красную круглую кнопку в нижней части экрана. Это инициирует запись вашего устройства. Благодаря возможности полностью экранировать устройство, вы также можете легко остановить запись с помощью той же кнопки. По завершении записи платформа ведет вас в папку, содержащую запись устройства. По желанию делитесь записанным видео на соответствующих платформах.
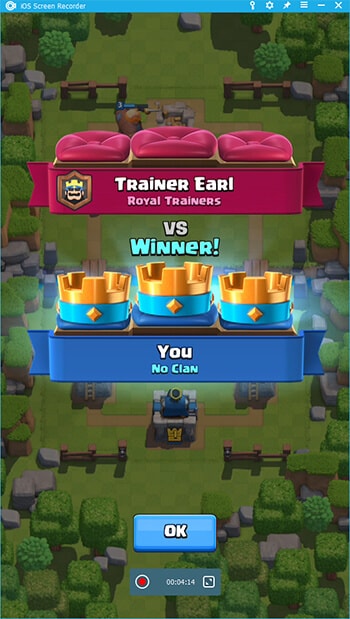
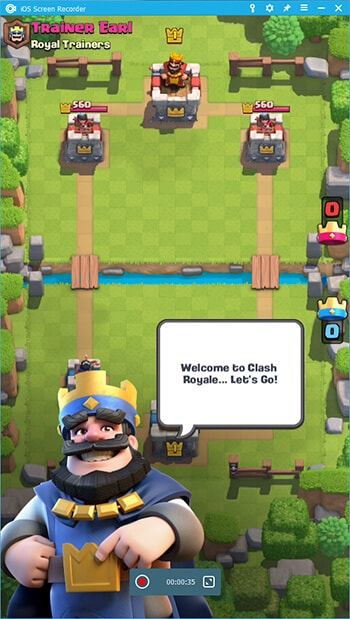
Эта платформа позволяет эффективно записывать устройство без каких-либо проводных подключений, предлагая отличные результаты с точки зрения разрешения и эффективности.
Часть 4. Часто задаваемые вопросы о записи экрана или снимке экрана
4.1 Как сделать снимок экрана на iPhone без кнопки «Домой»?
Эта процедура требует использования MirrorGo для iPhone. Загрузите платформу на компьютер и подключите их для зеркалирования с помощью опции «Зеркальное отображение экрана» вашего iPhone. После зеркального отображения устройств вы можете нажать на значок «ножницы», представленный на зеркальном экране, чтобы сделать снимок экрана и сохранить его на следующем шаге в соответствующей папке.
4.2 Как записать секретное видео на iPhone 11?
Есть несколько приложений, которые могут предложить вам возможность тайно записывать видео с вашего iPhone 11 с высоким качеством и эффективными результатами. Следующие приложения могут пригодиться при поиске способа записи секретных видео с вашего iPhone.
- TapeACall Pro
- SP Камера
- Присутствие
Заключение
Существует несколько способов найти правильный механизм для легкой записи вашего iPhone 11. Хотя Apple предлагает вам возможность записывать ваш экран с помощью собственной функции, в некоторых случаях вам требуется другой источник, с которым можно легко работать и использовать. Для этого в статье были разработаны и разработаны определенные обсуждения различных процедур, которые позволили бы пользователю выбрать наилучшую платформу для своего случая. Вам необходимо подробно ознакомиться со статьей, чтобы узнать больше о задействованных услугах.
последние статьи
