[Решено] Как сделать запись экрана на iPhone 7?
Смартфоны стали довольно распространены во всем мире, и многие компании-разработчики завоевывают рынок со своими безупречными моделями. Такие компании, как Nokia, Samsung и LG, были одними из пионеров, которые вывели технологии, связывающие смартфоны, на новый уровень. Однако другая компания-разработчик смартфонов была вовлечена в изменение всей динамики рынка. Пока вы сидели в начале 2000-х, вы, возможно, всегда слышали об Apple как о создателях Mac и компании, которая была основана только на том, чтобы предлагать пользователям компьютеры и ноутбуки в качестве конкуренции с Windows. Эта компания регулировала и привела к созданию лучшего в мире бренда смартфонов — iPhone. Этот смартфон не только имел собственный набор функций, но и работал в собственной операционной системе. Благодаря полностью обновленным смартфонам, представленным на рынке, Apple удерживает значительную долю покупок по всему миру. Несколько факторов заставили людей предпочесть iPhone любому другому смартфону. Среди этих факторов — список различных функций, которые Apple включила для создания «собственной» системы без участия третьих лиц. Таким образом, эта статья знакомит вас с функцией записи экрана в iPhone и предоставляет подробное руководство по записи экрана на iPhone 7.
- Часть 1. Для чего используется запись экрана?
- Часть 2. Можно ли записывать экран на iPhone 7?
- Часть 3. Где находится программа записи экрана на iPhone 7/iPhone 7 plus?
- Часть 4. Как сделать запись экрана на iPhone 7 с помощью MirrorGo на ПК?
- Часть 5. Как сделать запись экрана на iPhone 7 с помощью QuickTime на Mac?
Часть 1. Для чего используется запись экрана?
Есть много причин, которые могут побудить вас использовать функцию записи экрана на ваших смартфонах. Эти причины можно проиллюстрировать следующим образом:
- Во время личной встречи с помощью видеозвонка на смартфоне вам может понадобиться записать видео, чтобы просмотреть его позже. Это убережет вашу кожу от упущения какой-либо детали обсуждения с вашим клиентом и поможет вам улучшить свои коммуникативные навыки.
- Использование средств записи экрана побуждает пользователей объяснять процедуру выполнения задачи или ее выполнение. Эта функция может быть эффективно использована для эффективного объяснения функции инструмента.
- Запись экрана позволяет вам просматривать действия ваших сотрудников или ваших близких в течение дня. Это позволит вам практиковать различные упражнения по улучшению и держать вас в курсе честности человека.
- С помощью записи экрана вы можете глубоко изучить детали экрана, чтобы исключить любые системные ошибки, которые могут существовать.
- Клиентам обычно требуется полная иллюстрация и объяснение использования определенного продукта или услуги на устройстве. Это требует от разработчиков включения полной записи своих платформ в масштабе всего окна.
Часть 2. Можно ли записывать экран на iPhone 7?
Специальная функция записи экрана на iPhone была представлена после крупного обновления iOS 11. Чтобы проверить, можете ли вы записывать экран на своем iPhone 7, вы можете прокрутить вверх Центр управления вашего iPhone, чтобы проверить, включена ли эта функция в список. Если эта функция отсутствует в списке, вы можете просмотреть настройки своего iPhone и включить категорию записи экрана, если ваше устройство обновлено до iOS 11 или выше.
Часть 3. Где находится программа записи экрана на iPhone 7/iPhone 7 plus?
Первый вопрос, который возникает при записи экрана, — это обновление iOS до iOS 11 или выше. Однако, если вы планируете записать свой экран на iPhone 7 или iPhone 7 Plus, процесс добавления этой функции в Центр управления довольно прост. Чтобы охватить это, вам нужно просмотреть шаги, описанные ниже.
Шаг 1: Первоначально вам нужно провести вверх по экрану, чтобы получить доступ к Центру управления. Проверьте, присутствует ли в списке функция записи экрана. Если он отсутствует в функциях в списке Центра управления, вам нужно перейти в настройки iPhone.
Шаг 2: Откройте «Настройки» на вашем iPhone и войдите в «Центр управления» в списке настроек. Перейдите к выбору «Настроить элементы управления» на следующем экране. Для пользователей iOS 14 вместо «Настроить элементы управления» появляется опция «Дополнительные элементы управления».
Шаг 3: На следующем экране отображается список инструментов, включенных в Центр управления. Вам нужно найти функцию «Запись экрана» в списке и нажать на значок «+», чтобы добавить опцию записи экрана в Центре управления.
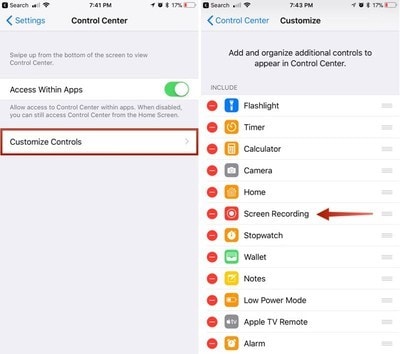
Шаг 4: После того, как вы закончите добавление функции в Центр управления, вы можете перепроверить, повторно открыв Центр управления и перейдя к значку вложенного круга, отображающему функцию записи экрана на вашем iPhone 7 или iPhone 7 Plus.
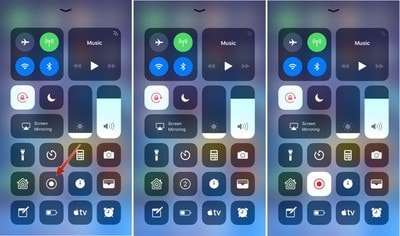
Часть 4. Как сделать запись экрана на iPhone 7 с помощью MirrorGo на ПК?
Хотя запись экрана легко доступна на iPhone после обновления iOS 11, есть несколько причин, по которым пользователи не могут использовать специальную функцию, представленную Apple. Тем не менее, параметры записи экрана не всегда недоступны. Несколько альтернатив пригодятся, если вы ищете запись экрана вашего iPhone. Сторонние платформы являются эффективной альтернативой, когда речь идет о записи экрана вашего iPhone. Доступность таких систем довольно смехотворна и разнообразна, но выбор на экране обычно затрудняется. Платформы, такие как Wondershare MirrorGo эффективны и действенны, предлагая лучшие услуги пользователям записи экрана. Вы можете обнаружить, что сторонние платформы довольно сложны в использовании; тем не менее, этот инструмент предлагает лучшие услуги по удобству и простоте использования.

MirrorGo — программа для записи экрана iOS
Запишите экран iPhone и сохраните на свой компьютер!
- Зеркало экран iPhone на большой экран ПК.
- Запись экран телефона и сделать видео.
- взять скриншоты и сохранить на комп.
- Обратный контроль ваш iPhone на ПК для полноэкранного просмотра.
Чтобы понять процесс использования MirrorGo для записи экрана на iPhone 7, вам необходимо ознакомиться с пошаговой инструкцией, описанной ниже. MirrorGo предоставляет своим пользователям очень полный набор функций. Вы можете не только записывать экран с помощью системы, но и выполнять различные другие действия, такие как удаленное управление вашим устройством или захват экрана с результатами высокой четкости.
Шаг 1: Загрузите и запустите
Вам необходимо загрузить последнюю версию Wondershare MirrorGo на свой рабочий стол и приступить к ее запуску. Убедитесь, что оба ваших устройства подключены к одной и той же сети или Wi-Fi.

Шаг 2: Доступ к зеркалированию экрана
После этого вам необходимо получить доступ к «Центру управления» вашего iPhone 7 и выбрать опцию «Screen Mirroring» из доступных кнопок. При нажатии соответствующей опции на экране появляется список различных устройств. Вам нужно выбрать «MirrorGo» из доступного списка и разрешить устройствам устанавливать соединение.

Шаг 3: Запись экрана
После того, как вы установили соединение с iPhone и рабочим столом, экран вашего устройства появится на экране вашего компьютера в виде зеркального экрана. Однако, чтобы записать экран вашего устройства, вам нужно посмотреть на правую панель, чтобы выбрать круглый значок экрана «Запись». Нажав на эту опцию, вы можете легко записать экран своего iPhone.

Часть 5. Как сделать запись экрана на iPhone 7 с помощью QuickTime на Mac?
Доступно несколько платформ для удовлетворения ваших потребностей в записи экрана на iPhone. Если вы являетесь пользователем, у которого нет доступа к специальной функции записи экрана на вашем устройстве, вы можете рассмотреть возможность записи своего экрана с помощью вашего Mac. Mac предлагает специальный медиаплеер под названием QuickTime Player, который имеет разнообразный набор инструментов для работы. Для записи экрана вашего iPhone с помощью QuickTime вам необходимо выполнить шаги, описанные ниже. Эта процедура позволяет вам записывать экран через USB-подключение по сравнению с другими беспроводными подключениями.
Шаг 1: Вам необходимо подключить ваше устройство к Mac через USB-кабель и запустить проигрыватель QuickTime на вашем Mac через папку «Приложения».
Шаг 2: Откройте меню «Файл» и перейдите к выбору «Новая видеозапись» из доступных параметров в раскрывающемся меню.

Шаг 3: Как только на экране Mac откроется экран записи видео, вам нужно навести курсор на стрелку рядом с красной кнопкой «Запись» и выбрать свой iPhone в разделе «Камера» и «Микрофон». Экран превращается в экран вашего iPhone, который вы можете записать, нажав кнопку «Запись».

Заключение
В этой статье объясняется несколько способов и методов, которые можно использовать, чтобы понять, как легко просматривать запись на iPhone 7.
последние статьи
