Как сделать запись экрана на iPhone 8/8 Plus?
Вы можете использовать полезную функцию записи экрана или захвата экрана, чтобы показать что-то важное другим в более поздний момент времени. Поэтому, если у вас есть iPhone 8 или 8 Plus, вы должны знать об основных шагах, необходимых для обеспечения записи экрана на вашем смартфоне.
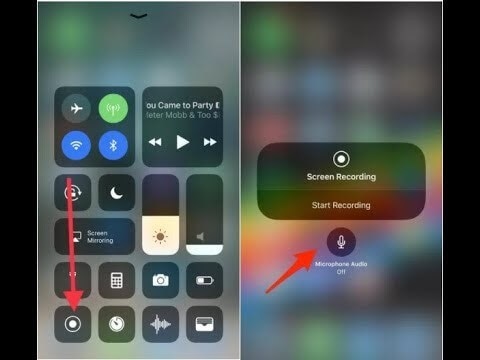
Часть 1. Как сделать запись экрана на iPhone 8/8 plus?
Запись экрана — очень ценный и действительно ценный компонент в iOS 11. Это как делать скриншот на iPhone. Запись экрана также может помочь вам сохранить некоторые важные данные на некоторое время позже или поделиться забавными вещами с окружающими вас людьми. Если у вас есть возможность записать экран своего iPhone, независимо от того, используете ли вы iPhone 8, 8 Plus, X или другие iPhone с iOS 11, вы можете отслеживать ход записи в нижней части экрана. экран айфона. Хотите записать экран своего iPhone?
Здесь, в этом сообщении блога, объясняются некоторые простые шаги для записи экрана на iPhone 8/iPhone 8 Plus/iPhone X в iOS 11. Выполните следующие действия, чтобы легко и быстро записать экран вашего iPhone 8/8 Plus/X.
Смартфоны имеют встроенный усилитель, с помощью которого вы можете поймать звук, сохранить его или воспроизвести на микрофоне. Есть множество способов сделать то же самое.
Владельцы iPhone и iPad имели возможность записывать свои экраны с iOS 11, но в лучшем случае возможности записи экрана Android были противоречивыми. Некоторые производители позволяют клиентам записывать свои экраны, но многие этого не делают, и, учитывая, что существуют сторонние приложения для захвата экрана, некоторые из них слишком неясны и могут представлять угрозу безопасности. Все это может объяснить, почему некоторые предпочитают iOS Android. В любой момент. Каждый раз.
Ниже приведены пошаговые инструкции для записи экрана iPhone в iOS 11:
Вы, несомненно, можете записать экран на iPhone 8/8 Plus/X с помощью вашего Центра управления, который ожидает, что вы сначала добавите к нему выделение записи экрана через приложение «Настройки». Следуйте инструкциям ниже, чтобы понять, как записывать экран вашего iPhone 8/8 Plus/X.
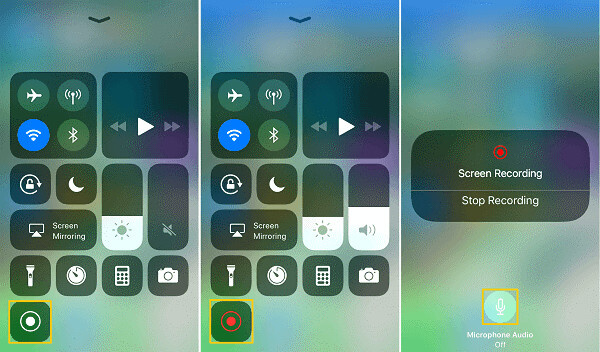
Этап 1: Перейдите в «Настройки»> перейдите в «Центр управления»> выберите «Настроить управление» с помощью iPhone iOS 11 (в настройках должно быть много возможностей. Например, когда вам нужно преобразовать цвета на iPhone 8, 8+, X, вы можете перейти к Приложение настроек, чтобы сделать это.)
Этап 2: Прокрутите вниз до сегмента «БОЛЬШЕ УПРАВЛЕНИЯ» и коснитесь знака «плюс» рядом с записью экрана. (Чтобы изменить запрос на элементы управления, вы можете нажать на символ гамбургера рядом с элементом управления и настроить его в соответствии с вашими потребностями.)
Этап 3: Когда вам нужно записать экран iPhone, запустите Центр управления, проведя пальцем вверх от нижней части экрана iPhone.
Если вам нужно записать экран на iPhone без звука, коснитесь символа «Запись экрана» в Центре управления, задержитесь на три секунды, и запись экрана начнется.
Если у вас есть возможность поймать и экран, и звук, сильно нажмите на символ записи экрана, щелкните значок звука микрофона, чтобы включить его, нажмите «Начать запись», задержитесь на 3 секунды, и запись экрана начнется.
Этап 4: Когда вам нужно закончить запись экрана, снова откройте Центр управления, чтобы коснуться символа записи экрана, или коснитесь КРАСНОЙ ПОЛОСЫ в самой высокой точке экрана вашего iPhone и выберите «Стоп».
Этап 5:
- Прежде всего, перейдите к фотографиям.
- Затем перейдите в Альбомы.
- А затем перейдите в раздел «Видео», чтобы проверить записанные записи.
Часть 2. Как сделать запись экрана на iPhone 8 со звуком или без него?
Вот шаги, чтобы сделать то же самое:

Шаг 1. Войдите в центр управления.
Шаг 2. Найдите значок записи экрана.
Шаг 3. Долго держите значок
Шаг 4. Нажмите «Микрофон аудио» во всплывающем окне.
Серый значок должен стать красным, что означает, что вы включили микрофон.
После того, как это будет сделано, вы можете выполнить аналогичные шаги для первоначальной записи экрана.
Часть 3. Как сделать запись экрана на iPhone 8/8 Plus с помощью средства записи экрана iOS?
Вот пошаговый процесс, чтобы сделать то же самое:
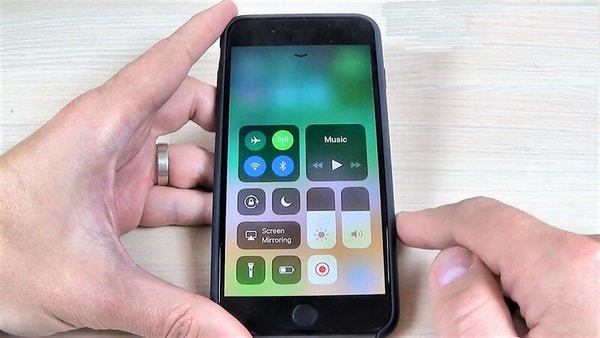
Этап 1:
- Во-первых, перейдите в «Настройки»>
- Во-вторых, перейдите в Центр управления >
- в-третьих, выберите «Настроить управление» на своем iPhone в iOS 11.
(Многие вещи должны быть возможны с помощью настроек. Например, когда вам нужно преобразовать цвета на iPhone 8/8 Plus/X, вы можете перейти в приложение «Настройки», чтобы сделать это.)
Этап 2:
Прокрутите вниз до сегмента «БОЛЬШЕ УПРАВЛЕНИЯ» и коснитесь знака «плюс» рядом с записью экрана. (Чтобы изменить запрос на элементы управления, вы можете нажать на символ гамбургера рядом с элементом управления и настроить его в соответствии с вашими потребностями.)
Этап 3:
Когда вам нужно записать экран вашего iPhone, откройте Центр управления, проведя пальцем вверх от нижней части экрана вашего iPhone.
Если вам нужно записать экран на iPhone без звука, нажмите на символ Запись экрана в Центре управления, держите крепко около трех секунд. В конце концов, запись экрана начнется.
Если у вас есть возможность поймать и экран, и звук, сильно нажмите на символ записи экрана, щелкните значок звука микрофона, чтобы включить его, нажмите «Начать запись», задержитесь на 3 секунды, и запись экрана начнется.
Этап 4:
Когда вам нужно закончить запись экрана, снова откройте Центр управления, чтобы коснуться символа записи экрана, или коснитесь КРАСНОЙ ПОЛОСЫ в самой высокой точке экрана вашего iPhone и выберите «Стоп».
Этап 5:
Перейдите в «Фотографии» > «Альбомы» > «Видео», чтобы проверить записанные записи.
Часть 4. Часто задаваемые вопросы
1. Почему у меня не работает запись экрана?
Решение 1. ВКЛЮЧИТЕ ЭКРАН ЗАПИСЬ В НАСТРОЙКАХ
Прежде чем использовать средство записи экрана для записи чего-либо на экране вашего iPhone или iPad, вы должны убедиться, что запись экрана на вашем устройстве включена. Перейдите в «Настройки»> «Центр управления»> «Настроить элементы управления»> «Запись экрана», затем добавьте его.
Решение 2. ПРОВЕРЬТЕ ОГРАНИЧЕНИЯ, ЗАТЕМ ОТКЛЮЧИТЕ И СНОВА ВКЛЮЧИТЕ
Если запись экрана уже включена, но проблема не устранена, возможно, вам придется отключить ее, а затем снова включить.
2. Как исправить, если экран iPhone не записывает звук?
Запись экрана позволяет записывать как аудио, так и видео, поэтому, если запись экрана работает. Тем не менее, нет звука; скорее всего, звук микрофона отключен.
РЕШЕНИЕ 1:
Шаг 1: Откройте «центр управления».
Шаг 2: Найдите значок «запись экрана».
Шаг 3: Нажмите и удерживайте значок записи экрана, пока не увидите всплывающее окно с опцией для звука микрофона.
Шаг 4: Коснитесь значка микрофона, чтобы включить красную кнопку.
РЕШЕНИЕ 2. ПЕРЕЗАГРУЗИТЕ ВАШ IPHONE/IPAD.
После того, как вы убедились, что запись включена, но она по-прежнему не работает, вы можете попробовать перезагрузить гаджет, чтобы исправить проблему с неработающей записью экрана iOS 11/12.
ПЕРЕЗАГРУЗИТЬ АЙФОН (7/8)
Нажмите и удерживайте кнопку сбоку, пока не появится ползунок. Продолжайте перетаскивать ползунок для выключения iPhone. Примерно через 30 секунд нажмите и продолжайте удерживать боковую кнопку до повторного появления логотипа Apple.
ПЕРЕЗАГРУЗИТЕ iPhone X
Нажмите и удерживайте боковую кнопку или кнопку громкости, пока не появится боковая кнопка. Перетащите ползунок, чтобы выключить iPhone X. Спустя почти 30 секунд снова нажмите и удерживайте боковую кнопку, пока не появится логотип Apple.
РЕШЕНИЕ 3:
Сброс всех настроек iPhone/iPad может быть эффективным не только иногда, например, когда сенсорный экран iPhone 8/X не работает.
Перейдите в «Настройки»> «Основные»> «Сброс»> «Сбросить все настройки».
Этот способ может не очистить выход, а сбросить общие настройки в уведомлениях, Touch ID, яркости и некоторых других функциях.
Вы можете легко записать экран на iPhone 8/8 Plus, X с помощью Центра управления, который требует, чтобы вы добавили к нему функцию записи экрана с помощью приложения «Настройки». Продолжайте выполнять доступные шаги, чтобы узнать, как записывать экран iPhone 8 или 8 Plus или X.
Основные моменты записи экрана необычны для управления технически проверенными родственниками с помощью их нового мобильного телефона, захвата игрового фильма, сбора доказательств при детализации ошибок и многого другого. Как бы то ни было, не все гаджеты позволяют одинаково или без проблем записывать свой экран.
К счастью, это изменится, как только начнётся Android 11. Новая версия Android запомнит неожиданное использование возможностей записи экрана, наконец, перенеся долгожданный компонент на устройство рядом с вами (пока оно поддерживает Android 11, во всяком случае). Вы даже можете попробовать это раньше, установив самую последнюю общедоступную бета-версию Android 11.
последние статьи