[Доказано] Как сделать запись экрана на iPhone X?
iPhone — это ультрасовременные смартфоны, завоевавшие рынок за последнее десятилетие. Такие модели, как iPhone 5S и iPhone 6, дали Apple шанс полностью перестроить рынок смартфонов, который разработчики эффективно использовали. Смартфоны Apple считаются лучшими во всем мире и получают признание благодаря своим эффективным инструментам и платформам. Эти наборы инструментов и платформы являются продуктом собственной разработки Apple, iOS. Поскольку iOS связана со своей собственной выделенной системой, такие платформы, как iCloud, iTunes и другие впечатляющие инструменты, были встроены в систему для удобства пользователей iPhone. Это сделало iPhone одним из самых безупречных технологических продуктов, произведенных в столетии. Из многих функций, существовавших на рынке, было несколько, которые произвели прогрессивное впечатление среди пользователей. Запись экрана, хотя и краткая и простая, была признана и стала использоваться различными пользователями по всему миру. В этой статье рассказывается об iPhone X, и пользователю предоставляется подробное руководство, объясняющее, как сделать запись экрана на iPhone X.
Часть 1: Как включить запись на экране на iPhone X?
Запись экрана долгое время не была частью iPhone. Многие обновления после запуска новой iOS были без этой функции. Хотя эта функция была представлена на рынке в виде различных сторонних платформ, Apple осознала интенсивность требований к записи экрана и разработала свой собственный специальный инструмент для записи экрана при запуске iOS 11. Вместо того, чтобы идти на различных сторонних платформ, Apple создала собственную систему и представила рынку особое средство записи важных моментов на свой iPhone без загрузки какой-либо сторонней платформы на свое устройство. Однако, прежде чем вы узнаете больше о функции записи экрана на вашем iPhone X, вам следует ознакомиться с процессом включения функции записи экрана на вашем устройстве, выполнив следующие действия.
Шаг 1: Откройте приложение «Настройки» на вашем iPhone и перейдите к пункту «Центр управления» в списке. Вы попадете на новый экран, где вы должны выбрать «Настроить элементы управления». Эта опция представлена как «Дополнительные элементы управления» в последнем обновлении iOS 14.
Шаг 2: Прежде чем перейти к добавлению «Запись экрана» в список, вам необходимо перепроверить, присутствует ли этот параметр в списке «Включить». Если параметр недоступен в категории «Включить», вам следует перейти к следующему разделу и найти параметр «Запись экрана».
Шаг 3: Нажмите на значок «+» рядом с параметром, чтобы добавить его в список включенных инструментов в Центре управления.
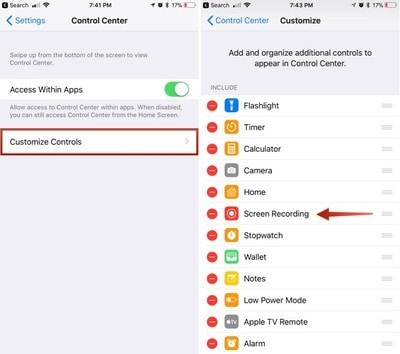
Часть 2: Как записать экран на iPhone X с внутренним звуком?
Когда вы узнаете больше о доступе и включении функции записи экрана на вашем iPhone X, руководство должно перейти к обсуждению метода, который объяснит вам, как записывать экран на iPhone X с помощью его встроенной функции записи экрана. Следующие шаги подробно описывают процедуру.
Шаг 1: Сначала откройте экран, который вы хотите записать, на своем iPhone X. Проведите пальцем вниз по экрану, чтобы перейти к Центру управления вашего iPhone X, и продолжите выбор кнопки «Запись», представленной значком вложенного круга.
Шаг 2: По истечении трех секунд кнопка записи становится красной, указывая на то, что функция записи экрана активирована. Вы можете выйти из Центра управления и продолжить запись экрана.
Шаг 3: После этого, если вы хотите остановить запись экрана вашего iPhone, вам нужно нажать на красный таймер, отображаемый в левом верхнем углу экрана, и выбрать «Стоп», чтобы завершить запись экрана. Это легко запишет ваш экран с внутренним звуком вашего iPhone. Однако, если вы хотите добавить внешний звук в запись экрана, вам нужно нажать и удерживать кнопку «Запись», чтобы открыть настройки этой функции. Включите значок «Микрофон» и приступайте к записи экрана.
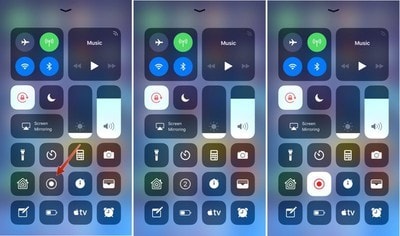
Часть 3: Как просмотреть запись на iPhone X и загрузить на компьютер?
Apple предлагает собственную функцию записи экрана, но у этого инструмента есть свои ограничения. К таким ограничениям можно отнести тот факт, что запись экрана на iPhone и передача видео на компьютер достаточно сложны и длительны. Для этого использование сторонних инструментов является предпочтительным и поощряется на различных платформах. На рынке доступно несколько сторонних инструментов для записи экрана на iPhone. Тем не менее, выбор оптимального инструмента становится довольно сложным. Таким образом, статья знакомит вас с профессиональным инструментом, который позволяет вам записывать экран вашего iPhone X и легко загружать записанное видео на компьютер. Wondershare MirrorGo это удивительный инструмент для рабочего стола, который позволяет записывать и зеркально отображать экран через очень простой и интуитивно понятный интерфейс.

MirrorGo — программа для записи экрана iOS
Запишите экран iPhone и сохраните на свой компьютер!
- Зеркало экран iPhone на большой экран ПК.
- Запись экран телефона и сделать видео.
- взять скриншоты и сохранить на комп.
- Обратный контроль ваш iPhone на ПК для полноэкранного просмотра.
Весь процесс зеркалирования и записи экрана можно выполнить за три простых шага. Предлагая удобство для самых разных пользователей, вы можете рассмотреть возможность записи экрана вашего iPhone, выполнив шаги, описанные ниже.
Шаг 1: подключите устройства
Вам необходимо загрузить MirrorGo на свой рабочий стол и продолжить подключение рабочего стола и iPhone через одно и то же соединение Wi-Fi.

Шаг 2: Зеркальное устройство
Переходя к следующему шагу, вам нужно взять свой iPhone и открыть его «Центр управления», чтобы получить доступ к «Зеркалированию экрана» из параметров. Выберите «MirrorGo» из списка, который появится на новом экране.

Шаг 3: Настройте местоположение
Прежде чем записывать экран вашего iPhone, вы можете проверить место сохранения ваших записей экрана с помощью параметра «Настройки» на левой панели интерфейса MirrorGo. Чтобы проверить, где вы сохраняете свои записи, выберите «Скриншоты и настройки записи» и настройте соответствующее место в параметрах раздела «Запись экрана».

Шаг 4: Запишите свой экран
После настройки подходящего местоположения вам необходимо записать экран, нажав кнопку «Запись» на правой панели интерфейса программного обеспечения.
Часть 4: Как бесплатно редактировать видео с iPhone на ПК?
Использование Wondershare MirrorGo — это один из вариантов эффективной записи экрана на вашем iPhone X. Однако есть несколько пользователей, которые хотят создавать профессиональные видеоролики, которые затем будут размещаться на определенных платформах и форумах. Это приводит к необходимости редактировать записанное с iPhone видео на ПК. Для этого вы можете найти несколько платформ, достаточно эффективных для редактирования вашего видео. Несмотря на это, эта статья знакомит вас с двумя разнообразными и чрезвычайно впечатляющими видеоредакторами iPhone для ПК.
фотографии App
Приложение «Фотографии» на вашем компьютере может оказаться отличным редактором, если пользователь знает, что использует этот инструмент надлежащим образом. Чтобы с легкостью узнать о редактировании видео в приложении «Фотографии», вам необходимо выполнить шаги, описанные ниже.
Шаг 1: Включите компьютер и нажмите на поле поиска в левом нижнем углу экрана. Найдите «Фотографии» и нажмите на приложение в результатах поиска, чтобы открыть его на своем ПК.
Шаг 2: Запустив приложение, вы можете найти опцию «Новое видео» в верхней части интерфейса. Откройте раскрывающееся меню для этой опции и выберите «Новый видеопроект», чтобы начать процедуру редактирования видео.
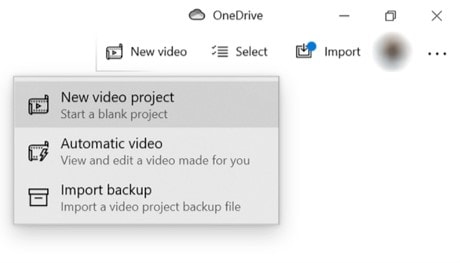
Шаг 3: Введите любое имя для отредактированного видео, чтобы сохранить его под определенным идентификатором, и перейдите к добавлению видео с вашего ПК для редактирования во вновь созданный проект. Нажмите «Добавить» на следующем экране и выберите «С этого компьютера» из списка различных вариантов. Импортируйте соответствующее записанное видео с компьютера.
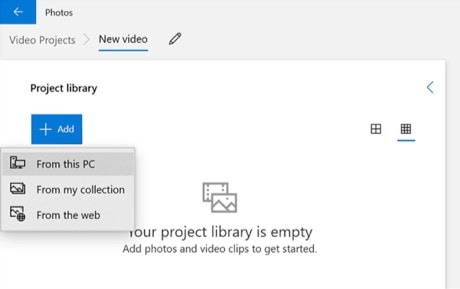
Шаг 4: Когда видео будет добавлено в приложение, щелкните его правой кнопкой мыши и выберите «Поместить в раскадровку» из предложенных вариантов добавления его на временную шкалу видео. Редактируйте видео с помощью различных инструментов, доступных на платформе, и сохраняйте результаты.
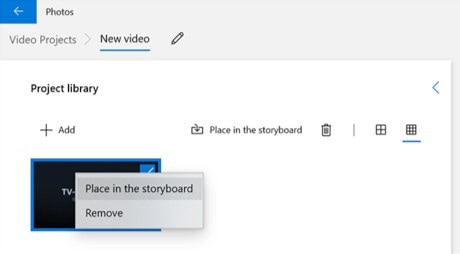
Adobe Premiere
Еще одним инструментом, который может оказаться чрезвычайно эффективным с точки зрения редактирования видео, записанных на iPhone, является Adobe Premiere. Этот инструмент маргинализируется как профессиональный инструмент редактирования и рекомендуется на различных форумах. Однако, по вопросу о бесплатном редактировании видео с iPhone на ПК с помощью этого инструмента, вам необходимо выполнить шаги, представленные ниже.
Шаг 1: Скачайте и установите приложение на свой ПК. Продолжайте включать приложение на своем ПК.
Шаг 2: Нажмите на вкладку «Файл» в верхней части экрана и выберите «Импорт» в раскрывающемся меню. Вам нужно добавить файл, который вы хотите отредактировать, из соответствующего каталога.
Шаг 3: С видео, импортированным на временную шкалу приложения, вы можете легко редактировать и использовать различные инструменты, доступные на платформе.
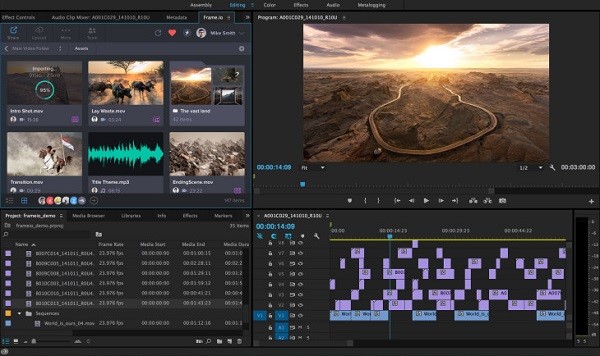
Заключение
Запись экрана может быть довольно увлекательной, если вы знакомы с подходящими инструментами и процедурами для обработки и совершенствования видео. С помощью эффективных инструментов редактирования и инструментов записи экрана вы можете понять основной процесс записи экрана вашего iPhone X.
последние статьи
