Как сделать запись экрана на iPhone XR как профессионал?
Apple известна разработкой одной из самых эффективных серий смартфонов, которая завоевала сердца миллионов пользователей по всему миру. Есть несколько причин, по которым Apple iPhone предпочитают на разных континентах. Имея в своем полном наборе эффективные функции, смартфон представил пользователям весьма продвинутый гаджет с обширными характеристиками. Одной из эффективных функций, которая некоторое время назад стала частью семейства iOS, была встроенная функция записи экрана. iPhone — это профессиональные инструменты, которые представили рынку пользователей выразительные средства правовой защиты в виде различных сервисов, таких как iCloud, iTunes и другие многочисленные наборы инструментов. В этой статье рассматривается функция записи экрана в iPhone XR и объясняется руководство по записи экрана на iPhone XR. Использование функции записи экрана практикуется на нескольких форумах, и поэтому очень важно использовать ее в более широком масштабе. Многие пользователи уже давно требуют его идеального функционального руководства. Пользователям iPhone становится важно понять, как работает эта функция, поэтому мы представляем подробное пошаговое руководство по работе с этой функцией в iPhone XR.
Часть 1. Как сделать запись экрана на iPhone XR со встроенной функцией записи?
Функция записи экрана стала частью устройств iOS после обновления программного обеспечения iOS 11. Apple намеревалась включить эту функцию, чтобы исключить необходимость загрузки сторонних платформ для выполнения таких систематических процедур. Упрощая систему для своих пользователей, Apple представила очень многообещающий инструмент в виде встроенного средства записи экрана, которое позволяло с легкостью записывать интенсивные видеозаписи. Сидя в офисе или устраиваясь поудобнее на диване, вы можете увидеть видео или любую другую информацию, которая весьма важна и требует сохранения. Наличие встроенной функции записи экрана в iPhone XR предоставляет вам идеальную систему записи этого пергамента информации. Экранный рекордер iPhone позволил пользователям охватить все свои условия записи с помощью доступного инструмента и никогда не сосредотачиваться на использовании какого-либо стороннего программного обеспечения для этой цели. Однако вопрос, который возникает вместе с этой функцией, заключается в ее важной функции, которая позволит вам использовать этот инструмент без каких-либо несоответствий. Чтобы понять действие этой функции, вам нужно просмотреть шаги, описанные ниже.
Шаг 1: Включите свой iPhone и откройте его «Настройки». На следующем экране найдите «Центр управления», прокручивая настройки, и выберите параметр.
Шаг 2: На открывшемся новом экране вам нужно получить доступ к опции «Настроить элементы управления». Для iPhone с iOS 14 в качестве последнего обновления они будут использовать опцию «Дополнительные элементы управления».
Шаг 3: Вы увидите ряд опций, появляющихся в списке, отображающих все приложения, которые можно включить в Центр управления iPhone. Вам нужно найти параметр «Запись экрана» в списке и нажать значок «+», чтобы включить его в настройки.
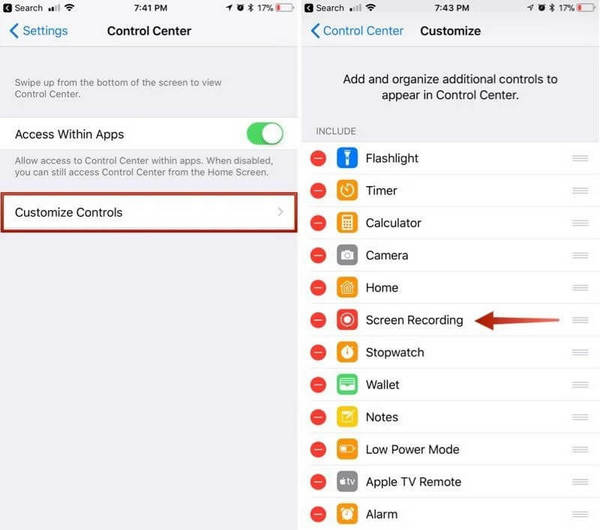
Шаг 4: Когда вы включите его в категорию, вам нужно вернуться на главный экран вашего iPhone и провести пальцем вверх, чтобы получить доступ к «Центру управления». Нажмите на опцию, отображаемую со значком вложенного круга. iPhone начинает записывать экран после 3-секундного обратного отсчета.
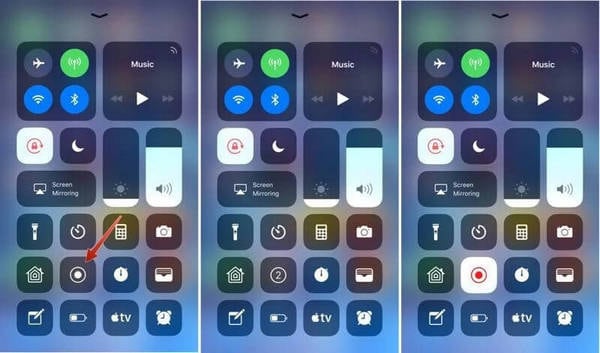
Видео, которое записывается на экране, сохраняется непосредственно в Camera Roll вашего iPhone XR. Использование этой функции предоставляет пользователям ряд плюсов и минусов, которые можно рассматривать как:
Плюсы:
- Вы можете записывать для себя высококачественный контент, даже не загружая никаких сторонних инструментов.
- Записывайте любой экран, присутствующий на устройстве, без каких-либо ограничений.
Минусы:
- Доступно для пользователей iPhone с обновлением iOS выше iOS 11 или более поздней версии.
Часть 2. Как сделать запись экрана на iPhone XR с помощью MirrorGo?
Если вы являетесь пользователем iPhone, у которого iPhone меньше, чем iOS 11, или у вас есть инструмент для записи экрана с ошибками в работе, вы всегда можете найти другой инструмент, который поможет вам с легкостью записывать свой собственный экран. Сторонние инструменты могут показаться лишним в рамках таких требований; однако это единственный случай, когда вы можете записывать свой экран, если встроенный экранный рекордер недоступен. С другой стороны, считается, что программа записи экрана, предлагаемая iPhone, предоставляет своим пользователям очень скромный набор функций. Такие инструменты довольно просты, если смотреть на набор функций телефона. Однако для эффективных и действенных результатов на рынке представлены опытные средства защиты в виде интенсивных сторонних инструментов. Wondershare MirrorGo предлагает потребительскому рынку эффективные результаты в виде выразительного инструментария.
Эта платформа в первую очередь является платформой зеркалирования, которая позволяет пользователям отображать свое устройство на большом экране. Однако, как только это будет сделано, на этой платформе можно протестировать ряд различных функций. MirrorGo позволяет выполнять ряд функций и операций, которые позволяют эффективно управлять вашим iPhone XR.

MirrorGo — программа для записи экрана iOS
Запишите экран iPhone и сохраните на свой компьютер!
- Зеркало экран iPhone на большой экран ПК.
- Запись экран телефона и сделать видео.
- взять скриншоты и сохранить на комп.
- Обратный контроль ваш iPhone на ПК для полноэкранного просмотра.
Чтобы понять работу MirrorGo и пошаговое руководство по этому инструменту, вам необходимо ознакомиться с объяснением и введением MirrorGo как наиболее эффективного выбора среди сторонних инструментов.
Шаг 1: Установите платформу
Вам необходимо изначально установить Wondershare MirrorGo на свой компьютер и запустить платформу, чтобы выполнить процедуру записи экрана на вашем iPhone XR.
Шаг 2: подключите устройства
Когда вы запускаете платформу на своем компьютере, убедитесь, что компьютер и iPhone подключены к одной и той же сети Wi-Fi для правильной работы вашего устройства.

Шаг 3. Зеркальные устройства
Когда устройства подключены к одной сети, вам нужно перейти к своему устройству и провести пальцем вверх, чтобы открыть его Центр управления. Продолжайте, нажимая на опцию «Зеркальное отображение экрана» и перемещайтесь по доступному списку, чтобы получить доступ к опции MirrorGo. Найдя, нажмите на опцию и успешно отразите ваши устройства.

Шаг 4: Запишите свой экран
Когда вы успешно отразите свое устройство с помощью MirrorGo, вы увидите, как экран вашего iPhone отображается на компьютере. На правой панели вместе с зеркальным устройством вы увидите круглый значок для записи экрана. Нажмите на опцию, чтобы начать запись вашего iPhone. Кроме того, когда вы закончите запись, вы можете просто нажать на ту же опцию, чтобы остановить запись. HD-видео будет напрямую импортировано в каталог компьютера.

Плюсы:
- Вы можете легко зеркалировать или выполнять другие функции на устройстве.
- Управляйте своими смартфонами после зеркалирования их на ПК.
- Полностью бесплатный набор функций для зеркалирования устройств.
- Качественные результаты записи видео.
Минусы:
- Вы обязаны платить за устройства обратного управления.
- Работает, если устройства подключены к одному и тому же Wi-Fi.
Часть 3. Как просмотреть запись с помощью приложения Recordit?
Эта платформа — еще один вариант, который подходит для записи экрана в iPhone XR. Несмотря на то, что на рынке существует список инструментов для записи экрана, выбор становится довольно сложным, если вы ищете лучшую платформу для записи экрана. Recordit предоставляет вам эффективный набор функций, который легко записывает ваше устройство. Чтобы понять функцию платформы, вам необходимо ознакомиться с предоставленными рекомендациями.
Шаг 1: Вам необходимо загрузить платформу из App Store и установить ее на свой iPhone.
Шаг 2: Чтобы успешно записать ваше устройство, вам нужно получить доступ к «Центру управления» вашего iPhone и долго нажимать кнопку записи, чтобы открыть новый экран. Выберите «Записать!» Capture» из списка, чтобы начать запись.
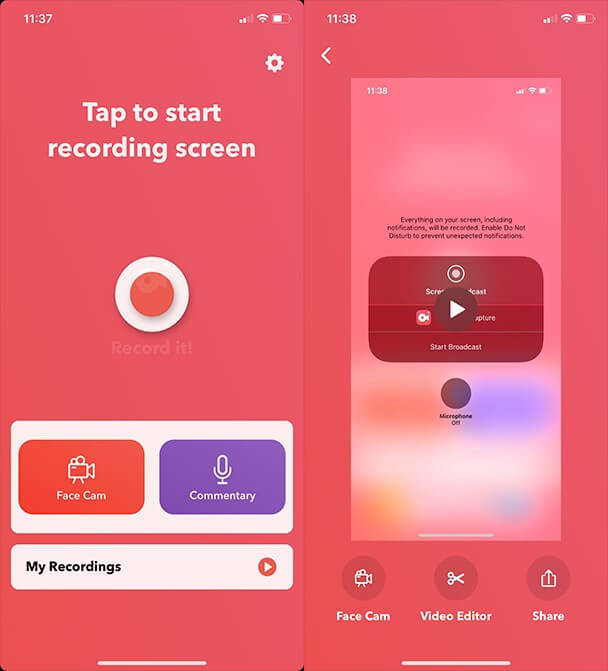
Шаг 3: Когда вы успешно запишете видео на свое устройство, вам необходимо приступить к редактированию и обрезке видео на соответствующей платформе. Это позволит вам воссоздавать видео высокого качества.
Плюсы:
- Предоставляет расширенный набор инструментов для работы.
- Делитесь своими записями на нескольких платформах.
Минусы:
- Приложение вылетает во время работы.
- Он может работать довольно медленно.
Часть 4. Часто задаваемые вопросы
4.1 Почему запись экрана не работает на iPhone XR?
Есть несколько причин, по которым запись экрана не будет работать на вашем iPhone XR. Функция записи экрана может быть отключена в настройках вашего iPhone. В других случаях ваша iOS устарела, или вы могли наложить определенные ограничения на свое устройство. Если вы по-прежнему не можете использовать эту функцию, объем памяти на вашем iPhone будет меньше ожидаемого.
4.2 Есть ли какие-нибудь советы по записи экрана iPhone XR?
Вы всегда можете улучшить запись экрана с несколькими функциями и функциями. Всякий раз, когда вы играете в видео или в игру, вы можете записать экран своего iPhone. Чтобы объяснить ошибку программного обеспечения или сообщить о проблеме с устройством или программным обеспечением, вы можете эффективно использовать функции записи экрана.
Заключение
В статье была рассмотрена изысканная функция записи экрана вашего iPhone и предоставлено рынку исключительное руководство, определяющее, как правильно использовать эту функцию.
последние статьи
