[Решено] Как сделать запись экрана на Samsung S10
Запись экрана может иметь большое значение в местах, где вам нужно сохранить что-то важное для просмотра или записи. Эта услуга позволила пользователям быть более бдительными в сохранении значимых моментов, с которыми они расстаются в своей жизни. Было создано и представлено на рынке множество телефонов Android с различными инструментами. Однако такие инструменты, как средство записи экрана, не были частью многих устройств Android, доступных на рынке. Такие разработчики, как Samsung, представили эту функцию в своих последних смартфонах, где пользователи могут эффективно создавать видеоролики о важных моментах, чтобы сохранять их для будущих нужд. Samsung Galaxy S10 и S10 Plus — это два разных и современных телефона, которые могут предоставить своим пользователям среду для плодотворной записи, но есть определенные указатели, которые следует учитывать при поиске платформы для использования сервиса. . Эта статья знакомит вас с различными инструментами, доступными для записи экрана, а также с руководством, определяющим, как делать запись экрана на Samsung S10.
- Часть 1. Использование встроенного средства записи экрана в телефонах Samsung Galaxy (S9 и новее)
- Часть 2. Как использовать MirrorGo для записи экрана Samsung S10? (Андроид 6.0 и выше)
- Часть 3. Совет: как просматривать записи игр с помощью «Game Launcher» (большинство телефонов Samsung Galaxy)
- Часть 4. Часто задаваемые вопросы
Часть 1. Использование встроенного средства записи экрана в телефонах Samsung Galaxy (S9 и новее)
До того, как запись экрана была представлена на рынке, не существовало концепции съемки высококачественного видео экрана для сохранения момента в событии, которое происходит на устройстве. Когда запись экрана была введена среди пользователей, многие сочли ее довольно эффективной в потреблении и с нетерпением ждали впечатляющих платформ, предлагающих такие услуги. Разные разработчики пытались найти решения, из которых многие успешно создали хорошие приложения, а многие потерпели неудачу. Со временем разработчики бренда поняли, что услуга запрашивалась на нескольких платформах миллионами пользователей, что привело к созданию встроенных инструментов записи экрана. Samsung представила свой собственный «Screen Recorder» после выпуска Galaxy S9, который опередил их следующая итерация, Samsung Galaxy S10. Инструмент, разработанный для этой модели, был более интуитивным и когнитивным по полезности и исполнению, хотя процедура их использования была очень похожей. При поиске подходящего способа использования средства записи экрана на вашем Galaxy S10 вы всегда должны рассчитывать на использование его собственной встроенной службы. Таким образом, необходимо разработать надлежащее пошаговое руководство, объясняющее его использование. Чтобы эффективно использовать Samsung Screen Recorder для создания высококачественных видеозаписей, необходимо следовать приведенным ниже рекомендациям.
Шаг 1: Вам нужно прокрутить экран вашего Galaxy вниз, чтобы получить доступ к панели быстрого доступа. Просмотрите список кнопок, появляющихся на экране, и попытайтесь найти значок «Запись экрана». Если вы не можете найти там значок, вам нужно нажать на значок «Три точки» в правом верхнем углу этих кнопок.

Шаг 2: Это приведет вас к новому экрану после того, как вы нажмете на опцию «Порядок кнопок» в раскрывающемся меню. На экране вы увидите список различных кнопок.

Шаг 3: В верхней части экрана будут отображаться кнопки, которые можно добавить на панель. Нижняя сторона показывает кнопки, которые уже присутствовали на панели раньше. Перетащите значок «Запись экрана» из доступных кнопок, чтобы добавить его на панель быстрого доступа.

Шаг 4: Вернитесь на главный экран и прокрутите экран S10 вниз, чтобы открыть его панель. Выберите кнопку «Запись экрана» на экране и настройте качество выходного видео, чтобы продолжить.
Шаг 5: После подтверждения трехсекундный обратный отсчет запускает запись экрана. Когда вы закончите запись, вы можете просто нажать кнопку «Стоп» в верхнем левом углу экрана.

Есть несколько преимуществ и недостатков, связанных с использованием этой услуги, которая предоставляется следующим образом.
Плюсы:
- Записывает высококачественный контент без каких-либо загрузок.
- Позволяет записывать любой экран на устройстве.
Минусы:
- Предлагается только для нескольких моделей Samsung.
- Работает на Android 10.0 или выше.
Часть 2. Как использовать MirrorGo для записи экрана Samsung S10? (Андроид 6.0 и выше)
В тех случаях, когда вы не получаете все лучшее от встроенных функций вашего Samsung S10 или вы запутались в ситуации, когда ваш экранный рекордер не работает, вы всегда можете выбрать лучший и надежный вариант на рынке. . В этом случае вы можете попытаться использовать Wondershare MirrorGo в качестве программного обеспечения для отдыха с возможностью более удобного использования и управления устройством во время записи экрана.

Wondershare MirrorGo
Запишите свое устройство Android на свой компьютер!
- Запись на большом экране ПК с MirrorGo.
- взятьскриншоты и сохранить их на ПК.
- Посмотреть несколько Уведомления одновременно, не поднимая трубку.
- использование программы на вашем ПК для полноэкранного просмотра.
Чтобы понять работу MirrorGo и процесс, который делает его лучшим выбором на рынке для вашего Samsung S10, вам необходимо рассмотреть шаги, предлагаемые ниже.
Шаг 1: Запустите программное обеспечение
Вам необходимо загрузить и установить последнюю версию MirrorGo на свой компьютер и приступить к ее запуску.
Шаг 2. Подключите устройства и зеркало
После этого вам необходимо установить соединение вашего устройства с компьютером. Подключите Samsung к компьютеру через USB-кабель и нажмите «Подключить», чтобы содержимое смартфона отображалось на экране компьютера.

Шаг 3: Запись экрана
Как только экран вашего мобильного телефона появится на компьютере, вам нужно нажать кнопку «Запись» на правой панели, чтобы начать запись. Однако, когда вы закончите запись своего Samsung S10, просто нажмите кнопку «Стоп» на той же панели и перейдите в папку, в которой запись была сохранена на компьютере.

MirrorGo — очень эффективное решение, когда дело доходит до использования вашего Samsung S10 на компьютере и простой записи его экрана. Когда дело доходит до использования MirrorGo в качестве средства записи экрана, есть несколько преимуществ:
Плюсы:
- Записывайте, захватывайте или зеркалируйте свой Samsung на ПК или HDTV.
- Легко записывайте свой экран без рутирования устройства.
- Позволяет использовать мышь для управления экраном телефона.
Минусы:
- Не предлагайте версию для Mac.
Часть 3. Совет: как просматривать записи игр с помощью «Game Launcher» (большинство телефонов Samsung Galaxy)
Пользователи Samsung всегда могут выбрать другой встроенный вариант записи экрана, если на их устройствах нет работающего средства записи экрана. «Game Launcher» от Samsung — очень эффективный выбор для записи экрана для геймеров, где они могут легко записывать свой игровой опыт с этой платформой. Однако это приложение может работать и записывать только в разных приложениях. Чтобы легко использовать службы Game Launcher на вашем Samsung S10 для записи любой игры или приложения для совместного использования на разных платформах, вам необходимо сосредоточиться на шагах, описанных ниже.
Шаг 1: Откройте программу запуска игр и проведите пальцем вверх по экрану, чтобы получить доступ к окну «Библиотека». Над окном вам нужно нажать на трехточечный значок в верхней части библиотеки.
Шаг 2: Выберите опцию «Добавить приложения», чтобы открыть список всех приложений, доступных на вашем смартфоне. Выберите приложение, которое вы хотите записать, и нажмите «Добавить», чтобы добавить его в библиотеку вашего Game Launcher.

Шаг 3: После добавления в библиотеку вам нужно нажать на конкретное приложение, войдя туда, и позволить приложению запуститься. После запуска коснитесь значка «Игровые инструменты» в левом нижнем углу панели навигации.
Шаг 4: В списке доступных вариантов нажмите «Запись» в правом нижнем углу экрана, чтобы начать запись. Когда вы закончите, просто нажмите «Стоп» в правом нижнем углу экрана.
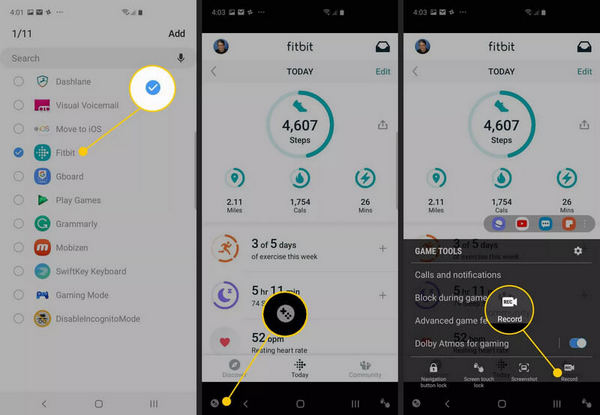
Часть 4. Часто задаваемые вопросы
4.1 Как долго я могу записывать видео на свой телефон?
Видео с настройкой высокого разрешения обычно останавливается после 10 минут записи. Однако выбор более низкого разрешения может увеличить период времени.
4.2 Сколько места занимает запись экрана?
Размер файла записи экрана варьируется от 3 МБ до 18 МБ в течение 15 минут записи. Размер фактически пропорционален настройкам разрешения.
4.3 Как вы переносите видео с телефона на компьютер?
Если вы используете MirrorGo для этого случая, вам нужно просто настроить путь сохранения и перейти туда, чтобы найти все ваши записанные видео, сохраненные по этому пути.
Заключение
В статье, в частности, представлены наиболее подходящие методы, доступные на рынке, чтобы предоставить пользователям Samsung S10 процедуры для эффективной записи их экранов. Вам нужно прочитать статью, чтобы узнать больше об обсуждаемых методах.
последние статьи
