Как сделать запись экрана на Samsung s9/s9 plus?
Вы можете оказаться в ситуации, когда вы должны записывать ход разбирательства для ведения учета всех принятых мер. Это может быть ваша встреча в офисе или школьный проект, где очень важно сохранить доказательства того, что обсуждалось. Поскольку использование смартфонов стало довольно значительным и познавательным, люди стали использовать эти устройства для своих повседневных нужд. С помощью этих гаджетов можно управлять крупными собраниями, и люди решили использовать их для решения всех важных задач в течение дня. Запись экрана — еще одна функция, довольно распространенная среди пользователей Android. Один из лучших разработчиков брендов смартфонов, Samsung, предлагает многообещающую функцию в своих устройствах. Такие модели, как Samsung S9, считаются одними из лучших вариантов, которые любой Android может найти на рынке. Эти устройства интегрированы с множеством функций, с различными вспомогательными функциями, такими как запись экрана. В определенных обстоятельствах есть пользователи, которым может понадобиться другая версия средства записи экрана. Для этого в статье представлено отличное введение в различные методы, определяющие, как делать запись экрана на Samsung S9.
Часть 1. Как сделать запись экрана на Samsung S9 с помощью встроенной функции записи?
Запись экрана вашего Samsung S9 может быть выполнена с помощью различных механизмов, доступных на рынке. Первое, что приходит вам на ум при поиске устройства для записи экрана для вашего Samsung S9, — это встроенное средство записи экрана, которое дает вам возможность легко записывать экран. Эта полезная функция предлагает своим пользователям довольно много, что позволяет им легко записывать свой экран. Эта функция не только предоставляет вам удобную платформу для записи экранов, но также позволяет с легкостью делиться этими записанными видео на любой желаемой платформе. Чтобы узнать больше об использовании встроенной службы в вашем Samsung S9, вам необходимо выполнить пошаговое руководство, предлагаемое ниже.
Шаг 1: Первоначально вам нужно настроить значок «Запись экрана» на панели быстрого доступа вашего Samsung S9. Проведите пальцем вниз по экрану, чтобы открыть панель быстрого доступа вашего устройства. Перейдите к значку с тремя точками в верхней части меню, чтобы изменить настройки панели.

Шаг 2: В раскрывающемся меню выберите «Порядок кнопок» для редактирования кнопок, отображаемых на панели.

Шаг 3: На следующем появившемся экране вы увидите кнопки, которые можно добавить на панель в верхней части экрана. Кнопки, которые уже были добавлены на панель быстрого доступа вашего Samsung, будут представлены ниже. Найдите значок записи экрана в разделе выше и перетащите его в раздел кнопок, которые отображаются на панели.

Шаг 4: Вернитесь на главный экран и сдвиньте панель вниз, чтобы увидеть значок «Запись экрана», присутствующий на экране. Нажмите на кнопку, чтобы изначально выбрать качество записываемого видео. По истечении обратного отсчета начинается запись экрана.

Часть 2. Как сделать запись экрана на Galaxy S9 с помощью программного обеспечения MirrorGo?
В некоторых случаях у пользователя обычно возникают проблемы с использованием службы записи экрана по умолчанию. Поскольку функция по умолчанию для записи экрана вашего Samsung отсутствует, вы всегда можете найти альтернативу. В поисках лучшей альтернативы вам может быть довольно сложно сосредоточиться на лучшем сервисе. Эти сторонние службы весьма различны по своим функциям и предлагают единую структуру для работы. Поскольку вы ищете платформу, которая обеспечит вам простоту использования наряду с впечатляющим удобством использования, статья представляет Wondershare MirrorGo как идеальная альтернатива записи экрана, когда речь идет об использовании сторонних платформ.

Wondershare MirrorGo
Запишите свое Android-устройство на свой компьютер!
- Запись на большом экране ПК с MirrorGo.
- взятьскриншоты и сохранить их на ПК.
- Посмотреть несколько Уведомления одновременно, не поднимая трубку.
- использование программы на вашем ПК для полноэкранного просмотра.
Когда дело доходит до использования этой платформы, она следует очень удобной серии шагов, которые позволят вам очень эффективно записывать свой экран.
Шаг 1: Загрузите и подключитесь
Вам необходимо загрузить программное обеспечение MirrorGo на свой компьютер, чтобы пользоваться услугами платформы. Наряду с этим подключите свое устройство к платформе с помощью простого USB-соединения. Пока вы подключаете свое устройство с помощью USB-кабеля, нажмите «Подключиться», чтобы платформа успешно отразила ваш Samsung S9 на MirrorGo. Синхронизация будет эффективно поддерживаться на всей платформе.

Шаг 2: Начните запись
После того, как устройство будет зеркально отображено на платформе, вам нужно нажать кнопку «Запись», расположенную на правой панели компьютера, чтобы начать запись.

Шаг 3: Остановитесь и сохраните
Чтобы остановить запись, просто снова нажмите кнопку «Запись» и перейдите к папке, содержащей сохраненное видео. Вы можете легко поделиться им на разных платформах.

Часть 3. Как сделать запись экрана на Samsung S9 с помощью сторонних приложений?
Пока вы просматриваете эти эффективные методы записи экрана вашего Samsung S9, есть несколько случаев, когда вы можете рассмотреть возможность использования услуг других платформ. Эти сторонние платформы широко используются и рекомендуются для нескольких утилит. При рассмотрении вашего варианта использования вы можете использовать любое стороннее приложение, которое соответствует вашим требованиям. В статье представлены два впечатляющих сторонних сервиса, которые предоставляют вам возможность легко записывать экран вашего Samsung S9.
Программа записи экрана Mobizen для Samsung
Это стороннее приложение может оказаться очень хорошей альтернативой в тех случаях, когда вам нужно записать экран вашего Samsung S9 вне приложений. Чтобы эффективно использовать Mobizen, вам необходимо рассмотреть следующее руководство, определяющее правильные шаги для записи экрана с помощью этого программного обеспечения.
Шаг 1: Загрузите и установите Mobizen в магазине Google Play и запустите его на своем Samsung. Чтобы узнать, работает ли он, вам необходимо убедиться, что значок присутствует сбоку экрана. Коснитесь значка, чтобы перейти к трем различным вариантам: записать видео, просмотреть сохраненный контент и сделать снимок экрана вашего Samsung.
Шаг 2: Нажмите на значок «Запись» и перейдите к выбору параметра «Начать сейчас».

Шаг 3: Запись начнется после обратного отсчета. По завершении записи вы можете просто нажать на значок Mobizen и выбрать «Стоп». Появится подсказка, отображающая завершение видеозаписи. Вы можете просто посетить галерею вашего Samsung S9, чтобы просмотреть видео.
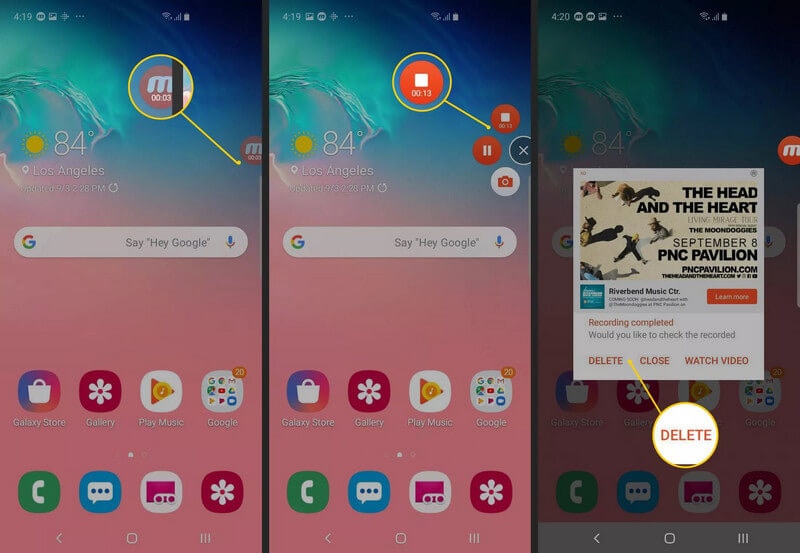
Плюсы:
- Вы можете добавить фоновую музыку по вашему выбору.
- Он предлагает готовый сервис видеомагнитофона.
- Может записывать видео со скоростью до 60 кадров в секунду.
Минусы:
- Он имеет значительное количество рекламы в своем интерфейсе.
- Чтобы отключить водяной знак на видео, вам нужно смотреть различную рекламу.
DU Screen Recorder
DU Screen Recorder — еще один важный вариант, который приходит вам на ум, когда вы ищете стороннюю платформу для записи экрана. Благодаря возможности настройки на устройстве для захвата всего, что находится на экране, эта платформа предлагает своим пользователям множество услуг для создания высококачественного видео. Он даже позволяет вам конвертировать ваши видео в GIF-файлы и полировать записи с помощью доступных инструментов редактирования.
Шаг 1: Вам необходимо загрузить и установить DU Screen Recorder на свой Samsung из Play Store.
Шаг 2: С помощью виртуального помощника, отображаемого на экране, вы можете изменить качество видео и другие настройки в приложении.
Шаг 3: После открытия экрана, который вы хотите записать, нажмите на виртуального помощника и выберите «Запись», чтобы начать запись. Над аналогичным виртуальным помощником вы можете нажать кнопку «Стоп», чтобы остановить запись, как только вы закончите.
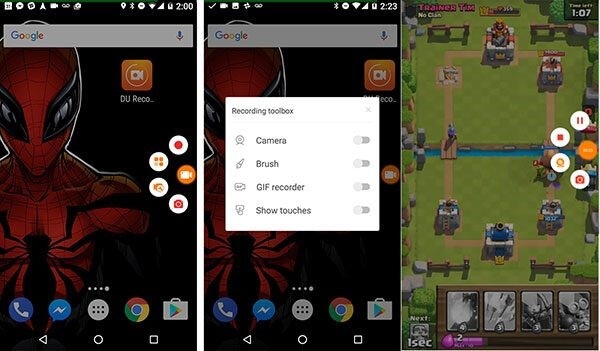
Плюсы:
- Записывает видео со скоростью до 60 кадров в секунду.
- Он имеет функцию прямой трансляции, которая очень удобна в использовании.
- Предоставляет все основные функции для записи экрана.
Минусы:
- Платите за платформу, чтобы избавиться от рекламы.
- Добавляет водяной знак в запись экрана.
Заключение
Запись экрана может стать довольно сложной, если у вас нет подходящей платформы для работы. Тем не менее, есть несколько платформ, которые могут пригодиться для записи экрана. Чтобы понять работу методов, доступных для работы, вам нужно прочитать статью, которая предоставит пользователям возможность легко записывать экран своего Samsung S9.
последние статьи
