Как включить запись экрана на iPhone/iPad: пошаговое руководство
Когда дело доходит до iOS, нет равных по функциям. Он предоставляет вам совершенно новую функцию Центра управления, которая позволяет записывать экран как на iPhone, так и на iPad. Но как включить запись экрана на айфоне является предметом беспокойства для многих. Если вы относитесь к той же категории и ищете правильную технику, вы попали в нужное место. Вам может быть интересно, как? Что ж, продолжайте читать дальше, чтобы получить ответ.
Часть 1. У каждого ли iPhone есть запись экрана?
Возможно, у вас есть старая модель iPhone, и вам интересно, доступна ли запись экрана на вашем iPhone. Не так ли? Что ж, вам нужно знать, что с iOS 11 или более поздней версии и iPad вы можете записать экран. Он поставляется со встроенной функцией для того же самого. Вы также можете записывать звук на свой iPhone, iPad или iTouch. Тогда не имеет значения, какой у вас iPhone 7, 8, 9, X, XR, 11, 12 или 13. Вы можете легко записывать действия на экране, а также видеозвонки.
Возможно, у вас есть старая модель iPhone, и вам интересно, доступна ли запись экрана на вашем iPhone. Не так ли? Что ж, вам нужно знать, что с iOS 11 или более поздней версии и iPad вы можете записать экран. Он поставляется со встроенной функцией для того же самого. Вы также можете записывать звук на свой iPhone, iPad или iTouch. Тогда не имеет значения, какой у вас iPhone 7, 8, 9, X, XR, 11, 12 или 13. Вы можете легко записывать действия на экране, а также видеозвонки.
Но, с другой стороны, если у вас iPhone 6 или более ранняя модель или у вас iOS 10 и ниже, вы не можете напрямую записывать экран. Вы должны полагаться на стороннее приложение для записи экрана. Это потому, что они не имеют встроенной функции записи экрана. Встроенная функция записи экрана вместе со звуком появилась в iOS 11.
Часть 2. Как включить запись экрана на iPhone 13/12/11/XR/X/8/7 шаг за шагом?
Записывать экран на вашем iPhone легко, так как это встроенная функция, которая позволяет вам записывать действия на экране в любое время. Тогда не имеет значения, занимаетесь ли вы серфингом в Интернете, разговариваете по видеосвязи, играете в игру или участвуете в каких-либо других действиях на экране.
Но для использования этой функции вам необходимо проверить, есть ли функция записи экрана в Центре управления или нет?
Если он есть, то хорошо идти. Это облегчит вам переход к записи прямо с главного экрана. Но если нет, вы должны сначала добавить его. Чтобы добавить эту функцию и включить запись экрана, вам необходимо выполнить несколько простых шагов.
Шаг 1: Перейдите в «Настройки» и прокрутите вниз, чтобы найти Центр управления. Теперь нажмите «Настроить элементы управления». Теперь найдите «Запись экрана» в интерфейсе настройки и выберите значок +. Это добавит функцию записи в Центр управления.
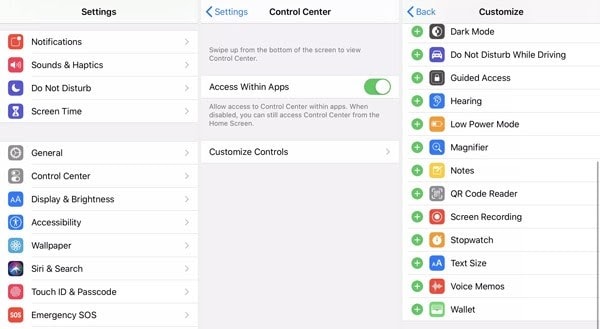
Шаг 2: Теперь все, что вам нужно сделать, это поднять Центр управления и начать процесс записи в любое время. Для этого вы можете провести пальцем вверх, чтобы открыть меню Центра управления, если вы используете iPhone 8 или более раннюю версию. С другой стороны, если вы используете iPhone X или более позднюю версию, вам необходимо открыть меню в правом верхнем углу.
Шаг 3: Для записи экрана нажмите «Запись экрана», а затем выберите «Начать запись». Это начнет запись экрана вашего iPhone. Если вы хотите записать свой голос или фоновый звук, вы можете сделать это, включив микрофон. Он присутствует под записью экрана.
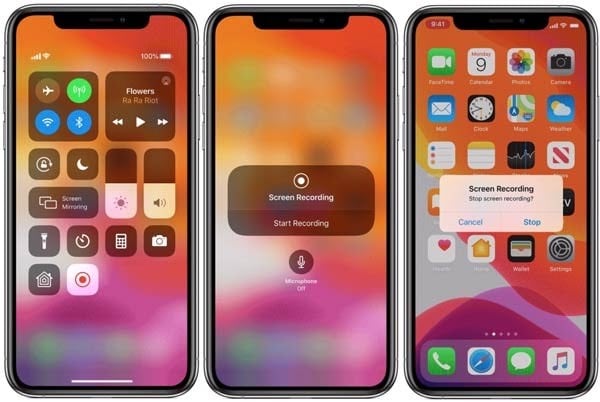
Шаг 4: Когда вы закончите запись и захотите остановить запись, вы можете сделать это, нажав на красную строку состояния, а затем «Стоп». Он присутствует в верхней части экрана iPhone. Вы также можете остановить запись, вернувшись в Центр управления и коснувшись значка записи экрана.
При остановке записи экрана записанный файл будет автоматически сохранен в приложении «Фотографии». Вы можете открыть, отредактировать, поделиться или выполнить другие операции над записанным файлом, перейдя в «Фотографии».

MirrorGo — программа для записи экрана iOS
Запишите экран своего iPhone и сохраните его на своем компьютере!
- Отразить экран iPhone на большой экран ПК.
- Запишите экран телефона и сделать видео.
- взять скриншоты и сохранить их на компьютере.
- Обратный контроль ваш iPhone на ПК для полноэкранного просмотра.
Часть 3. Как сделать запись экрана на iPad?
iPad дает вам возможность записывать видео с экрана практически любого приложения. Это также позволяет вам беспрепятственно записывать другие действия на экране. Таким образом, вы можете записать видеозвонок, игру или любое другое действие на экране, используя встроенную функцию записи экрана.
Но прежде чем вы приступите к записи экрана на iPad, вам необходимо добавить кнопку записи экрана в Центр управления. Как только кнопка будет успешно добавлена в Центр управления, вам будет легко записывать экран. Для этого выполните несколько простых шагов.
Шаг 1: Перейдите в «Настройки» и прокрутите вниз, пока не найдете «Центр управления». Найдя его, нажмите на него. Теперь вам нужно нажать «Настроить элементы управления». Вы должны найти «Запись экрана» вверху в разделе «Включить». Если его там нет, перейдите в «Дополнительные элементы управления» и выберите знак «плюс» зеленого цвета. Если он перемещен в верхнюю часть экрана, вы можете продолжить.
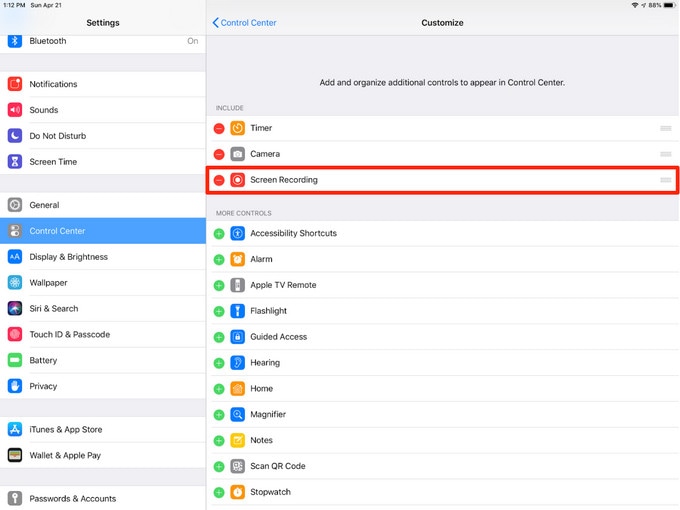
Шаг 2: Если вы хотите записать экран, вам необходимо открыть Центр управления. Вы можете сделать это, проведя пальцем вниз от правого верхнего угла экрана. Теперь вам нужно нажать на кнопку записи. Это круг с белой точкой внутри.
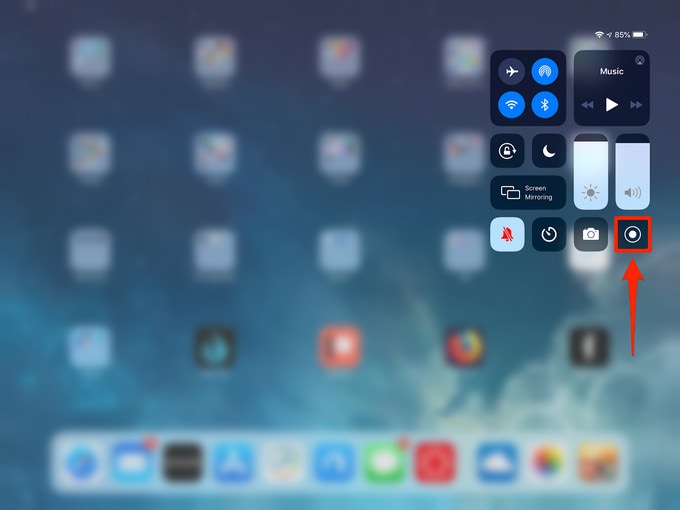
Шаг 3: Круг изменится на 3-секундный обратный отсчет. Тогда он станет красным. Это указывает на то, что запись находится в процессе. Вы можете воспользоваться помощью таймера обратного отсчета, чтобы закрыть центр управления.
Как только запись начнется, вы сможете увидеть небольшую индикацию записи в верхней части экрана, а также в записи. Теперь, когда вы закончили запись, коснитесь индикатора записи. Затем вам нужно нажать на «Стоп», чтобы подтвердить свое действие.
Примечание: Вы можете долго нажимать кнопку записи, чтобы использовать дополнительные параметры. Это включает в себя то, куда вы хотите отправить записанное видео. Вы хотите включить микрофон. По умолчанию видео будут сохраняться в приложении «Фотографии». Вы также можете установить совместимое приложение, такое как Skype или Webex, чтобы отправлять видео прямо туда.
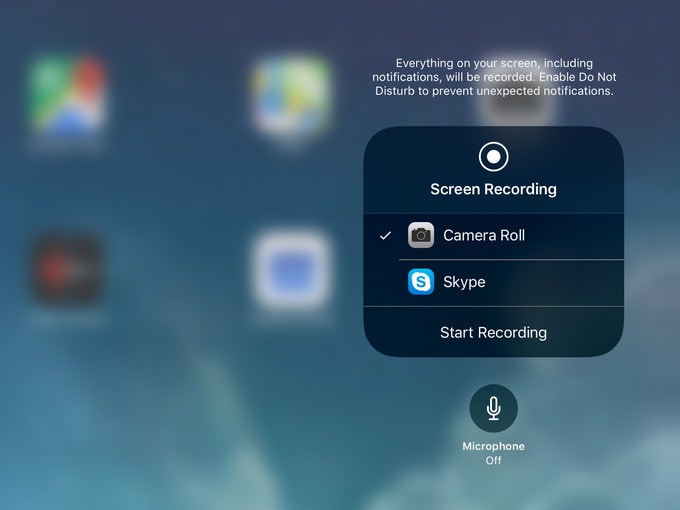
Как только записанное видео будет сохранено на выбранном пути, вы можете перейти туда, чтобы посмотреть, поделиться или отредактировать по своему выбору. Для редактирования вы можете использовать встроенный инструмент или использовать сторонний инструмент.
Вывод:
Как включить запись экрана на iPhone волнует многих. Основной причиной этого является отсутствие знаний о правильной технике. По этой причине даже пользователи с iOS 11 или более поздней версии вынуждены использовать сторонние приложения для записи экрана iPhone. Если вы были одним из них, то вам нужно отмахнуться от этого, потому что теперь вы познакомились с правильной техникой. Так что двигайтесь вперед и наслаждайтесь плавной записью экрана как на iPhone, так и на iPad.
последние статьи
