Как записывать звонки через Facebook Messenger?
Facebook Messenger — одна из самых известных социальных сетей. Это также позволяет вам записывать звонки в Facebook Messenger. Но есть много тех, кто не может записывать звонки. Если вы один из них и изо всех сил пытаетесь найти правильную технику, вам нужно отбросить свои заботы. Это случалось со мной в прошлом, пока я не разобрался с правильной техникой. Этой же техникой я собираюсь поделиться с вами здесь. Неважно, являетесь ли вы пользователем iPhone или пользователем Android. Вы будете легко записывать звонки после изучения этого досье.
Часть 1: Как записывать звонки в Facebook Messenger с помощью MirrorGo?
Теперь, как записать видеозвонок в Facebook, не останется проблемой после использования. Wondershare MirrorGo. Это связано с тем, что функция записи в MirrorGo позволяет записывать экран телефона после того, как вы зеркально отразите экран телефона на компьютере. Что касается записанного видео, оно будет храниться на самом компьютере.

Wondershare MirrorGo
Запишите свое Android-устройство на свой компьютер!
- Запись на большом экране ПК с MirrorGo.
- взятьскриншоты и сохранить их на ПК.
- Посмотреть несколько Уведомления одновременно, не поднимая трубку.
- использование программы на вашем ПК для полноэкранного просмотра.
Чтобы записать видеозвонок, вам нужно выполнить несколько простых шагов.
Шаг 1. Подключите MirrorGo к телефону
Запустите Wondershare MirrorGo на своем ПК и подключите его к устройству Android. Вы также можете использовать его для своего устройства iOS.

Шаг 2: подключите MirrorGo к ПК
MirrorGo позволяет просматривать экран вашего телефона на компьютере. Но для этого на телефоне нужно включить отладку по USB. Вы можете сделать это, перейдя в «Настройки», а затем «О телефоне». Затем вам нужно выбрать «Параметры разработчика». После того, как «Параметры разработчика» включены, вы можете легко включить отладку по USB, щелкнув поле. Вам будет предложено подтвердить включение отладки по USB. Выберите «ОК», чтобы включить режим. Это включит отладку по USB.
Теперь, когда ваш телефон будет зеркально отражен, вы сможете видеть экран своего телефона на компьютере.
Шаг 3: Запишите звонок
Теперь все, что вам нужно сделать, это нажать на кнопку «Запись», чтобы записать видео. Неважно, хотите ли вы записать видеозвонок в Facebook или какие-то другие действия на своем телефоне. Вы можете легко сделать это, нажав кнопку «Запись».

Вы даже можете начать или остановить запись видео в любое время, нажав кнопку «Запись».

Как только вы закончите запись, видео будет сохранено в папке по умолчанию. Если вы хотите изменить местоположение, вы можете сделать это, перейдя в «Настройки». Таким образом, вы можете выбрать путь или папку по вашему выбору для хранения записанного видео.
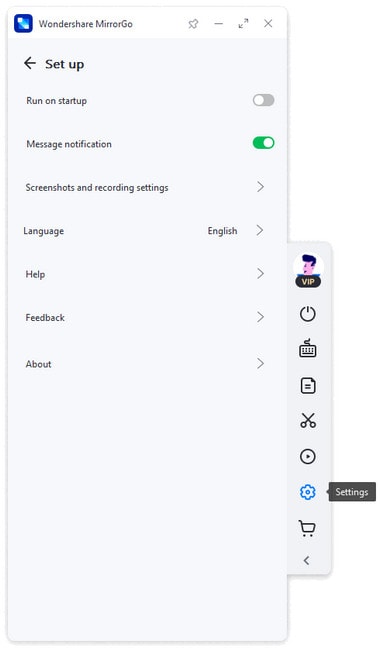
После того, как видео записано, вы можете получить к нему доступ так, как хотите. Вы даже можете поделиться им.
Часть 2: Записывайте звонки Facebook Messenger только с iPhone
Запись видеозвонков в Facebook Как записать видеозвонок в Facebook проще с помощью iPhone. Это так, потому что вам не нужно использовать какое-либо стороннее приложение для того же самого.
Теперь вам может быть интересно, как это возможно.
Ну, это просто.
Вы помните опцию записи экрана?
Да, речь идет о встроенной функции записи экрана. Но для этого вам нужно добавить запись экрана в панель управления, если вы не добавили ее ранее. Вы можете легко сделать это, выполнив несколько шагов.
Примечание: Встроенная функция записи экрана доступна для iOS 11 и более поздних версий.
Шаг 1: Откройте приложение «Настройки», а затем нажмите «Центр управления». После нажатия выберите «Настроить элементы управления» и прокрутите вниз, чтобы найти «Запись экрана». Найдя, нажмите на зеленый плюс, чтобы добавить эту опцию в Центр управления.
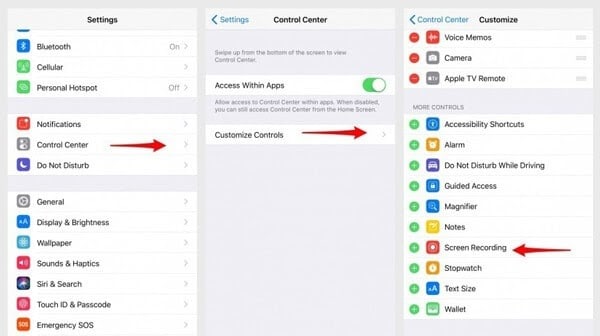
Шаг 2: После успешного добавления опции откройте Центр управления и выберите запись. Для этого вам нужно нажать и удерживать кнопку записи экрана, пока не появится всплывающее окно. Теперь вам нужно нажать «Начать запись», чтобы начать запись. Неважно, нужно ли вам записывать видеозвонок в мессенджере Facebook или какое-либо другое действие на экране. Вы сможете это сделать. Вы также можете нажать «Аудио с микрофона», если хотите записать только звук.
Как только ваш звонок будет завершен, вы должны нажать на красную мигающую полосу, которая присутствует вверху. Теперь выберите «Остановить запись». Вы также можете перейти в Центр управления и выбрать те же параметры, чтобы остановить запись. Видеофайл будет сохранен в папке по умолчанию. Вы можете легко найти записанное видео в Фотогалерее.
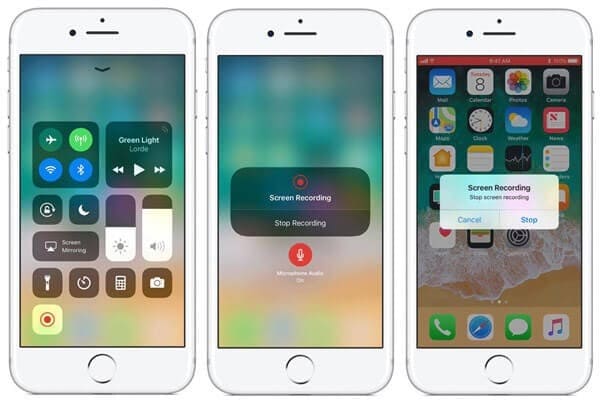
После успешного сохранения видео вы можете смотреть его, делиться им, редактировать и т. д.
Часть 3: Записывайте звонки Facebook Messenger только с Android
Вы пользователь Android?
Если да, то вам нужно приложить некоторые усилия для записи видеозвонка в Facebook. Это связано с тем, что платформа Android не имеет встроенной функции записи экрана. Однако эта функция начинает развертываться в последних версиях Android (Android 11 или выше), но не в более старых версиях Android.
Итак, какое решение?
Ну, это легко. Просто используйте стороннее приложение.
Вы можете использовать программу записи экрана AZ. Это одно из известных приложений для записи видео, специально разработанное для пользователей Android. Преимущество этого приложения в том, что оно не требует рута и не имеет ограничений на запись. Кроме того, он обеспечивает качественную запись экрана.
«Если у вас есть компьютер, лучше всего использовать MirrorGo. Но если вы этого не сделаете, запись экрана AZ — хороший вариант.
Чтобы записать видеозвонок Facebook, вам необходимо выполнить несколько шагов.
Шаг 1: Запустите приложение записи экрана AZ, и вы увидите наложение, содержащее 4 кнопки. Теперь нажмите на значок шестеренки, чтобы получить доступ к настройкам записи видео. У вас будет доступ к разрешению, частоте кадров, битрейту и т. д. Когда вы закончите с настройками, нажмите кнопку «Назад», чтобы вернуться на главный экран.
Шаг 2:Теперь перейдите в Facebook Messenger, чтобы записать видео, и нажмите на красный значок затвора камеры. Он будет находиться в самом оверлее AZ. При нажатии кнопки начнется запись видео. Вы можете продолжать записывать столько видео, сколько сможете, при условии, что на вашем телефоне достаточно свободного места. Когда вы закончите запись, опустите шторку уведомлений. Вам будут предоставлены варианты паузы и остановки. Выберите опцию остановки, и вы закончите запись.
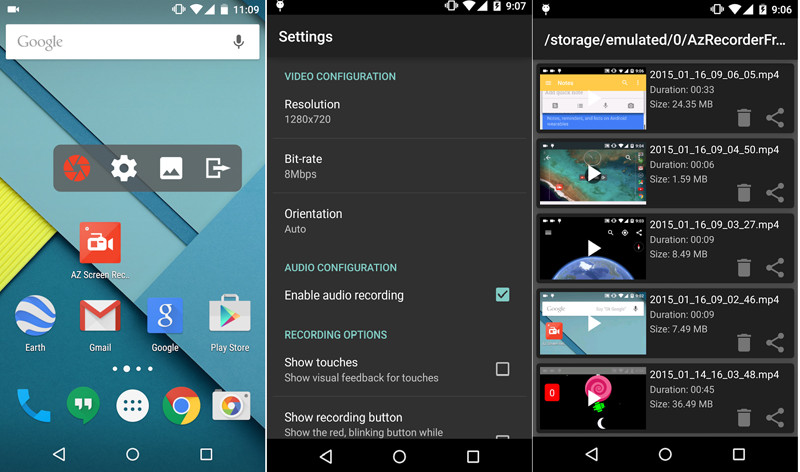
Вывод:
Видеозвонок в Facebook Messenger — это хороший вариант, предоставляемый Facebook для общения с вашими знакомыми. Он также позволяет хранить воспоминания о ваших близких в виде видеозаписи. Но когда дело доходит до записи видео, вам необходимо использовать правильную технику для записи высококачественного видео со звуком. Если вы не знали об этой технике ранее, то, должно быть, вы достигли ее совершенства, пройдя через различные техники. Не так ли?
последние статьи
