3 возможных способа записи звонков Skype
С тех пор, как видеосвязь стала официально использоваться, мы видим, что Skype является частью каждого устройства или каждого соединения, которое используется для эффективного видео-взаимодействия. Skype проложил себе путь к тому, чтобы стать выбором по умолчанию для видеозвонков, и им пользуются миллионы пользователей по всему миру. Благодаря собственной системе чата Skype позволяет людям общаться с разными пользователями по всему миру. Однако при использовании Skype вы можете столкнуться с ситуацией, когда вам необходимо записывать звонки Skype для записи или последующего использования. В этом случае вам может потребоваться настроить определенные аспекты и функции в Skype, которые могли бы предложить пользователю эффективные средства правовой защиты. В этой статье рассматривается ряд методов и решений, объясняющих эффективные приемы записи звонков Skype.
Часть 1. Позволяет ли Skype записывать звонки?
Skype представила пользовательскому рынку новую систему видеозвонков с множеством функций, перенимающих процедуру видеозвонков через Skype. Запись ваших видеозвонков через Skype возможна благодаря встроенным функциям; тем не менее, при рассмотрении вопроса о записи видеозвонка в Skype следует помнить о нескольких случаях. Ключевые особенности записи видеозвонка на конкретной платформе обычно обнаруживаются в тех случаях, когда практикуется звонок из Skype на другой логин Skype. Как только запись начинается, все уведомляются о записи, что не оставляет пользователя удивленным или сбитым с толку по поводу записи разговора. Skype обеспечивает очень важную и последовательную запись экрана, где он запускает все видеопотоки в записи в контролируемой среде, включая ваш собственный поток. При этом все, чем обмениваются на экране рабочего стола, записывается и добавляется в коллекцию. Однако запись одного звонка может длиться 24 часа экранного времени. Затем это будет доступно в чате в течение 30 дней.
Часть 2: Как записывать, сохранять и делиться звонками Skype?
Хотя вы узнаете о функциях и характеристиках использования записи звонков Skype во время общения с друзьями, семьей или коллегами, вам необходимо понять процедуру, которая включает в себя запись на всей платформе. Следует иметь в виду, что этот процесс не только помогает вам записывать, но и сохранять и делиться этими записанными звонками. Для успешного выполнения этой процедуры в Skype вам необходимо выполнить шаги, описанные ниже.
Шаг 1: Чтобы начать запись звонка на рабочем столе, вам нужно навести курсор на нижнюю часть экрана во время звонка и нажать кнопку «Дополнительные параметры». В открывшемся меню выберите «Начать запись».
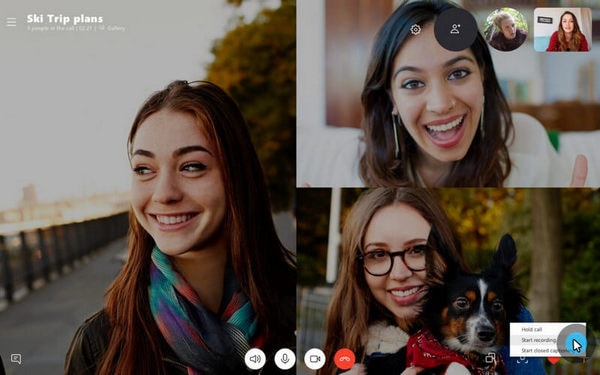
И наоборот, было бы лучше, если бы вы нажали кнопку «Дополнительные параметры» на своем мобильном телефоне и коснулись значка «Начать запись». Баннер в верхней части экрана уведомляет пользователей, присутствующих во время разговора, о начале записи разговора.
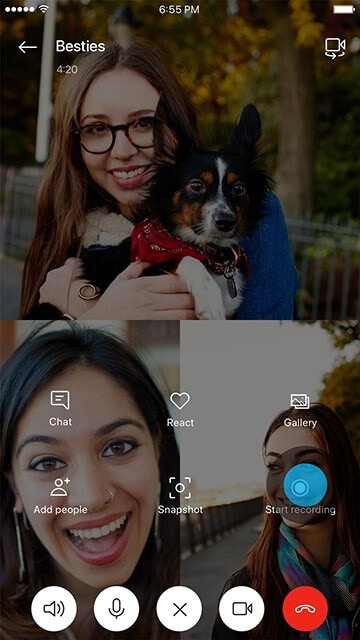
Шаг 2: После окончания записи она будет доступна в чате определенных лиц в течение 30 дней. Пользователи, присутствующие в чате, могут легко загружать данные из локального хранилища. Чтобы сохранить запись звонка на рабочем столе, вам нужно получить доступ к чату и нажать кнопку «Дополнительные параметры» рядом с конкретной записью. Выберите «Сохранить в загрузках» или «Сохранить как», чтобы указать место загрузки.
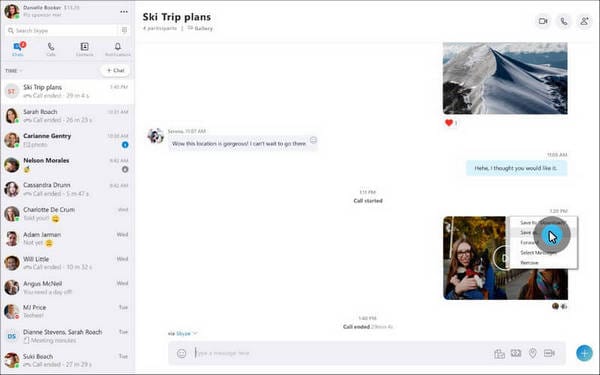
Для вашего мобильного устройства вам необходимо сохранить запись разговора в определенном чате и выбрать «Сохранить» в отображаемом меню. Записи сохраняются в формате файла MP4 на вашем устройстве.
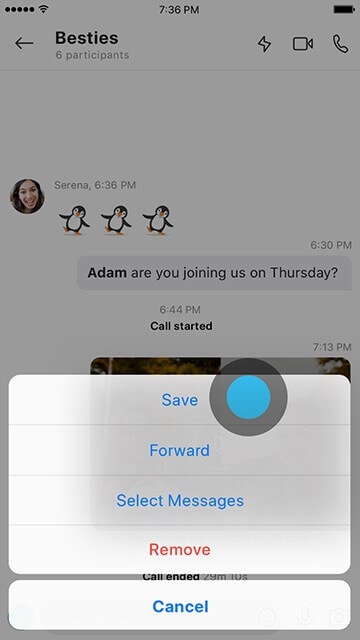
Шаг 3: Однако, если вы хотите поделиться записью звонка Skype с любым контактом в вашем списке, вам необходимо получить доступ к чату. Открыв чат, перейдите к конкретному сообщению и нажмите кнопку «Дополнительные параметры», чтобы выбрать «Переслать». Найдите соответствующие контакты, с которыми вы хотите поделиться записью, и завершите процесс.
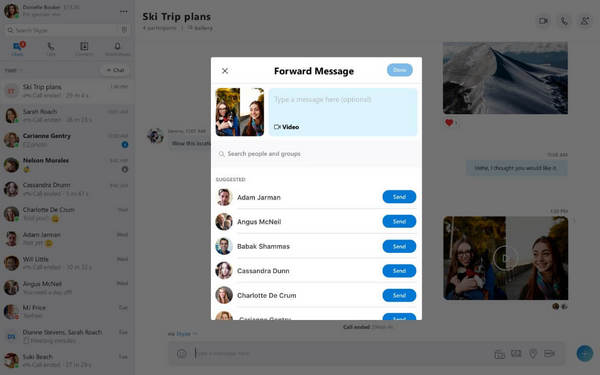
На своем мобильном телефоне вам нужно нажать и удерживать сообщение и нажать «Вперед» во всплывающем меню. На следующем экране выберите все подходящие контакты и нажмите «Отправить», когда закончите.
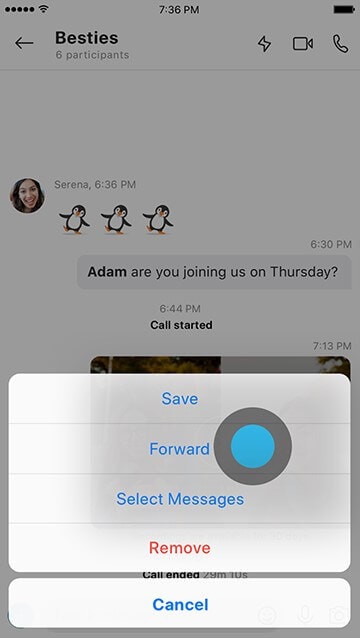
Часть 3: Как записывать звонки Skype с помощью MirrorGo?
Некоторые пользователи не используют функцию записи звонков Skype по нескольким причинам. Для этого на рынке были представлены альтернативы таким записывающим системам. Хотя Skype довольно эффективен для записи ваших звонков, вы всегда можете найти такие платформы, как Wondershare MirrorGo чтобы предложить вам высококачественные результаты в видеозаписи. Использование сторонних платформ в таком случае может показаться несколько затруднительным, что приводит к соответствующему выбору формы. Выбор MirrorGo очень удобен, что, как объясняется в статье, можно рассматривать как окончательное решение проблемы, связанной с записью звонков Skype.
Эта платформа обладает различными впечатляющими характеристиками, в том числе решениями для простого зеркального отображения устройств на рабочем столе одним щелчком мыши. Вы можете легко записывать экран вашего рабочего стола или подключенного устройства с помощью MirrorGo. Wondershare MirrorGo имеет очень последовательный и разнообразный список устройств, которые он также считает совместимыми. Платформа — это не просто рекордер, она предлагает различные функции, такие как захват экрана и совместное использование. Это делает его очень элитным выбором для записи вашего звонка в Skype, если вы не используете встроенную функцию, предлагаемую в Skype.

MirrorGo — программа для записи экрана iOS
Запишите экран iPhone и сохраните на свой компьютер!
- Зеркало экран iPhone на большой экран ПК.
- Запись экран телефона и сделать видео.
- взять скриншоты и сохранить на комп.
- Обратный контроль ваш iPhone на ПК для полноэкранного просмотра.
MirrorGo с легкостью выполняет очень простую процедуру записи экрана. Предоставляя очень интуитивно понятный интерфейс для работы, вы можете записать свои звонки в Skype, следуя пошаговым инструкциям, как описано ниже.
Шаг 1: Загрузите и запустите
Вам необходимо загрузить и установить платформу на свой рабочий стол. После завершения установки запустите платформу на своем компьютере.
Шаг 2: подключите устройства
Вам нужно подключить свой iPhone или Android-устройство к аналогичному Wi-Fi-соединению. Это обеспечит надлежащее соединение устройства с платформой.

Шаг 3. Зеркалируйте свои устройства
Убедитесь, что функция Screen Mirroring на вашем iPhone включена. После того, как он включен, вы можете легко отразить свой iPhone с помощью MirrorGo.

И наоборот, для устройства Android вы можете установить соединение со своим устройством и подключить телефон к компьютеру.
Шаг 4: Начать запись
Чтобы начать запись на экране вашего iPhone, вам необходимо получить доступ к меню, расположенному в правой части интерфейса. Нажмите на круглый значок, отображающий кнопку «Запись», и разрешите платформе записывать текущий вызов Skype на устройстве.

Принимая во внимание, что для вашего устройства Android вам нужно получить доступ к аналогичной правой панели через интерфейс и нажать «Android Recorder», чтобы начать процесс. Вы будете уведомлены сообщением, отображаемым на экране.
Часть 4: Часто задаваемые вопросы.
4.1. Где сохраняются записи Skype?
Записи вашего Skype сохраняются в разных версиях для пользователей с разными тарифными планами. Пользователям, использующим Skype Business, необходимо открыть «Настройки» своей платформы и открыть параметры записи в ее инструментах. Вы обнаружите каталог, присутствующий в окне, в котором будут сохраняться ваши записи. Он будет отображаться следующим образом: «C:UsersYOURNAMEVideosLync Recordings».
Что касается пользователей, у которых есть простой стандартный план Skype, они могут легко получить доступ к записям из соответствующего заголовка чата, который хранит видео в течение 30 дней. Поскольку Skype предлагает облачные сервисы для своих обычных пользователей, вы можете загружать эти видео по своему желанию.
4.2. Уведомляет ли Skype экран iPhone?
Skype уведомляет всех пользователей, присутствующих в разговоре, если видео записывается с помощью его собственных сервисов. Однако, если вы не хотите уведомлять пользователей, присутствующих в звонке Skype и являющихся пользователем iPhone, вы можете активировать функцию записи экрана на своем устройстве и инициировать процесс с помощью Центра управления для записи видеозвонка Skype. В этом случае пользователи не уведомляются.
Заключение
Оказалось, что Skype изменил динамику видеозвонков для пользователей по всему миру. Поскольку в процессе он охватывает очень большой рынок, они, как правило, вводят в свою систему различные функции, которые позволяют пользователям лучше использовать платформу. Запись звонков — одна из интуитивно понятных функций платформы, которую можно легко использовать, следуя простым и эффективным процедурам. Чтобы понять процедуру записи звонков в Skype, вы можете просмотреть статью, подробно объясняющую процессы. Это поможет вам использовать встроенную функцию или даже заглянуть в будущее при использовании услуг таких платформ, как MirrorGo.
последние статьи
