Запись собрания Skype для бизнеса на Windows и Mac
У вас есть Samsung A50 и вы хотите записать его экран по разным причинам? Что ж, в этом случае это было бы идеальным руководством для записи экрана в Samsung A50. Многие пользователи не знают, но в Samsung A50 есть встроенный экранный рекордер, который может удовлетворить ваши требования. Тем не менее, чтобы сделать максимальную запись экрана в Samsung A50, вы также можете попробовать сторонний инструмент. Этот пост расскажет вам, как сделать запись экрана на Samsung A50 всеми возможными способами.

1. Как записать экран на Samsung A50 через Game Launcher (Android 9)?
Если ваше устройство Samsung работает на Android 9.0, вы можете воспользоваться помощью Game Launcher, чтобы записать его экран. Это встроенное приложение в телефонах Samsung, которое в основном используется для записи игр и других действий. Для записи экрана в Samsung A50 через Game Launcher сначала необходимо добавить приложение, а затем запустить его в родном интерфейсе.
Чтобы узнать, как сделать запись экрана на Samsung A50 через Game Launcher. Следуй этим шагам:
Шаг 1. Добавьте приложение в программу запуска игр.
Сначала загрузите приложение Game Launcher на свой Samsung A50 или установите его из Play Store (если у вас его еще нет). Теперь, как только вы загрузите Game Launcher, вы сможете просмотреть ярлык поддерживаемых приложений снизу. Просто проведите пальцем вверх по этому разделу, чтобы получить список всех приложений, включенных в Game Launcher.
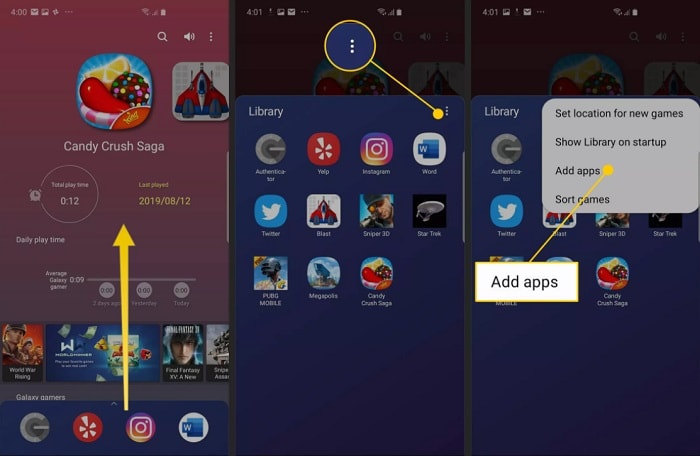
Если приложение не указано здесь, нажмите на трехточечный значок сверху и выберите добавление приложений. Это предоставит список установленных приложений на вашем устройстве, чтобы добавить любое приложение в Game Launcher.
Шаг 2: начните запись экрана в Samsung A50
Большой! После того, как вы добавили приложение, вы можете найти его на нижней панели или провести вверх, чтобы просмотреть весь список. Просто нажмите на значок приложения, и оно будет загружено в Game Launcher.
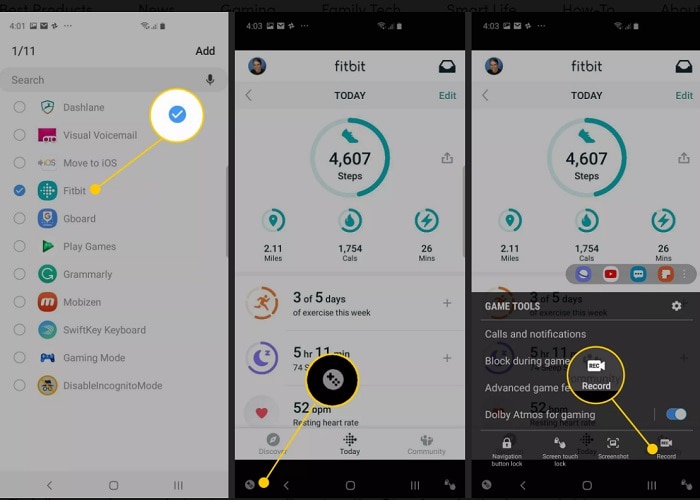
Когда приложение запущено, вы можете нажать на значок Game Tools в левом нижнем углу экрана. В доступных игровых инструментах коснитесь значка «Запись», чтобы начать запись экрана в Samsung A50.
Шаг 3: Остановите и сохраните запись видео с экрана
Это начнет запись экрана и отобразит соответствующий статус записи внизу. Вы можете нажать на кнопку остановки, когда закончите запись. Позже вы можете просмотреть записанное видео или напрямую сохранить его в памяти устройства.
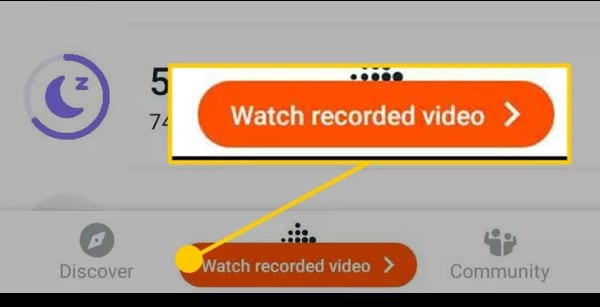
2. Как записать экран на Samsung A50 со встроенной опцией (Android 10)?
Поскольку Game Launcher может быть немного сложным для записи экрана в Samsung A50, вы также можете попробовать его встроенную опцию. Обратите внимание, что встроенная функция записи экрана доступна только на устройствах под управлением Android 10.0 и более поздних версий. Поэтому, если у вас новое устройство, вы можете использовать этот подход для записи экрана в Samsung A50; в противном случае вы можете изучить приведенное выше решение.
Шаг 1. Включите средство записи экрана в Центре управления
По умолчанию опция «Центр управления» на телефонах Samsung не имеет функции записи экрана. Поэтому вы можете провести вниз по панели уведомлений и нажать на трехточечный значок сверху, чтобы добавить его.
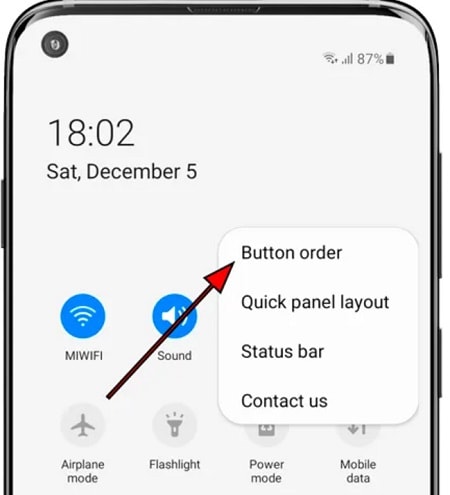
Из доступного варианта выберите функцию «Порядок кнопок», чтобы получить список различных встроенных инструментов вашего Samsung A50. Теперь вы можете найти функцию записи экрана и соответствующим образом перетащить ее значок в Центр управления.
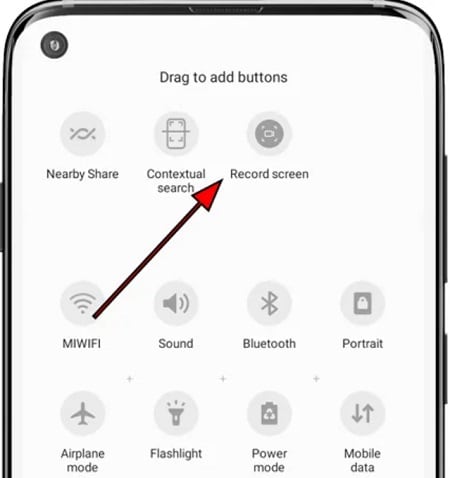
Шаг 2. Начните запись экрана в Samsung A50.
Вы можете заранее запустить любую игру, приложение или просмотреть интерфейс Samsung A50. Всякий раз, когда вы хотите использовать средство записи экрана в Samsung A50, перейдите в Центр управления и коснитесь соответствующего значка.
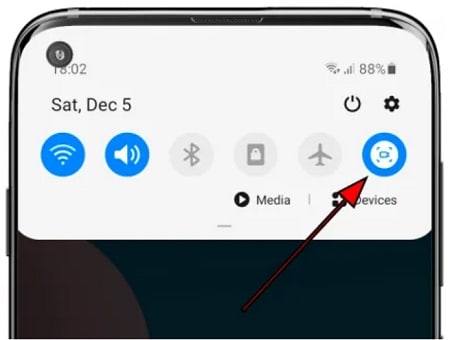
Это запустит обратный отсчет перед записью экрана в Samsung A50. Вы можете использовать телефон по своему усмотрению во время записи в фоновом режиме.
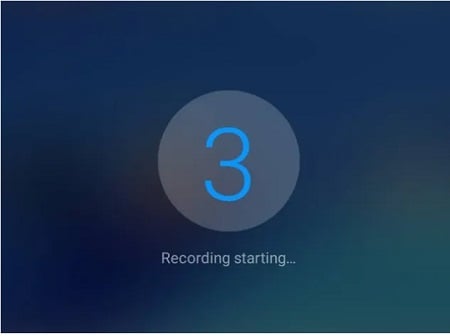
Шаг 3: Остановите запись и сохраните видео.
Как только вы запустите функции записи экрана в Samsung A50, сбоку активируется индикатор. Вы можете просмотреть продолжительность записи экрана и нажать на значок остановки, когда закончите. В конце концов, вы можете зайти в хранилище устройства и просмотреть записанный вид.
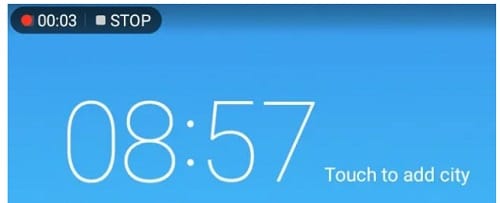
3. Как сделать запись экрана на Samsung A50 с ПК через MirrorGo?
Как видите, встроенная функция записи экрана Samsung A50 имеет ограниченные возможности. Таким образом, вы можете рассмотреть возможность использования Wondershare MirrorGo чтобы отразить экран вашего телефона на вашем компьютере или даже записать его.
- MirrorGo может легко записывать экран вашего устройства Samsung A50 в разных размерах и качестве.
- Вы можете напрямую сохранить записанное видео на свой компьютер без каких-либо водяных знаков или проблем с качеством.
- Как только экран отобразится в системе, вы можете использовать его для создания снимков экрана, управления уведомлениями или даже для передачи файлов.
- Нет необходимости рутировать свой Android, чтобы отразить ваш ПК или пройти через какие-либо нежелательные хлопоты.
Чтобы узнать, как сделать запись экрана на Samsung A50 с помощью Wondershare MirrorGo, вы можете выполнить следующие действия:
Шаг 1. Подключите устройство Samsung к MirrorGo.
Для начала вы можете запустить Wondershare MirrorGo в своей системе и подключить к нему свой телефон. На главной странице MirrorGo перейдите в раздел Android.

Впоследствии, когда вы подключите свое устройство Samsung к системе, вы получите запрос на подключение на панели уведомлений. Просто нажмите на него и выберите режим передачи файлов.

Шаг 2. Включите функцию отладки по USB на Samsung A50.
Кроме того, вы также можете перейти в «Настройки Samsung A50»> «О телефоне» и коснуться поля «Номер сборки» 7 раз, чтобы разблокировать параметры разработчика. Позже перейдите в «Настройки»> «Параметры разработчика» и включите параметр «Отладка по USB» на Samsung A50.

После этого, когда вы подключаете телефон Samsung к компьютеру, включите разрешение на отладку по USB.

Шаг 3: Запишите экран Samsung A50 на MirrorGo
Как только ваше устройство подключено, вы можете просматривать его зеркальный дисплей на интерфейсе. Чтобы начать запись экрана в Samsung A50, нажмите значок «Запись» на боковой панели, чтобы начать обратный отсчет.

Теперь приложение автоматически начнет запись активности Samsung A50 столько, сколько вы хотите. Чтобы остановить запись экрана, вы можете щелкнуть значок остановки на боковой панели. Это автоматически сохранит записанное видео в указанном месте.

Кроме того, вы можете перейти в «Настройки MirrorGo»> «Настройки снимков экрана и записи», чтобы настроить место для сохранения записей и предпочтительный формат.
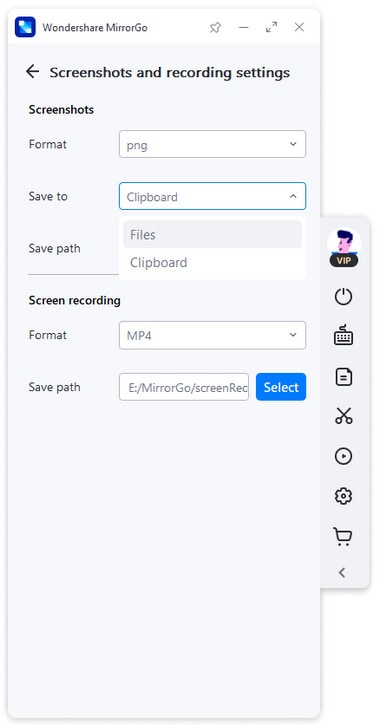
4. Лучшее мобильное приложение для записи экрана в Samsung A50
Наконец, если вы ищете мобильное приложение для записи экрана в Samsung A50, вы можете изучить AZ Screen Recorder. Помимо записи экрана, он также имеет видеоредактор, который позволит вам вносить базовые изменения в записанные видео.
- Используя AZ Screen Recorder, вы можете записывать происходящее на экране, геймплей, создавать учебные пособия и делать многое другое.
- Это также позволит вам настроить свойства записанного видео, такие как разрешение, частота кадров, качество и т. д.
- После того, как вы записали экран, вы можете использовать его встроенный редактор, чтобы обрезать, разделять или объединять видео, а также использовать его встроенные функции.
- Поскольку бесплатная версия этого средства записи экрана оставит водяной знак, вам придется купить его премиум-класс, чтобы записывать видео без водяного знака и получать доступ к другим расширенным функциям.
Ссылка на приложение: https://play.google.com/store/apps/details?id=com.hecorat.screenrecorder.free&hl=en_IN&gl=US
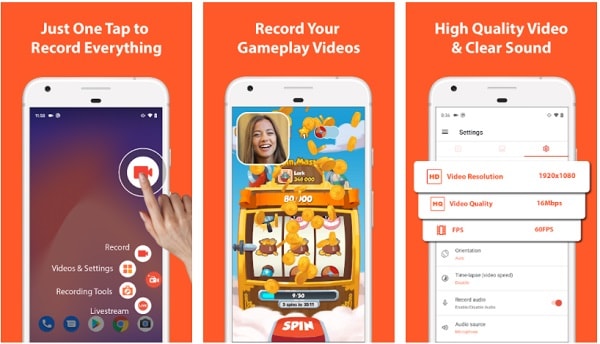
Прочитав этот пост, вы сможете изучить всевозможные решения для записи экрана в Samsung A50. Чтобы упростить вам задачу, я включил четыре различных решения для записи экрана на Samsung A50. Поскольку встроенный в Samsung A50 рекордер экрана не так эффективен, вы можете рассмотреть возможность инвестирования в профессиональный инструмент, такой как Wondershare MirrorGo. Если вы создатель контента, MirrorGo, безусловно, будет чрезвычайно полезен, позволяя вам легко создавать учебные пособия, игровые процессы и другие видео.
последние статьи