Самый простой способ записи экрана Samsung S8
Смартфоны прочно вошли в нашу жизнь и считаются самым выдающимся изобретением 21 века. Эти устройства представили очень важный фактор простоты использования, представив несколько функций и инструментов, которые побудили пользователей освободить их от более длительного использования. Запись экрана — это одна из эффективных функций, которая сделала создание видео простым и профессиональным. С видео со стандартом POV и подходами к представлению конкретной идеи их можно легко разработать с помощью инструментов записи экрана. Если вы показываете сбой в программном обеспечении, которое вы используете, или чувствуете необходимость записать экран специального видеовызова, простой экранный рекордер может легко удовлетворить все ваши требования. Компания Samsung известна среди лучших разработчиков смартфонов благодаря разработке лучших смартфонов с новым дизайном и технологиями. Функция записи экрана в Samsung была впервые обнаружена в Samsung S7, который затем использовался во всех основных версиях смартфонов Samsung. Samsung S8 был успешным запуском, который включал в себя современный дизайн и впечатляющие функции, которые были весьма привлекательными для пользовательского рынка. Однако, учитывая функцию записи экрана в Samsung S8, в этой статье содержится четкое объяснение различных советов и методов, которые следует учитывать перед выполнением записи экрана Samsung S8.
Часть 1. Есть ли встроенный экранный рекордер на Samsung S8?
Samsung уже некоторое время внедряет запись экрана в свои смартфоны. Компания надеялась предоставить пользователям простую функцию, которая поможет им выполнять основные задачи записи экрана. Вместо использования сторонних платформ теперь вы можете легко использовать встроенную функцию записи экрана на вашем Samsung S8 для записи различных экранов.
Часть 2: Как использовать приложение «Запись экрана» на Samsung S8 и других устройствах Samsung?
Поскольку Samsung S8 предлагает собственную встроенную функцию записи экрана и позволяет пользователям легко записывать различные экраны во время игр или использования любого конкретного приложения, эта функция довольно проста и эффективна в использовании; тем не менее, есть несколько вещей, о которых следует помнить, прежде чем использовать эту функцию. Возможно, вам придется настроить инструмент на вашем Samsung S8, чтобы легко выполнить этот метод. Для этого вам необходимо следовать пошаговым инструкциям, как описано ниже.
Шаг 1: Вам необходимо убедиться, что значок записи экрана отображается в окне панели быстрого доступа. Для этого сдвиньте окно панели быстрого доступа вниз с экрана и найдите в списке инструмент записи экрана.
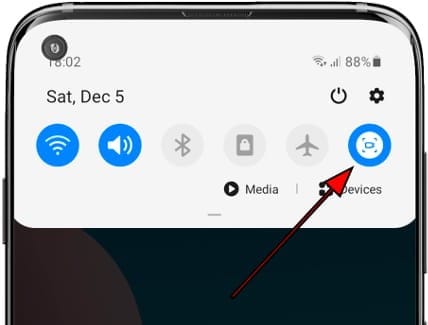
Шаг 2: Если вы не можете найти какой-либо напористый инструмент в списке, вам нужно нажать на значок «Три точки» в правом верхнем углу панели, чтобы открыть список различных параметров. Выберите «Порядок кнопок» в раскрывающемся меню, чтобы перейти к следующему экрану.
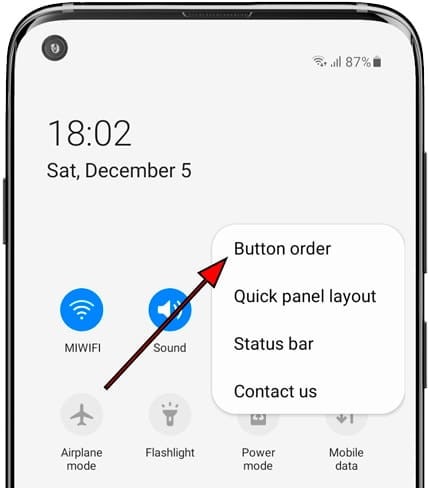
Шаг 3: Вы увидите список различных инструментов, включенных в панель быстрого доступа. Все инструменты, не вошедшие в список, будут присутствовать в верхней части окна. Найдите в списке инструмент «Запись экрана».
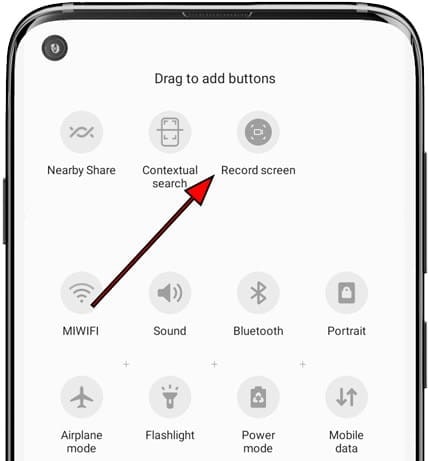
Шаг 4: Перетащите инструмент в список панели быстрого доступа, показанный ниже. После добавления инструмента записи вам нужно снова открыть панель быстрого доступа и нажать на инструмент, чтобы начать запись экрана. Продолжайте, согласившись со всеми условиями запуска инструмента в первый раз, и дайте записи начаться после трехсекундного обратного отсчета.
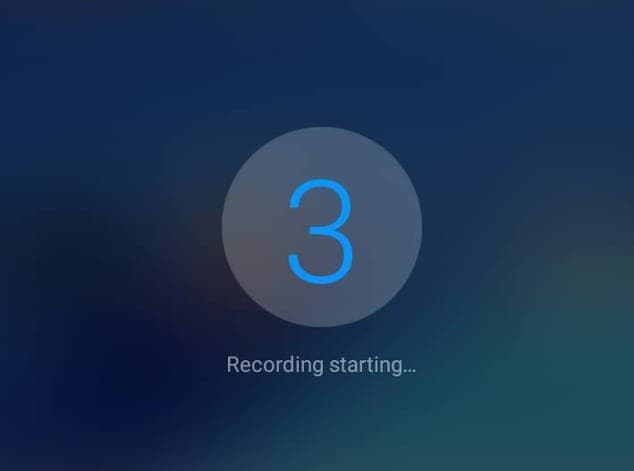
Часть 3: Сторонние программы для записи экрана Samsung S8
1. Wondershare MirrorGo
Хотя вы понимаете процесс использования встроенной функции записи экрана Samsung S8, некоторые пользователи не могут эффективно использовать этот инструмент. Инструмент либо недоступен на их устройствах, либо не работает. В таких случаях потребность в сторонних инструментах становится очевидной, что дает пользователям аналогичный опыт записи экрана. В этой статье рассматривается проблема и представлены три различных решения в трех разных сторонних программах для записи экрана.
Этот инструмент признан одним из лучших сторонних приложений для эффективной записи экрана. Этот инструмент не только упрощает запись экрана, но и может многое предложить в своем кармане. Он предоставляет пользователям простоту контроля и управления своим устройством через рабочий стол с помощью удаленного управления и делает снимки экрана устройства, которое отображается через рабочий стол.

Wondershare MirrorGo
Запишите свое Android-устройство на свой компьютер!
- Запись на большом экране ПК с MirrorGo.
- взятьскриншоты и сохранить их на ПК.
- Посмотреть несколько Уведомления одновременно, не поднимая трубку.
- использование программы на вашем ПК для полноэкранного просмотра.
Чтобы с легкостью понять, как использовать этот инструмент для записи экрана, вам необходимо выполнить следующие действия.
Шаг 1. Подключите устройство
Вам необходимо загрузить и установить Wondershare MirrorGo на свой рабочий стол и приступить к подключению Samsung S8 к рабочему столу через USB-кабель. Выберите параметр «Передача файлов» из списка вариантов USB-подключения, появляющегося на экране.


Шаг 2. Включите отладку по USB
После этого откройте свой Samsung и получите доступ к его настройкам. Откройте «Система и обновления» из списка параметров, отображаемых на экране, и выберите «Параметры разработчика» на следующем экране. Продолжайте включать отладку по USB с помощью переключателя, который вы увидите в настройках.

Шаг 3. Предоставьте доступ
После включения отладки по USB необходимо подтвердить подключение к рабочему столу для дублирования экрана, предоставив компьютеру доступ к телефону.

Шаг 4: Запишите свой Samsung
Как только экран появится на рабочем столе, успешное соединение установлено. Чтобы легко записывать с помощью MirrorGo, вам нужно нажать кнопку «Запись» на правой панели, чтобы начать процесс. Нажмите аналогичную кнопку, чтобы остановить запись после завершения процесса.

2. Mobizen Screen Recorder
Эта платформа известна среди пользователей Samsung как эффективное средство записи экрана для записи игр. Многие пользователи предпочли его для таких целей. Однако, чтобы подробно изучить использование Mobizen Screen Recorder, вам необходимо следовать приведенному ниже руководству.
Шаг 1: Загрузите приложение Mobizen из Google Play Store и перейдите к его запуску. Вы увидите его значок сбоку экрана. Этот значок при нажатии предлагает три различных варианта.
Шаг 2: Коснитесь значка, чтобы выбрать «Запись», и просмотрите подсказку перед началом записи. Выберите «Начать сейчас», чтобы начать запись.
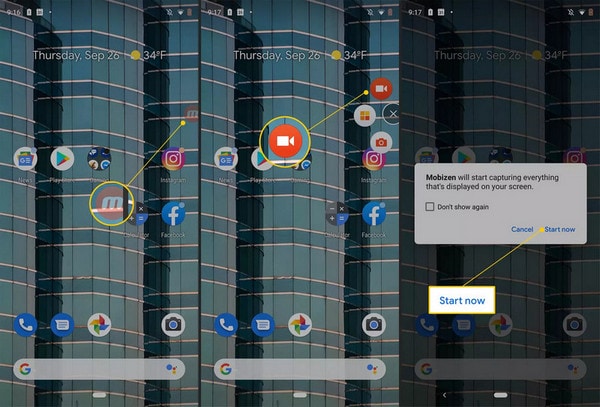
Шаг 3: Трехсекундный обратный отсчет начнет запись вашего экрана, которую можно легко остановить, нажав значок «Стоп». Видео сохраняется в галерее вашего Samsung S8.
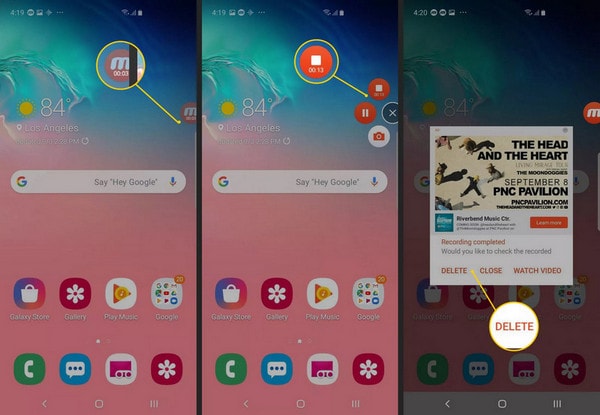
3. Устройство записи экрана ГУ
Этот инструмент известен на рынке как очень эффективный инструмент для записи экрана с очень разнообразным набором инструментов. GU Screen Recorder не только помогает пользователям создавать идеальное видео, но и помогает им легко охватить все границы редактирования и завершения видео во всех аспектах. Использование этого приложения довольно простое и эффективное, что можно реализовать, следуя пошаговой инструкции, предлагаемой ниже.
Шаг 1: Загрузите и установите GU Screen Recorder из магазина Google Play и откройте приложение.
Шаг 2: Новые пользователи должны будут разрешить приложению отображать это приложение поверх других приложений, чтобы обеспечить правильную работу этого приложения. Разрешите платформе также доступ к вашим медиафайлам.
Шаг 3: Значок будет отображаться по бокам экрана. Чтобы начать запись, нажмите на значок и выберите самый верхний значок, который начнет запись вашего Samsung S8.

Заключение
Эта статья предлагает пользователям четкое и исчерпывающее руководство по использованию функции записи экрана на Samsung S8, а также множество других инструментов и методов, которые могут пригодиться для эффективной записи ваших экранов.
последние статьи
