Как записать видеоконференцию как профессионал?
Вы ищете идеальное решение для записи экрана видеоконференции? Тогда проверьте это окончательное руководство? Кроме того, найдите различные и лучшие предложения приложений для решения вашего запроса.
Видеоконференции дают вам возможность проводить профессиональные или личные встречи в виртуальной среде с использованием вашего устройства, такого как компьютер, ноутбук или даже мобильный телефон, вместе с подключением к Интернету. Однако иногда вы участвуете в важном взаимодействии через видеоконференцию, которую хотите записать во время этих сеансов. Итак, сегодня здесь, в том же отношении, вы найдете разные и полезные способы записи видеоконференций и сохранения этой записи в режиме реального времени на вашем устройстве.
Часть 1. Как записать видео конференции?
Процесс записи видеоконференции довольно прост, и вы можете быстро сделать это, находясь на виртуальной встрече. Для записи видеоконференции или видеозвонка вам нужно нажать кнопку меню, а затем нажать кнопку «Запись». Ваша видеоконференция начнет запись.
Сейчас:
Когда вы захотите остановить запись, то снова нажмите ту же кнопку «Запись».
Часть 2. Запись видеоконференции с помощью Wondershare MirrorGo?
Для записи видеоконференции вы можете использовать Wondershare MirrorGo программное обеспечение в вашей компьютерной системе, но перед этим вам необходимо запустить это программное обеспечение на вашем компьютере.
Для этого установите Wondershare MirrorGo на свой компьютер. Затем запустите «MirrorGo» на своем компьютере, выбрав параметры Android или iOS, а затем нажмите кнопку «Подключиться».

Вот сделка:
Поскольку вы установили это программное обеспечение на свое устройство, вы можете просматривать экран телефона на ноутбуке с большим экраном или на своем персональном компьютере.
Но вот кикер:
Теперь, чтобы эффективно использовать функцию зеркального отображения экрана, вам необходимо включить функцию отладки USB на вашем устройстве Android, которая запустит зеркальное отображение экрана на вашем компьютерном устройстве.

После включения этой функции вы будете видеть экран своего телефона на своем персональном компьютере. Таким образом, вы можете наслаждаться преимуществами работы с устройством с маленьким экраном на большом экране.
Становится лучше:
Теперь это программное обеспечение «Wondershare MirrorGo» также предоставляет вам функцию записи экрана вашего телефона, который вы только что подключили к своему персональному компьютеру.
Хотите узнать лучшую часть?
Здесь самое приятное то, что записанные видео будут автоматически сохраняться на вашем компьютере.
Далее для записи экрана вам необходимо следовать нижеприведенным параметрам:
-
Во-первых, вам нужно подключить ваше устройство Android к «Wondershare MirrorGo» на экране вашего компьютера.

- Затем управляйте своим телефоном на своем устройстве и начинайте записывать действия видеоконференций.
-
После этого вам снова потребуется нажать кнопку «Запись», если вы хотите остановить запись экрана.

Теперь, когда вы останавливаете запись экрана, записанное видео экрана автоматически сохраняется на вашем компьютере. Если вы хотите изменить место по умолчанию, в котором автоматически сохраняется записанное видео, вы можете легко сделать это, зайдя в настройки.
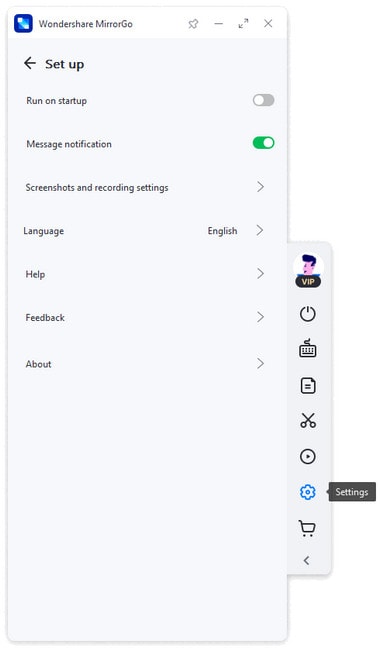
Часть 3. Приложения для записи видеоконференции
ezTalks Встречи
Это приложение для записи видеозвонков, которое эффективно общается из любой точки мира. ezTalks Meetings дает компаниям возможность проводить онлайн-встречи удаленно, не обязательно имея офисный персонал в своем физическом учреждении. Это приложение можно использовать очень легко, следуя простым шагам навигации.
Вот сделка:
Теперь, чтобы использовать это приложение, во-первых, вам нужно загрузить это приложение и запустить его на своем устройстве. Затем войдите в это приложение, используя данные для входа в Facebook или данные учетной записи Gmail. Помимо записи видеозвонков, это приложение также можно использовать в качестве отличного инструмента для видеоконференций, чрезвычайно полезного для вашей организации.

Программа записи экрана AnyCap
AnyCap Screen Recorder — бесплатное приложение для записи видеозвонков. Это приложение выглядит завораживающе, и вам обязательно захочется его попробовать. Кроме того, это приложение дает вам возможность делать несколько вещей, например, вы можете записывать видео и сохранять их на жестком диске в режиме реального времени.
Вам может быть интересно:
Здесь, если вы спросите о формате, в котором сохраняются эти видео, вы будете удивлены, узнав, что он поддерживает видео как в формате avi, так и в формате mp4. Это означает, что у вас всегда есть двойной вариант: если ваше устройство по какой-либо причине не поддерживает один из форматов, у вас всегда есть преимущество воспроизведения другого формата видео.
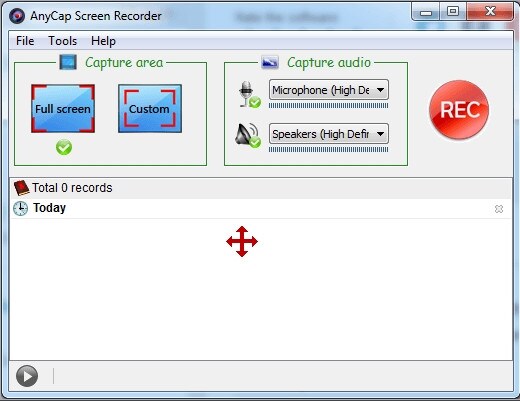
AnyMeeting
Приложение AnyMeeting очень похоже на приложение ezTalks Meetings, поскольку оба этих приложения предоставляют вам функцию видеоконференцсвязи. Кроме того, здесь вы можете записывать любой видеоконтент, будь то ваш простой видеозвонок или видеоконференция. Таким образом, всякий раз, когда вам требуется онлайн-презентация, вы, безусловно, можете воспользоваться преимуществом AnyMeeting, приложения, которое обеспечивает запись вашей видеовстречи.
Хотите узнать лучшую часть?
При использовании AnyMeeting вам не потребуется использовать другое приложение для обеих целей. Проведение видеоконференции и запись видеоконференции можно выполнять в одном приложении.
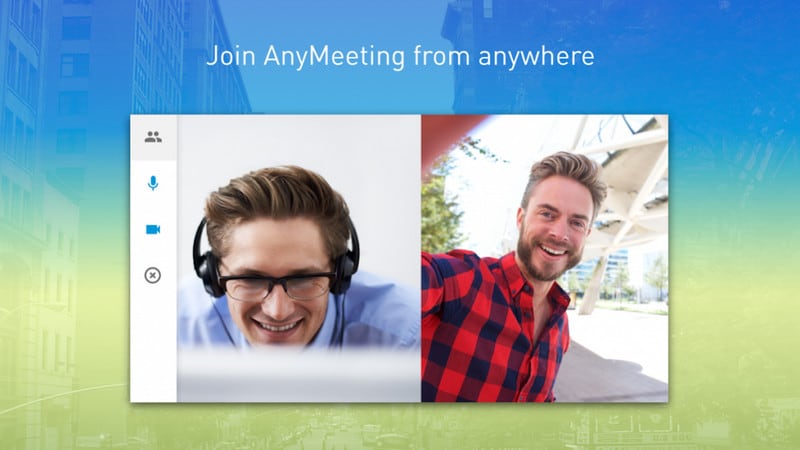
Часть 4: Как выбрать записывающее устройство для видеоконференций?
Выбирая записывающее устройство для видеоконференций, вы должны четко понимать свои требования.
Чтобы помочь вам в этом, мы предоставим вам список требований:
Легко использовать:
Вам нужно выбрать тот рекордер для видеоконференций, навигация по которому должна быть довольно простой. Если вы выберете сложное, у вас могут возникнуть трудности с правильным использованием этого приложения. Кроме того, приложение со сложным пользовательским интерфейсом может привести к задержке встреч и перерывам, поскольку вы можете столкнуться с трудностями при включении/отключении видеопотоков, таких как включение/выключение микрофона или обмен файлами и т. д.
Функция совместного использования экрана:
Если ваше приложение для записи видеоконференций предоставляет вам функцию совместного использования экрана, вы можете пойти на это. Кроме того, он также должен иметь возможность записывать совместное использование экрана вами или другим участником вместе с вами.
Поддержка клиентов:
В техническом мире поддержка клиентов имеет большое значение. Итак, это стоит вашего внимания, потому что, когда что-то пойдет не так, вам обязательно понадобится техническая поддержка, которая должна быть быстрой и точной. Таким образом, вам нужно выбрать то приложение для записи видеоконференций, служба поддержки клиентов которого должна быть на вершине.
Что в итоге?
Иногда вам необходимо записывать сеансы видеоконференции. Итак, в этой статье вы найдете процедуру записи видеоконференции. Кроме того, вы узнаете, как можно записать видеоконференцию с помощью Wondershare MirrorGo программного обеспечения. Кроме того, вы найдете различные предложения приложений для записи видеоконференций, которые вы сможете выбрать позже, после ознакомления с ключевыми аспектами выбора устройства для записи видеоконференций.
последние статьи