Как записать экран на iPhone без джейлбрейка
Запись экрана на iPhone поначалу была не очень простой задачей. Вам придется пройти через хлопоты, чтобы записать экран на iPhone, iPad или iPod touch. Многие из таких процедур требовали взлома вашего iPhone из тюрьмы. Однако по мере развития технологий появились более простые способы записи экрана на iPhone или других подобных продуктах Apple без джейлбрейка.
Читайте дальше в руководстве, чтобы узнать, как записать экран iPhone.
- Часть 1: лучший способ записать экран на iPhone без джейлбрейка
- Часть 2: запись экрана на iPhone без джейлбрейка
- Часть 3: Как записать экран iPhone без джейлбрейка
Часть 1: лучший способ записать экран на iPhone без джейлбрейка
Первый рекордер, которым я хочу поделиться с вами, это iOS Screen Recorder от Вандершер. Этот инструмент имеет как настольную версию, так и версию приложения. И оба они поддерживают устройства iOS без джейлбрейка. Вы можете купить одну из них и получить обе версии.

iOS Screen Recorder
Гибко записывайте экран iOS на iPhone или ПК.
- Простой, гибкий и надежный.
- Записывайте приложения, видео, игры и другой контент на свой iPhone, iPad или компьютер.
- Экспортируйте HD-видео на свое устройство или ПК.
-
Поддерживает iPhone XS (Max) / iPhone XR / iPhone X / 8 (Plus) / iPhone 7 (Plus) / iPhone6s (Plus), iPhone SE, iPad и iPod touch с iOS 7.1 — iOS 12.
 .
.
- Содержит версии для Windows и iOS.
Как установить и записать экран на iPhone
Шаг 1: Установите приложение для записи экрана iOS
Во-первых, вы должны пойти в инструкция по установке скачать и установить приложение на свой iPhone.
Шаг 2: Начать запись на iPhone
Запустите приложение на своем устройстве и нажмите «Далее», чтобы начать процесс записи. Когда он будет завершен, записанное видео будет отправлено в Camera Roll.

Часть 2: запись экрана на iPhone без джейлбрейка
Запись экрана вашего устройства имеет множество различных применений, которые варьируются от пользователя к пользователю. По сути, если кто-то хочет, чтобы другие знали, как что-то делать или как использовать программное обеспечение, как играть в игру и тому подобное, человек использует для этого запись экрана. Так что, если у вас есть iPhone, вам придется записывать экран на свой iPhone.
Для этого существуют различные методы, с помощью которых вы можете записывать экран на iPhone. Некоторые люди уже сломали свой iPhone в тюрьме, в то время как другие не любят этого делать. Большинство пользователей iPhone не делают джейлбрейк своего iPhone.
Чтобы записать экран на iPhone, вам не обязательно делать джейлбрейк вашего iPhone. Есть несколько методов, с помощью которых вы можете записывать экран на iPhone без необходимости взломать его в качестве предварительного требования. Мы собираемся познакомить вас с такими методами, которые не требуют взлома вашего iPhone из тюрьмы, чтобы достичь вашей цели записи экрана на iPhone ниже.
Часть 3: Как записать экран iPhone без джейлбрейка
Первый и главный метод записи экрана вашего iPhone, который также является законным, — это сделать это с помощью QuickTime Player. Читайте дальше в руководстве по как записать экран iPhone с помощью QuickTime Player.
1. Способ записи экрана QuickTime Player на iPhone:
Опция была введена для использования пользователями, начиная с выпуска iOS 8 и OS X Yosemite. Поэтому вам понадобится как минимум устройство с iOS 8 и Mac с OS X Yosemite как минимум.
Зачем использовать QuickTime Player для записи экрана на iPhone?
1. Это НЕ требует джейлбрейка вашего iPhone.
2. Это совершенно бесплатно.
3. Это самый аутентичный способ записи экрана на iPhone.
4. Запись экрана HQ.
5. Инструменты редактирования и обмена.
Вот руководство:
1. Что вам понадобится:
я. Устройство iOS под управлением iOS 8 или более поздней версии. Это может быть ваш iPhone, iPad или iPod touch.
II. Mac под управлением OS X Yosemite или более поздней версии.
III. Lightning-кабель (кабель, который идет в комплекте с iOS-устройствами) или обычный дата-кабель/кабель для зарядки.
2. Нет необходимости устанавливать стороннее приложение или дополнительное оборудование.
3. После подключения iPhone к ПК или Max обратите внимание на следующее:
i.Откройте проигрыватель QuickTime.
ii.Нажмите «Файл» и выберите «Новая запись экрана».
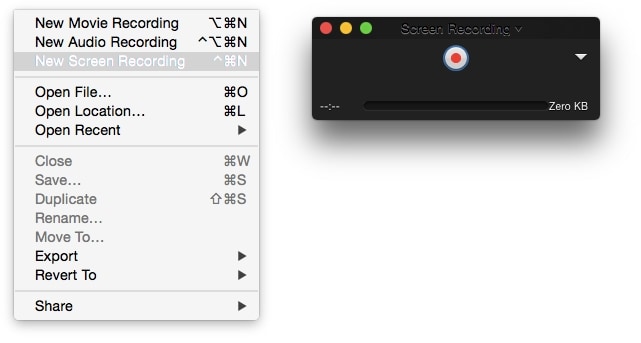
III. Перед вами появится окно записи. Нажмите кнопку со стрелкой, которая представляет собой раскрывающееся меню рядом с кнопкой записи, и выберите свой iPhone.
Выберите микрофон, если вы хотите также записать звуковые эффекты в записи.
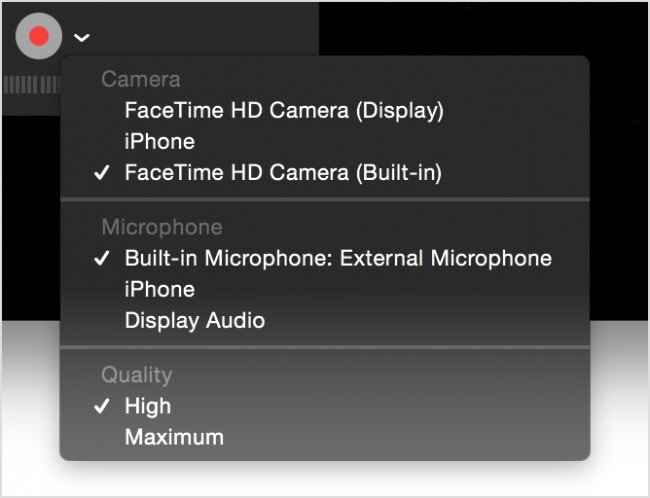
v. Нажмите кнопку Запись. Все, что вы хотели записать на iPhone, записывается прямо сейчас!
ви. Как только вы закончите то, что хотели записать, нажмите кнопку остановки, и запись будет остановлена и сохранена.
2. Использование Рефлектора 2:
Отражатель 2 стоит около 14.99 долларов.
Почему Рефлектор 2?
1. Это НЕ требует джейлбрейка вашего iPhone.
2. Расширенные инструменты.
3. Запись в штаб-квартире.
Это приложение-эмулятор для вашего iPhone, iPad или iPod touch на экране вашего компьютера с помощью зеркалирования Airplay. Вам не нужны никакие кабели или подобные вещи, только ваш iPhone, экран которого нужно записывать, и ваш компьютер, и все. Однако устройство должно поддерживать зеркалирование Airplay.
Вот список устройств, поддерживающих Airplay Mirroring:
Поддерживаемые устройства зеркалирования Windows
Включите зеркальное отображение экрана и потоковую передачу мультимедиа на любом компьютере с Windows с Воздушный попугай 2.
AirParrot 2 можно установить на:
Когда все готово, просто зайдите в меню устройства с экрана вашего компьютера, на котором проецируется зеркало экрана вашего iPhone, и нажмите на ‘Начать запись’.
Резюме:
Существуют разные способы записи экрана на iPhone. Некоторые из них требуют джейлбрейка, тогда как есть и другие методы, которые не требуют джейлбрейка вашего iPhone.
Методы, которые не требуют джейлбрейка, обычно включают в себя доступ к компьютеру.
Они включают в себя:
1. Запись напрямую через QuickTime Player.
2. Запись с помощью какого-нибудь приложения типа Reflector 2.
Однако, если вы не хотите делать джейлбрейк своего iPhone, а также не хотите использовать компьютер для записи экрана на iPhone, вам необходимо установить приложение Shou и начать запись экрана!
последние статьи
