Как записать экран Android с помощью Android SDK и ADB — DrFoneTool
- Что такое Android SDK и ADB?
- Как записать экран Android с помощью Android SDK?
- Как записать экран Android с помощью Android ADB?
- Лучшее программное обеспечение для записи экрана Android
Часть 1. Что такое Android SDK и ADB?
Android SDK (комплект для разработки программного обеспечения) — это набор средств разработки, которые используются при разработке приложений для платформы Android. Android SDK включает примеры проектов с исходным кодом, инструментами разработки, эмулятором и библиотеками для создания приложений Android. Приложения в Android SDK написаны на языке Java и работают на Dalvik. Всякий раз, когда Google выпускает последнюю версию Android, также выпускается аналогичный SDK.
Чтобы писать программы с новейшими функциями, разработчикам необходимо загрузить и установить SDK каждой версии для конкретного телефона. Платформы, совместимые с Android SDK, включают такие операционные системы, как Windows XP. Linux и Mac OS. Компоненты SDK, а также сторонние надстройки также доступны для загрузки.
С другой стороны, Android Debug Bridge (ADB) — это универсальный инструмент командной строки, который позволяет вам взаимодействовать с экземпляром эмулятора. Это клиент-серверная программа, состоящая из трех компонентов:
- -Клиент, работающий на машине разработки. Клиенты могут быть легко подняты с помощью команды adb.
- – Сервер, работающий в качестве фонового процесса вашей машины разработки. Он управляет связью между клиентом и демоном adb, который работает на эмуляторе.
- – Демон, работающий как фоновый процесс на всех эмуляторах.
Когда вы запускаете клиент adb, он проверяет, запущен ли в данный момент процесс сервера adb. Если ничего не найдено, он запускает серверный процесс. Как только сервер запускается, он закрывает локальный TCP-порт 5037 и прослушивает команды, которые отправляются от клиентов adb.
Часть 2: Как записать экран Android с помощью Android SDK?
Комплект для разработки программного обеспечения Android поставляется со встроенной функцией записи экрана. Единственное, что для этого требуется, это установить Android SDK на свой компьютер и выполнить сложную процедуру записи экрана. Вот пошаговое руководство по нему:
Включите отладку по USB. Первое, что нужно сделать перед загрузкой скрипта, это включить «Отладку по USB» на вашем телефоне Android. Это позволит вам подключить ваше устройство к ПК и получить команду из Android SDK. Это можно сделать, включив «Параметры разработчика», для чего вам нужно перейти в «Настройки» и нажать «О телефоне / устройстве» в конце.
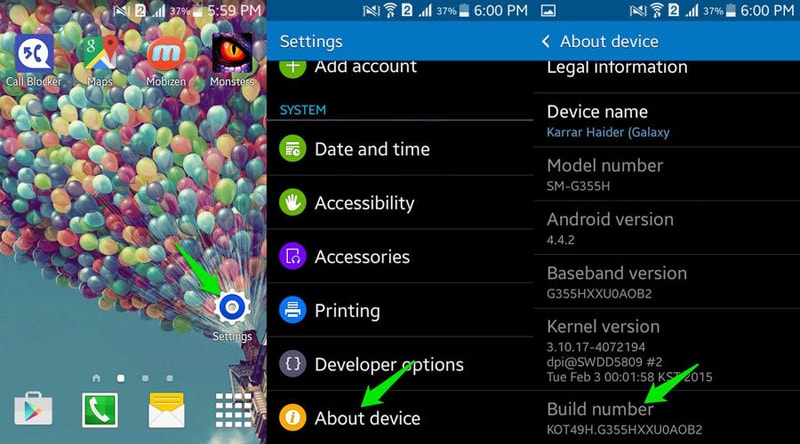
Как только это будет сделано, вернитесь в «Настройки», и вы увидите «Параметры разработчика», расположенные в конце, просто нажмите на них, и вы получите доступ.
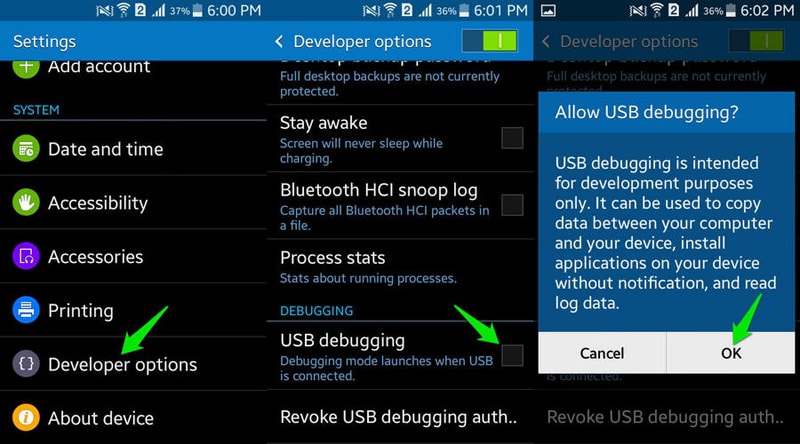
Запись экрана Android. Загрузите скрипт на свой компьютер и распакуйте его. В извлеченной папке будут следующие файлы:
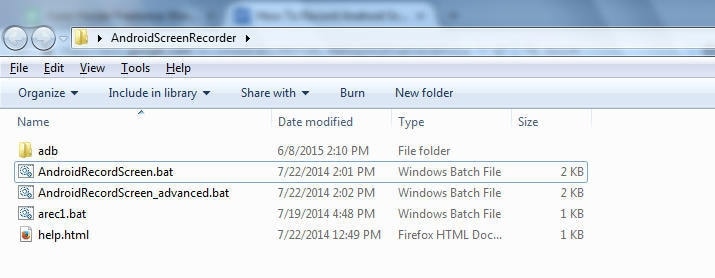
Теперь подключите телефон к ПК с помощью USB-кабеля, и после подключения вы увидите запрос на разрешение на подключение к ПК. Нажмите «ОК», и ваш телефон будет готов принимать команды. Перейдите в папку скрипта и откройте файл «AndroidRecordScreen.bat».
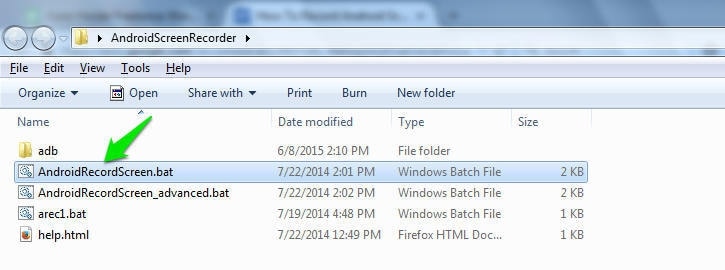
Теперь, чтобы записать экран Android, все, что вам нужно сделать, это нажать любую клавишу на клавиатуре, и начнется запись. Убедитесь, что вы находитесь именно на том экране, который вам нужно записать. Нажмите любую клавишу на клавиатуре, и откроется новое окно, которое подтвердит, что ваш экран Android сейчас записывается. Когда вам нужно остановить запись, просто закройте открывшееся окно «Новый», и ваша запись будет остановлена.
Вы можете легко настроить параметры своего видео, однако доступные параметры будут весьма ограничены. Чтобы настроить параметры, откройте «AndroidRecordScreen_advanced.bat» и нажмите клавишу «n» на клавиатуре, нажмите Enter. Вы можете изменить три разных параметра: разрешение, битрейт и максимальное время видео, но имейте в виду, что одно видео не может превышать 3 минут. После того, как вы ввели новое значение, которое вам нужно, нажмите Enter. Теперь вы увидите варианты запуска видео, после чего вам нужно будет только снова нажать любую клавишу на клавиатуре, чтобы запустить видео, и оно будет записано в соответствии с новыми настройками, установленными вами.
Часть 3: Как записать экран Android с помощью Android ADB?
Чтобы использовать ADB, вам необходимо извлечь пакет Android SDK и перейти в папку sdkplatform-tools. Теперь, удерживая Shift, щелкните правой кнопкой мыши папку, выберите «Открыть окно команд здесь».

Теперь выполните следующую команду, чтобы убедиться, что ADB может легко взаимодействовать с вашим подключенным устройством Android: «adb devices».
Теперь, когда ваше устройство подключено и отладка по USB включена, и вы приняли запрос безопасности, появляющийся на экране вашего телефона, вы можете увидеть устройство, которое появляется в окне. Если этот список пуст, adb не сможет обнаружить ваше устройство.
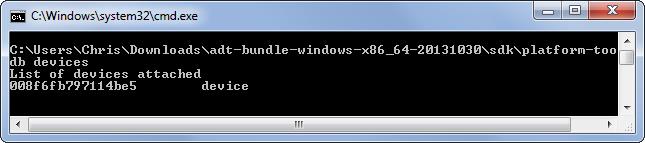
Чтобы записать экран Android, вам нужно будет выполнить следующую команду: «adb shell screenrecord /sdcard/example.mp4», так как эта команда начнет запись на экране вашего телефона. Когда вы закончите запись, все, что вам нужно сделать, это нажать Ctrl + C в окне командной строки, и он перестанет перекодировать ваш экран. Запись будет сохранена во внутренней памяти вашего устройства, а не на компьютере.
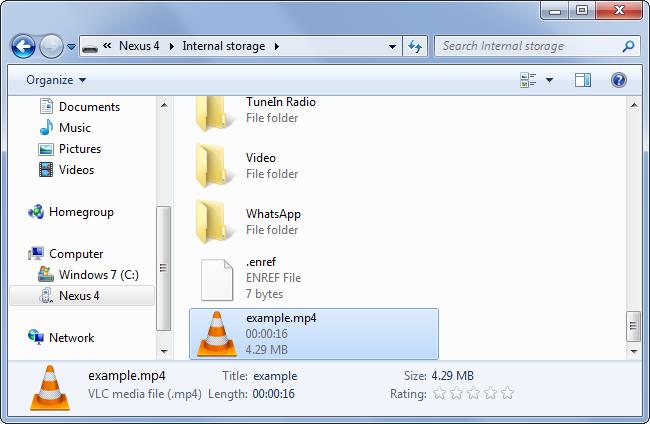
Настройки по умолчанию для записи установлены для использования в качестве стандартного разрешения экрана, кодируемое видео будет со скоростью 4 Мбит/с, а максимальное время записи экрана будет установлено на 180 секунд. Однако, если вам нужна дополнительная информация о параметрах командной строки, которые вы можете использовать для записи, вы можете запустить эту команду: ‘adb shell screenrecord –help’
Часть 4: Лучшее программное обеспечение для записи экрана Android
За исключением этих двух методов, упомянутых выше, для записи экрана Android с помощью Android SDK и ADB. Мы рекомендуем лучший и простой способ записи экрана Android с помощью MirrorGo Android Recorder.Единственное, что нужно, это загрузить это программное обеспечение для записи Android на свой компьютер и подключить телефон Android с помощью USB или Wi-Fi. Получите полный контроль над своим телефоном со своего компьютера, наслаждайтесь своей социальной жизнью на большом экране, играйте в мобильные игры с вашим мышь и клавиатуры.
Бесплатно загрузите программное обеспечение для записи Android ниже:

MirrorGo Android Recorder
Отразите свое устройство Android на своем компьютере!
- Play Android мобильные игры на вашем компьютере с помощью клавиатуры и мыши для лучшего контроля.
- Отправить и получить Сообщения используя клавиатуру вашего компьютера, включая SMS, WhatsApp, Facebook и т. д.
- Посмотреть несколько Уведомления одновременно, не поднимая трубку.
- использование программы на вашем ПК для полноэкранного просмотра.
- Запись ваш классический геймплей.
- Захват экрана в решающие моменты.
- Поделиться секретные ходы и учить игре следующего уровня.
последние статьи

