2 способа захватить видео с экрана iPhone
Что делать, если вы хотите сделать компьютерный учебник или хотите показать, что вы делаете на своем компьютере? Как вы собираетесь правильно записывать то, что вы делаете на экране? К счастью, есть несколько способов, как это сделать. Давайте рассмотрим два самых простых способа захвата видео с экрана iPhone.
- Часть 1. Можно ли сделать видеозапись на iPhone?
- Часть 2: Как сделать видеозапись iPhone одним щелчком мыши?
- Часть 3: Как еще я могу записывать видео с экрана?
Часть 1. Можно ли сделать видеозапись на iPhone?
iPhone предлагает ряд функций, в том числе возможность захвата видео с экрана iPhone. Захват видео с iPhone означает возможность записывать то, что отображается на экране, что очень полезно, если вы хотите показать кому-то, что вы в данный момент делаете, или дать инструкции о действиях, связанных с компьютером. Да, это вполне возможно сделать, и один из самых простых способов записать свой экран — использовать iOS Screen Recorder, который позволяет легко записывать видео с экрана iPhone. Вы также можете проверить здесь для как записать экран вашего iPhone.
Часть 2: Как сделать видеозапись iPhone одним щелчком мыши?
Теперь, когда мы знаем, что на самом деле можно снимать видео с iPhone, давайте посмотрим, как это работает. Во-первых, iOS Screen Recorder известен как лучший продукт, предлагающий эту функцию. Давайте посмотрим на функции, которые он предлагает. Первая функция, которую он предлагает, — это функция общего доступа к экрану. Эта функция позволит вам обмениваться изображениями на вашем компьютере без необходимости их загрузки. Это экономит много времени и усилий в отношении загрузки файлов. Вы также можете легко экспортировать видео с iPhone на компьютер. Самое главное, вы можете записывать то, что вы делаете на своем iPhone, и отображать его на своем компьютере. Самое главное, вы можете записывать свои игры, видео или все, что вы делаете на своем iPhone, в прямом эфире. Самое приятное то, что он отлично работает практически со всеми портативными устройствами iOS. Он может работать с iPhone, iPad и даже iPod.

iOS Screen Recorder
Один щелчок, чтобы сделать захват видео iPhone!
- Безопасно, быстро и просто.
- Зеркальное отображение вашего устройства на компьютер или проектор по беспроводной сети.
- Записывайте мобильные игры, видео и многое другое на компьютер.
- Поддержка iPhone, iPad и iPod touch с iOS 7.1 до iOS 12.
- Предлагайте программы как для Windows, так и для iOS (программа iOS недоступна для iOS 11-12).
Как использовать iOS Screen Recorder для захвата видео с iPhone
Чтобы использовать iOS Screen Recorder для записи вашего живого контента, вы должны выполнить простой трехэтапный процесс. Эти три шага: подключиться к Wi-Fi, отразить устройство и просто записать контент. Давайте пройдемся по шагам один за другим.
Шаг 1: Установите iOS Screen Recorder и подключитесь к Wi-Fi.
Первый шаг — установить iOS Screen Recorder на свой компьютер. Затем вы должны убедиться, что ваше устройство iOS (iPad, iPhone, iPod или компьютер) и ваш компьютер подключены к одной и той же сети Wi-Fi.

Шаг 2: Включить зеркалирование
Следующим шагом будет включение зеркалирования, чтобы ваши два устройства были подключены (скажем, вы используете iPhone). После подключения устройства к сети Wi-Fi проведите пальцем вверх, чтобы увидеть настройки подключения. В правом нижнем углу вы найдете вкладку Airplay (или Screen Mirroring). Перейдите на вкладку Airplay (или Screen Mirroring), и вы увидите вкладку iPhone и вкладку DrFoneTool. Наведите указатель мыши на вкладку DrFoneTool и включите параметр «Зеркальное отображение». Вы можете увидеть шаги, посмотрев на скриншоты ниже.

Тот же процесс подходит и для других устройств iOS, таких как iPad или iPod. Выполнив следующие действия, вы отразили свое устройство iOS на своем ПК и теперь можете снимать видео с экрана iPhone.
Шаг 3: Запишите, что вы делаете в своем телефоне
Последний шаг — сделать захват видео с iPhone — это самый простой и интересный шаг — запись содержимого вашего телефона. Чтобы получить более четкое представление о том, как это делается, позвольте мне показать вам скриншот ниже, на котором изображен человек, играющий в Pokemon Go и записывающий свой игровой процесс.


После подключения к ПК устройство позволит вам начать запись. Во-первых, в нижней части экрана появится полоса записи. Есть красная круглая кнопка, которая является кнопкой записи. Вы нажмете на эту кнопку, когда захотите начать запись.
Цифры в середине представляют время записи. Это покажет вам, как долго вы уже записываете свое видео, чтобы вы знали, когда остановиться. Чтобы остановить запись, все, что вам нужно сделать, это снова нажать кнопку записи, и ваше видео будет сохранено.
Наконец, с правой стороны есть маленькая коробка. Это кнопка, которая делает ваш экран полноэкранным на тот случай, если вы хотите, чтобы вся игра занимала весь экран.
После того, как вы сделали эти шаги, все, что вам нужно сделать, это сохранить видео на свой телефон, и вот оно! Вы можете смотреть свое видео в любое время.
Советы: Если вы хотите записать видео с экрана на iPhone, я предлагаю вам замечательный инструмент: Приложение для записи iOS. С помощью этого приложения вы можете легко записывать видео на свои устройства iOS.
Часть 3: Как еще я могу записывать видео с экрана?
Еще одна альтернатива захвату видео с экрана iPhone — через кабель Lightning-USB. Однако эту функцию могут использовать только устройства, работающие на iOS 8 и выше, и компьютеры Mac, работающие на OSX Yosemite. Теперь подключите свой Mac и устройство iOS с помощью кабеля. После этого загрузите iTunes.
Разрешите двум устройствам подключиться, а затем откройте Quicktime. Вы можете автоматически записывать видео с экрана iPhone с помощью проигрывателя Quicktime на устройствах и компьютерах с указанными выше характеристиками.
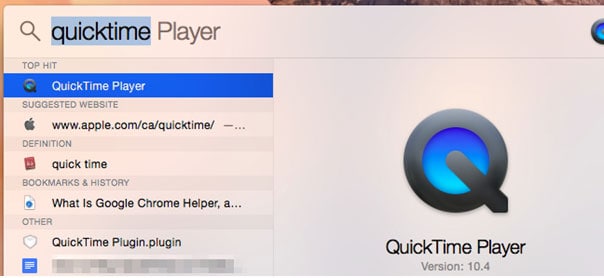
После того, как вы откроете Quicktime, нажмите «Файл» (вверху слева) и нажмите «Новая запись фильма».
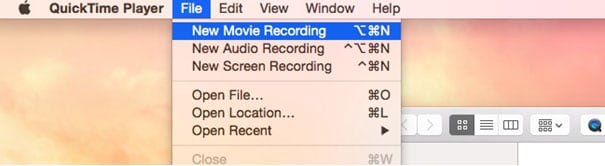
Когда это будет сделано, в нижней части экрана появится полоса записи.

Нажмите на параметры, которые вы хотели бы использовать для вашей камеры, а также микрофона. Когда вы закончите, вы можете записать. После того, как вы закончите запись, просто сохраните видео на свой компьютер, и вы можете перенести его на свое устройство, если хотите.
Советы: Если вы хотите сохранить видео BBC iPlayer, вы можете скачать видео BBC iPlayer на свой компьютер быстро и легко.
Это два самых простых способа захвата видео с экрана iPhone. Как видите, на самом деле это легко сделать, если знать как. Тем не менее, я бы предпочел по-прежнему придерживаться iOS Screen Recorder, поскольку он также имеет другие функции, которые дополнят весь опыт. Благодаря этому можно записывать игры и подключать два моих устройства в любое время.
последние статьи
