3 способа записи игрового процесса на ПК
Ни для кого не секрет, что программы для записи игр покорили игровую индустрию. В настоящее время, если вы хотите записать определенный уровень своей любимой игры, вам больше не нужно делать это с помощью телефона. Все, что вам нужно для записи игрового процесса на ПК, — это хорошее и простое в использовании программное обеспечение для записи игр.
На современном игровом рынке доступен широкий выбор программного обеспечения для записи игр для ПК. Со мной у меня есть три разных игровых программы для ПК на выбор в зависимости от ваших предпочтений. Я собираюсь проиллюстрировать, как записывать игровой процесс на ПК с помощью этих трех (3) программ для игр и записи, чтобы вы могли лучше выбрать программу, которая наилучшим образом соответствует вашим потребностям.
- Часть 1: Как записывать мобильные игры на ПК с помощью программы записи экрана iOS
- Часть 2. Как записать игровой процесс на ПК с помощью Movavi Game Capture
- Часть 3: Как записать игровой процесс на ПК с помощью онлайн-рекордера экрана
Часть 1: Как записывать мобильные игры на ПК с помощью программы записи экрана iOS
Если вы ищете лучшее программное обеспечение для записи игр для ПК, не ищите дальше, чем iOS Screen Recorder программного обеспечения. С помощью этой программы вы можете записывать свои любимые игры на свой мобильный телефон и делиться ими с друзьями. Кроме того, iOS Screen Recorder позволяет легко и плавно играть в самые популярные игры (такие как Clash Royale, Clash of Clans, Pokemon…).

iOS Screen Recorder
Легко записывайте экран вашего iPhone, iPad или iPod.
- Просто, безопасно и быстро.
- Отражайте и записывайте мобильный игровой процесс на большом экране.
- Записывайте приложения, игры и другой контент с вашего iPhone.
- Экспортируйте HD-видео на свой компьютер.
- Поддержка как взломанных, так и не взломанных устройств.
- Поддерживает iPhone XS (Max) / iPhone XR / iPhone X / 8 (Plus) / iPhone 7 (Plus) / iPhone6s (Plus), iPhone SE, iPad и iPod touch, работающие под управлением iOS 7.1 — iOS 12.

- Содержит версии для Windows и iOS.
Как записывать мобильные игры на ПК с помощью iOS Screen Recorder:
Шаг 1:Подключитесь к той же локальной сети (LAN).
Загрузите и установите iOS Screen Recorder на свой компьютер. Подключите ваш iDevice и компьютер к активному WiFi-соединению и запустите программу. После подключения вы сможете увидеть интерфейс, который выглядит как на скриншоте ниже.

Шаг 3: Инициировать зеркалирование
Отразите свое iDevice, проводя по экрану движением вверх. Вы сможете увидеть скриншот, указанный ниже.
Шаг 4: Запустить AirPlay
Нажмите на значок «AirPlay» справа. Откроется новый интерфейс, который выглядит как на скриншоте ниже. Нажмите на значок «iPhone», а затем нажмите на значок «Готово», расположенный справа.
Шаг 5: Подключить программу записи экрана iOS
Отобразится новый интерфейс с программой «iOS Screen Recorder». Нажмите на него, сдвиньте ползунок зеркала вправо и нажмите на значок «Готово».

Шаг 6: Начать запись
Отобразится новый интерфейс с красным значком записи. Нажмите на кнопку, чтобы начать процесс записи. Если вы хотите приостановить процесс записи, нажмите на тот же красный значок, чтобы приостановить. Вот и все. Теперь вы можете записывать свои мобильные игры и смотреть их позже в свободное время.
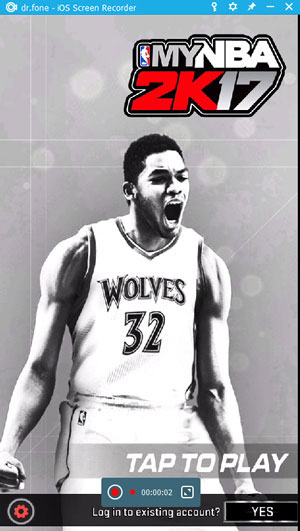

Советы:Если вы также хотите записывать игры на свой iPhone, вы также можете установить приложение для записи экрана iOS на вашем устройстве.
Часть 2. Как записать игровой процесс на ПК с помощью Movavi Game Capture
Программное обеспечение Movavi Game Capture позволяет вам запечатлеть ваши любимые игровые моменты простым нажатием кнопки. Movavi гарантирует вам частоту кадров до 60, что в общих чертах означает высококачественный и непрерывный процесс записи игры. Я собираюсь показать вам, как можно записывать игровой процесс на ПК с помощью программы Movavi Game Capture.
Шаг 1: Скачать Movavi
Загрузите программу Movavi Game Capture, перейдя по этой ссылке. https://www.movavi.com/support/how-to/how-to-capture-video-games.html. Запустите исполняемый файл и установите программное обеспечение на свой компьютер.
Шаг 2: Запустить программу
После того, как вы успешно загрузили программное обеспечение, запустите его и щелкните значок «Скринкаст», расположенный справа. Откроется раскрывающийся список с тремя вариантами. Нажмите на значок «Захват игры».
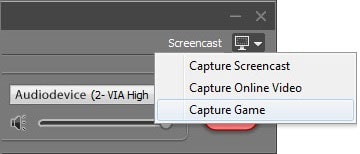
Шаг 3: Запись игры
В тот момент, когда вы нажмете на значок «Захват игры», программа автоматически переключится в режим клавиатуры. Запустите игровое приложение, которое вы хотите записать, и после его запуска нажмите кнопку F10, чтобы начать процесс записи игры. Если вы хотите поставить игру на паузу, нажмите F9, как показано на скриншоте ниже.
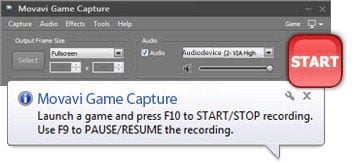
Шаг 4: Сохраните или конвертируйте записанную игру
Если вы хотите сохранить записанный фрагмент игры, щелкните значок «Сохранить», расположенный справа внизу экрана. Вы также можете конвертировать сохраненную игру в различные форматы файлов, как показано на скриншоте ниже.
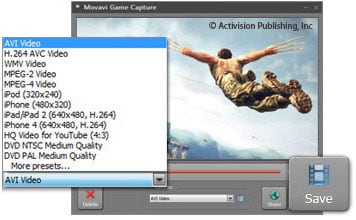
Если вы хотите поделиться своими записанными играми, просто нажмите значок «Поделиться», расположенный рядом со значком «Сохранить», и выберите один из множества сайтов социальных сетей.
Часть 3: Как записать игровой процесс на ПК с помощью онлайн-рекордера экрана
Если вы хотите записывать свои игровые выходки, не обязательно используя программное обеспечение для записи игр для ПК, не ищите ничего, кроме программы записи онлайн-игр Apowersoft. С Apowersoft я могу записывать, редактировать и делиться своим игровым экраном с остальным миром. Если вы все еще застряли и не знаете, как это сделать, просто выполните следующие простые шаги.
Шаг 1: Скачать Launcher
С Apowersoft вам не нужно загружать программу, так как это бесплатный онлайн-инструмент. Все, что вам нужно скачать, это лаунчер. Для этого посетите http://www.apowersoft.com/free-online-screen-recorder и нажмите на опцию «Загрузить Launcher». Отобразится запрос на загрузку из Windows, как показано ниже. Нажмите «Сохранить файл» и дождитесь загрузки файла.
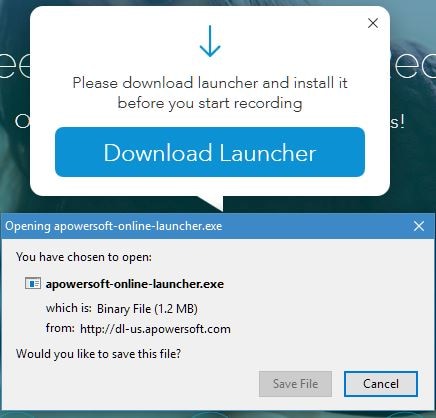
Шаг 2: Начать запись
После загрузки программы запуска вернитесь на веб-страницу Apowersoft и щелкните значок «Начать запись». Это просто.
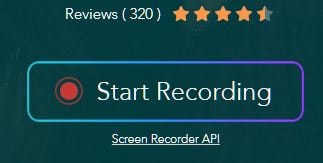
Шаг 3: Сохраняйте и делитесь файлами
Как только вы закончите запись своей игры, нажмите на значок «Сохранить», и вы готовы к работе. Редактируйте свои видео с помощью встроенного видеоредактора, а также загружайте и делитесь своими видео на YouTube и других сайтах.
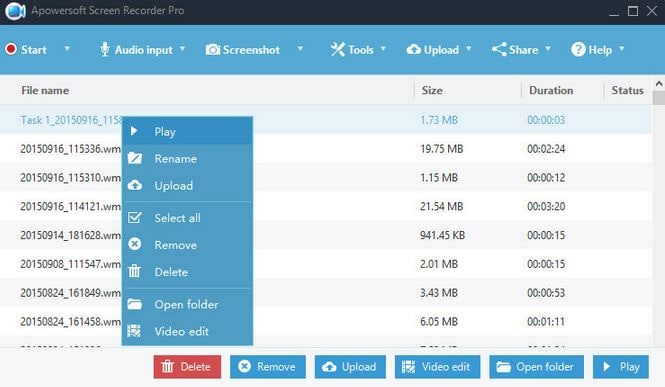
Из того, что мы собрали, мы можем с уверенностью заключить, что оба эти метода, без сомнения, необходимы каждому заядлому геймеру. Независимо от того, хотите ли вы загрузить программу целиком или простой лаунчер, факт остается фактом: вы все равно можете записывать геймплей на ПК по своему желанию. В общем, убедитесь, что выбранный вами метод полностью соответствует вашим предпочтениям.
последние статьи
