Как решить, что значок заметок iPhone отсутствует или скрыт
Как правило, значок заметок на iPhone не может исчезнуть, потому что это встроенное приложение Apple. То, что исчезло, всегда было содержанием заметки. Исключением является случай, когда ваш iPhone был взломан. В этом случае значок заметок может исчезнуть. Независимо от того, с какой ситуацией вы столкнулись, давайте вместе проверим, как решить обе эти проблемы.
- Часть 1: пропала иконка Notes (как вернуть)
- Часть 2: Как исправить исчезновение значка Notes без потери данных из-за системных проблем
- Часть 3: Содержимое Notes исчезло (как его восстановить)
Часть 1: пропала иконка Notes (как вернуть)
Не волнуйтесь, если вы обнаружите, что значок заметок отсутствует на вашем iPhone, поскольку значок нельзя удалить или ограничить. Его можно переместить на домашнюю страницу или в папку домашнего экрана. Если вы по-прежнему не можете найти его, просто перейдите в «Настройки»> «Основные»> «Сброс»> «Сбросить макет главного экрана». Здесь вы можете сбросить макет домашнего экрана вашего iPhone до заводских настроек, и вы можете найти значок заметок на исходном месте.
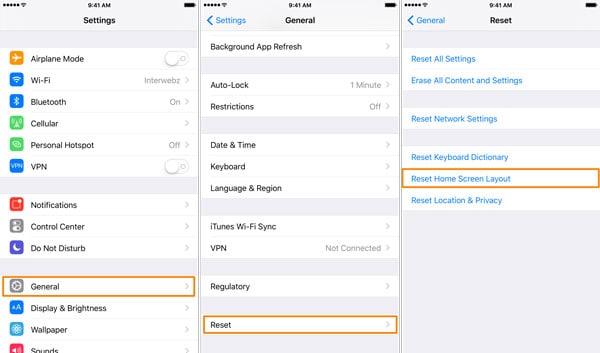
Но, кроме этого метода, есть еще один способ исправить исчезновение значка Notes.
Часть 2: Как исправить исчезновение значка Notes без потери данных из-за системных проблем
Еще одна причина, по которой значок вашего приложения Notes исчезает, заключается в том, что ваши системы iOS сталкиваются с ошибками. Вам необходимо устранить системную проблему вашего устройства. И я должен сказать, что нам нелегко устранять системные проблемы вручную. Итак, здесь я рекомендую вам простую в использовании программу, DrFoneTool – Восстановление системы чтобы пройти через это. DrFoneTool фокусируется на исправлении различных проблем с iOS, ошибок iPhone и ошибок iTunes. УТП этого программного обеспечения заключается в том, что оно может легко и быстро решить ваши проблемы с iOS без потери данных.

DrFoneTool – Восстановление системы
Значок Fix Notes исчез без потери данных!
- Устранение различных системных проблем iOS застрял в режиме восстановления, белый логотип Apple, черный экран, зацикливание при запуске и т. д.
- Исправьте различные ошибки iTunes и iPhone, такие как 4005 Ошибка, 14 Ошибка, 21 Ошибка, Ошибка iPhone 9, Ошибка iPhone 3014 и т.д.
- Избавьтесь от проблем с iOS только на своем iPhone, без потери данных.
- Работа для всех моделей iPhone, iPad и iPod touch.
- Полностью совместим с последней версией iOS 11.

Как исправить исчезновение значка заметок с помощью DrFoneTool
Шаг 1. Чтобы решить проблему исчезновения значка заметки, вы должны сначала загрузить и установить DrFoneTool на свой компьютер, а затем запустить его. Выберите «Ремонт» из списка инструментов.

Подключите ваш iPhone и нажмите «Пуск», чтобы продолжить процесс.

Шаг 2. После этого DrFoneTool обнаружит ваше устройство. И вам нужно выбрать модель вашего устройства, чтобы загрузить прошивку для вашего устройства.


Шаг 3. После этого прошивка будет загружена. И DrFoneTool продолжит исправлять вашу систему, как показано ниже:

Через несколько минут процесс восстановления будет завершен. Перезагрузите iPhone, и вы снова сможете найти значок приложения Note.

Часть 3: Содержимое Notes исчезло (как его восстановить)
Чем быстрее вы выполните восстановление, тем больше у вас шансов восстановить недостающие заметки. Как? Не будь сумасшедшим. С помощью надлежащего инструмента восстановления вы можете сделать это без усилий. Не имеете представления о программном обеспечении? Вот моя рекомендация: DrFoneTool – восстановление данных (iOS). Используя программное обеспечение, вы можете восстановить множество отсутствующих данных на iPhone, включая заметки, сообщения, контакты и т. д. Более того, если вы хотите сделать резервную копию ваших текущих заметок на iPhone, любое из программ также может помочь сделать их резервную копию. .

DrFoneTool – восстановление данных (iOS)
Первое в мире программное обеспечение для восстановления данных iPhone и iPad
- Предоставьте три способа восстановления данных iPhone.
- Сканируйте устройства iOS, чтобы восстановить фотографии, видео, контакты, сообщения, заметки и т. д.
- Извлечение и предварительный просмотр всего содержимого в файлах резервного копирования iCloud / iTunes.
- Выборочно восстанавливайте то, что вы хотите, из резервной копии iCloud/iTunes на свое устройство или компьютер.
- Совместим с последней версией iOS 11.

3.1 Содержимое Notes исчезло. Восстановите его, отсканировав iPhone/iPad.
Шаг 1. Подключите свой iPhone / iPad
В качестве примера возьмем инструментарий Wondershare DrFoneTool для Windows. Версия для Mac работает точно так же.
Когда вы запускаете программу на своем компьютере, подключите свой iPhone/iPad к компьютеру с помощью USB-кабеля. Тогда ваше устройство будет автоматически обнаружено. Выберите «Восстановить», и вы увидите окно программы следующим образом.

Шаг 2. Сканируйте свой iPhone/iPad на предмет исчезнувших заметок
Нажмите кнопку «Начать сканирование», чтобы начать сканирование. Сканирование займет у вас несколько секунд. Когда он завершится, вы сможете просмотреть отсканированные данные. Прямо сейчас просто держите iPhone/iPad подключенным в течение всего процесса.

Шаг 3. Предварительный просмотр и восстановление исчезнувших заметок с вашего iPhone/iPad
После сканирования вы можете предварительно просмотреть все найденные данные в результате сканирования, включая заметки и вложения заметок. Отметьте элемент, который вы хотите сохранить, и нажмите кнопку «Восстановить на компьютер» или «Восстановить на устройство», и все готово.

3.2 Содержимое Notes исчезло. Восстановите его, извлекая резервную копию iTunes.
Шаг 1. Выберите файл резервной копии iTunes и распакуйте его.
Выберите «Восстановить из файла резервной копии iTunes», и вы увидите список всех файлов резервной копии iTunes. Выберите тот, из которого вы хотите восстановить заметки. Затем нажмите «Начать сканирование», чтобы извлечь его.

Шаг 2. Предварительный просмотр и выборочное восстановление ваших заметок
Вы можете просмотреть все данные в файле резервной копии iTunes после извлечения. Выберите «Заметки» и прочитайте содержимое по одному. Отметьте элемент, который вы хотите сохранить на своем компьютере.
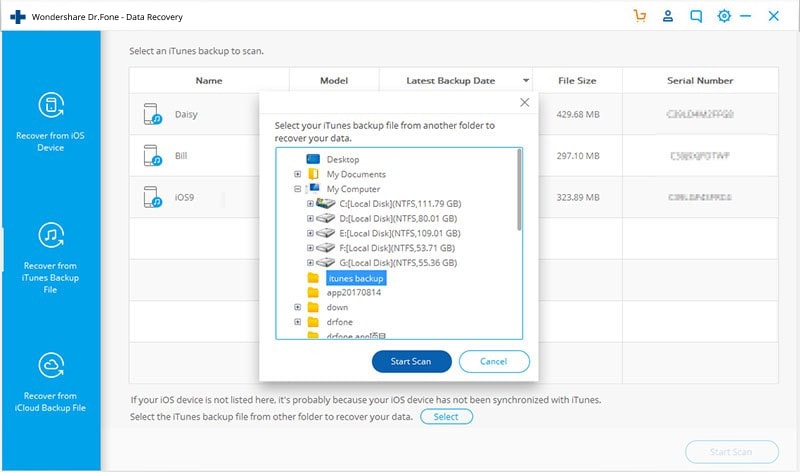
3.3 Содержимое Notes исчезло. Восстановите его, извлекая резервную копию iCloud.
Шаг 1. Войдите в свой iCloud
Выберите «Восстановить из файла резервной копии iCloud» после запуска программы. Затем войдите в свою учетную запись iCloud и авторизуйтесь. Вход здесь на 100% безопасен. Wondershare серьезно относится к вашей конфиденциальности и ничего не хранит и не разглашает.

Шаг 2. Загрузите и извлеките файл резервной копии iCloud
После того, как вы войдете в систему, вы сможете увидеть все файлы резервных копий iCloud в своей учетной записи. Выберите тот, который вы хотите извлечь, и нажмите «Загрузить», чтобы загрузить его на свой компьютер. Когда загрузка будет завершена, продолжайте нажимать «Сканировать», чтобы извлечь загруженный файл резервной копии, чтобы вы могли просмотреть содержимое своей резервной копии iCloud.

Шаг 3. Предварительный просмотр и выборочное восстановление заметок из iCloud
Когда сканирование завершится, вы можете просмотреть все данные в файле резервной копии iCloud и выборочно восстановить то, что вы хотите, на свой компьютер.

последние статьи

