Как сделать резервную копию файлов iPad на внешний жесткий диск
Вы хотите сделать резервную копию файлов iPad на внешний жесткий диск, если произойдут какие-то непредвиденные инциденты, которые могут привести к серьезной потере данных? Вы решили продать свой старый iPad, поэтому вам не терпится сделать резервную копию всех файлов на вашем iPad перед сделкой? Какой бы ни была причина, вы можете понять, что сделать резервную копию ipad на внешний жесткий диск непросто. Apple позволяет экспортировать фотографии и видео, снятые с вашего iPad, всякий раз, когда вы подключаете iPad к компьютеру через USB-кабель, но этого все еще недостаточно. Потому что иногда вы также хотите сделать резервную копию музыки, контактов, сообщений и многого другого. Какой бы полезной ни была iTunes, файл резервной копии iPad будет напрямую доступен через iTunes, так что вы все равно сможете резервное копирование файлов iPad на внешний жесткий диск.
Вариант первый: резервное копирование файлов iPad на внешний жесткий диск с помощью Easy Way
Сторонний инструмент может предоставить вам решение для простого резервного копирования iPad на внешний жесткий диск. С помощью этого инструмента вы сможете уверенно справиться с трудностями. Я настоятельно рекомендую вам более простой способ с помощью инструмента резервного копирования iPad, например DrFoneTool – Диспетчер телефона (iOS). Он позволяет создавать резервные копии музыки, плейлистов, фильмов, фотографий, контактов, SMS, музыкальных клипов, телешоу, аудиокниг, iTunes U и подкастов с iPad на внешний жесткий диск. Кроме того, резервные копии файлов очень легко читать и использовать.

DrFoneTool – Диспетчер телефона (iOS)
Резервное копирование файлов iPad на внешний жесткий диск
- Передавайте, управляйте, экспортируйте/импортируйте свою музыку, фотографии, видео, контакты, SMS, приложения и т. д.
- Резервное копирование музыки, фотографий, видео, контактов, SMS, приложений и т. Д. На компьютер и их восстановление легко.
- Передавайте музыку, фотографии, видео, контакты, сообщения и т. д. с одного смартфона на другой.
- Передача мультимедийных файлов между устройствами iOS и iTunes.
- Полностью совместим с iOS 7, iOS 8, iOS 9, iOS 10, iOS 13 и iPod.
Резервное копирование файлов iPad на внешний жесткий диск, чтобы сохранить их и поделиться с другими людьми, невозможно сделать напрямую без использования какого-либо программного обеспечения. Мы собираемся рассказать о Wondershare TunesGo, отличном программном обеспечении для резервного копирования ipad или iphone или любых файлов idevice на любое другое устройство или внешний жесткий диск. Это программное обеспечение разработано компанией Wondershare. Платформа резервного копирования ipad доступна для всех пользователей из DrFoneTool – Диспетчер телефона (iOS). Программное обеспечение – лучший способ передачи файлов на компьютер и другие устройства.
Как сделать резервную копию файлов iPad на внешний жесткий диск
Шаг 1. Подключите iPad и внешний жесткий диск к ПК
Прежде всего, используйте USB-кабели для подключения iPad и внешнего жесткого диска к ПК. Запустите DrFoneTool и выберите «Диспетчер телефона». Когда ваш iPad подключен, он появится в главном окне Wondershare TunesGo. Кроме того, внешний жесткий диск будет отображаться на вашем Мой компьютер.

Примечание. Версии программного обеспечения TunesGo для Windows и Mac поддерживают резервное копирование файлов для iPad mini, iPad с дисплеем Retina, iPad 2, iPad Air, нового iPad и iPad с iOS 5, iOS 6, iOS 7, iOS 8, iOS. 9 и последние 13 на внешний жесткий диск.

Шаг 2. Сделайте резервную копию всех файлов iPad на внешний жесткий диск одним щелчком мыши.
В основном пользовательском интерфейсе DrFoneTool переместите курсор Передача фотографий устройства на ПК. Затем просмотрите свой компьютер, чтобы найти папку на внешнем жестком диске, куда вы хотите экспортировать и сохранить свои музыкальные файлы, или вы также можете создать новую папку. Выберите свою папку здесь и нажмите на OK. В этот момент это программное обеспечение создаст резервную копию всех фотографий с вашего iPad на внешний жесткий диск.

Шаг 3. Сделайте резервную копию файлов iPad, которые вы хотите, на внешний жесткий диск.
Если вы хотите сделать резервную копию музыки, видео, контактов и SMS с iPad тоже, то в верхней части основного интерфейса отдельно нажмите на Музыка, Видео, Фото, Информация. Появится соответствующее окно.
Кликнув Музыка, вы можете создавать резервные копии музыки, подкастов, аудиокниг и iTunes U.

Чтобы экспортировать список воспроизведения, щелкните правой кнопкой мыши выбранный список воспроизведения, который вы хотите экспортировать на внешний жесткий диск в разделе ПЛЕЙЛИСТОВ раздел и выберите Экспорт на ПК из выпадающего списка.

Чтобы экспортировать фотографии, нажмите Фото выбрать и выбрать фотографии, затем нажмите Экспорт> Экспорт на ПК для резервного копирования выбранных фотографий iPad на внешний жесткий диск.

Чтобы экспортировать контакты, нажмите Информация > Контакты, затем контакты будут показаны списком, выберите контакты, резервную копию которых вы хотите сохранить на внешний жесткий диск, нажмите Экспортировать, из выпадающего списка выберите один из них, чтобы сохранить контакты: в файл Vcard, в файл CSV, в адресную книгу Windows, в Outlook 2010/2013/2016.

Экспортировать SMS, затем отметьте iMessages, MMS и текстовые сообщения, после чего нажмите Экспортировать, наведите на Экспорт в HTML or Экспорт в CSV из выпадающего списка.

Смотрите, это простое руководство о том, как сделать резервную копию iPad (включая поддерживаемую iOS 13) на внешний жесткий диск. С помощью этого программного обеспечения вы также можете без проблем создавать резервные копии файлов с iPad в iTunes или других устройствах iOS.
После того, как вы создали резервную копию файлов iPad на нужном вам ПК, вы можете вручную перетащить, скопировать или вырезать все файлы на внешние диски или сохранить их на своем ПК.
Вариант второй: резервное копирование файлов iPad на внешний жесткий диск с помощью iTunes вручную
Первый вариант резервное копирование файлов iPad на внешний жесткий диск передает ваш файл вручную с помощью iTunes. Тем не менее, это долгий и сложный способ сделать. Так что продолжайте следовать нашему руководству, чтобы обсудить это подробно. Перед этим вам нужно иметь некоторые базовые знания о команде, чтобы сделать это. Тем не менее, мы сразу же без проблем направим вас к папке.
Шаг 1. Если вы ранее запускали itunes, сначала выйдите из него и подключите внешний жесткий диск к вашему Mac. При необходимости создайте новую папку на внешнем жестком диске.
Шаг 2. Откройте окно Finder и нажмите Command+Shift+G на Mac, а затем введите этот путь: ~/Library/Application Support/MobileSync/. Если вы используете Windows 7, 8 или 10, место резервного копирования для вас будет ~Users(username)AppDataRoamingApple ComputerMobileSyncBackup, а пользователи Windows XP могут найти ~Users(username)/Application Data/Apple Computer/MobileSync/. Вы также можете получить быстрый доступ, выполнив поиск данных приложения в строке поиска «Пуск».
Шаг 3. Теперь в указанном выше каталоге откройте папку «Резервное копирование» и скопируйте эту папку, а затем вставьте ее в папку, которую вы создали на внешнем жестком диске. После копирования резервной копии папки вы можете удалить старую папку.
Шаг 4. После этого запустите терминальное приложение, которое вы можете найти в /Application/utilities, а затем введите следующую команду.
ln -s /Volumes/FileStorage/iTunesExternalBackupSymLink/Backup/ ~/Library/Application Support/MobileSync. В этом примере имя внешнего жесткого диска «Хранилище файлов» и имя папки резервного копирования iTunes — «iTunesExternalBackupSymLink», поэтому вы можете настроить их в соответствии со своими требованиями. Здесь мы показываем только пример с Mac ниже.
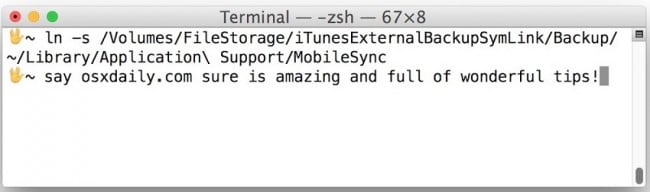
Шаг 5. Теперь вам нужно выйти из терминала и подтвердить, создана символическая ссылка или нет. Вы можете подтвердить это, перейдя в «~/Library/Application Support/MobileSync/» в опции поиска с Mac, и ранее было показано местоположение Windows. Здесь вы можете увидеть файл с именем «резервная копия» и клавишей со стрелкой. Теперь существует прямая связь между этой «Резервной копией» и местом, указанным на внешнем жестком диске.
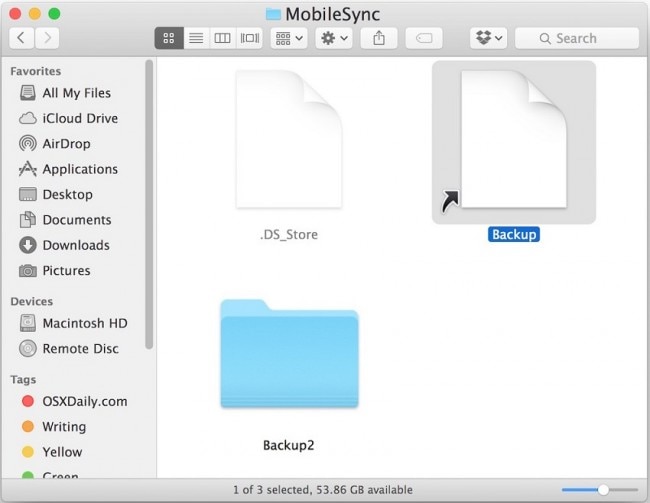
Шаг 6. Теперь откройте iTunes и подключите iPad к компьютеру с помощью USB-кабеля. Выберите свое устройство в интерфейсе iTunes. Перейдите в «Сводка» и выберите «Этот компьютер» в качестве хранилища резервной копии, а затем нажмите «Создать резервную копию сейчас».
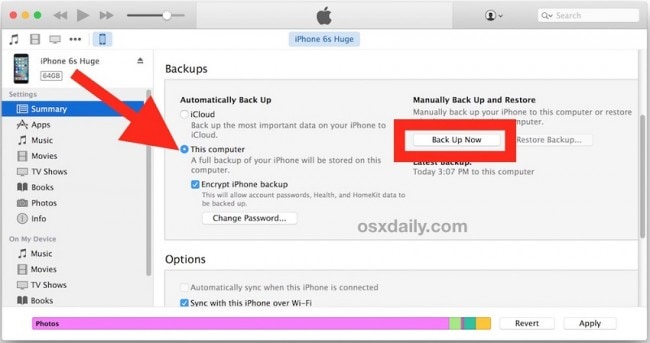
Почему бы не скачать DrFoneTool, чтобы попробовать? Если это руководство поможет, не забудьте поделиться им с друзьями.
последние статьи

