4 различных решения для синхронизации iCal с iPhone
Если вы пользуетесь iPhone, то иногда есть вероятность, что вы не знаете о некоторых функциях iPhone. iCal (приложение личного календаря Apple, ранее называвшееся iCal) — отличная функция iPhone, которая позволяет вам помнить о приеме у врача или дне рождения друга или любой вашей деловой встрече с вашим клиентом. Если вы хотите, чтобы все встречи и вещи, которые вы хотите запомнить, также хранились на вашем компьютере, вам необходимо синхронизировать iPhone с компьютером. Есть так много способов сделать это. Мы собираемся обсудить 3 наиболее важных способа синхронизации ваших календарей. Вы можете сделать это разными способами, такими как iTunes, iCloud и т. д.
- Часть 1. Как синхронизировать iCal с iPhone с помощью iTunes
- Часть 2. Как синхронизировать iCal с iPhone с помощью iCloud
- Часть 3. Как синхронизировать iCal с iPhone с помощью Календаря Google
- Часть 4. Как синхронизировать iCal с другими пользователями iCal

DrFoneTool – Диспетчер телефона (iOS)
Управляйте устройствами iOS легко и без усилий
- Управляйте, экспортируйте/импортируйте свою музыку, фотографии, видео, контакты, SMS, приложения и т. д.
- Передавайте музыку, фотографии и видео с Mac на iPhone, Или наоборот.
- Передавайте музыку, фотографии, видео, контакты, сообщения и т. д. с одного смартфона на другой.
- Передача мультимедийных файлов между устройствами iOS и iTunes.
- Полностью совместим с iOS 7, iOS 8, iOS 9, iOS 10, iOS 11 и iPod.
Часть 1. Как синхронизировать iCal с iPhone с помощью iTunes
Некоторые люди не знают, как они могут синхронизировать iCal с iPhone, то они сталкиваются с некоторыми проблемами. Теперь мы собираемся дать вам несколько простых шагов, используя их, и вы можете просто сделать это всего за несколько секунд. Чтобы синхронизировать iCal с iPhone, необходимо выполнить несколько шагов.
Шаг 1. Прежде всего, используйте USB-кабель для подключения iPhone к компьютеру, который поставляется вместе с телефоном и позволяет установить физическое соединение между компьютером и iPhone. Затем ваш iPhone подключен к вашей системе.
Шаг 2. Теперь вам просто нужно запустить приложение iTunes на вашем компьютере или Mac. Открыв его, просто проверьте, чтобы оно отображало имя вашего устройства на вкладке «Устройства» в меню слева. Теперь вам нужно нажать на свой телефон.
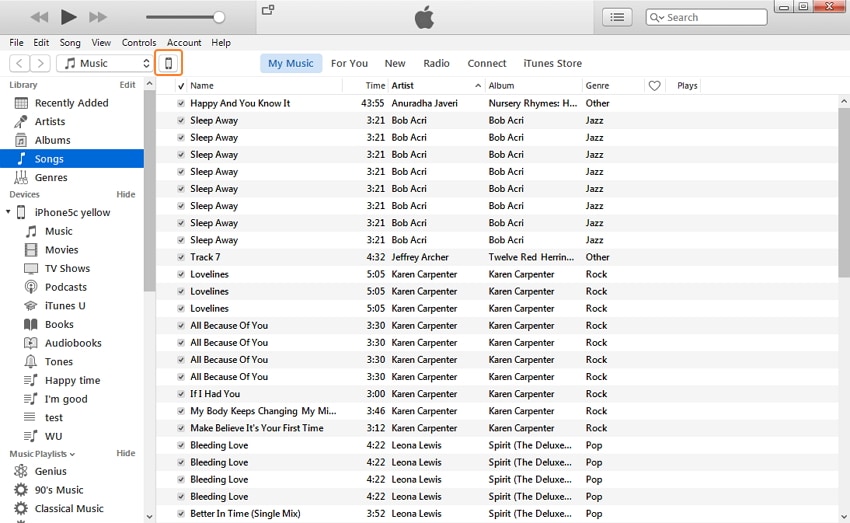
Шаг 3. После того, как вы нажмете на название вашего iPhone, вы увидите Настройки , а затем Инфо вкладка Затем проверьте вариант Синхронизировать календари на правой панели. Там вы можете найти множество вариантов синхронизации календарей. Вы можете выбрать, хотите ли вы синхронизировать все календари или хотите синхронизировать календари по вашему выбору. Если вы хотите импортировать все свои календари, вам просто нужно нажать «Все календари». Если вы хотите импортировать только некоторые выбранные календари, вам нужно выбрать «выбранные календари». Затем выберите свои календари и синхронизируйте их, нажав Готово в нижнем правом углу.
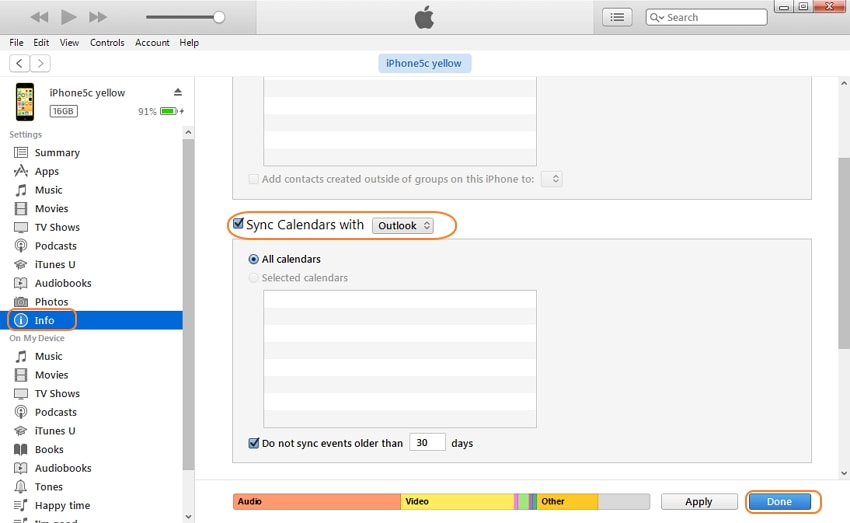
Шаг 4. Появится окно подтверждения, чтобы дважды подтвердить, если вы хотите выполнить этот шаг, нажмите вкладку «Применить», после чего ваши календари будут синхронизированы.
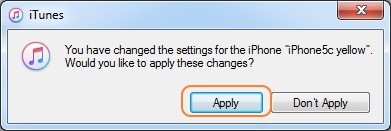
Часть 2. Как синхронизировать iCal с iPhone с помощью iCloud
Второй способ синхронизации iCal с iPhone — использование iCloud. Вам необходимо настроить учетную запись iCloud для синхронизации календаря с iCloud. Там нужно зарегистрироваться. Если вы подписались с iCloud и используете хотя бы версию iOS на своем iPhone, вы можете использовать эту услугу. Теперь мы собираемся показать вам, как вы можете синхронизировать iCal с iPhone с помощью iCloud.
Как синхронизировать iCal с iPhone с помощью iCloud
Для этого вам нужно выбрать некоторые настройки в iCal, а также системные настройки на вашем iPhone. Системные настройки в вашем iPhone: Чтобы использовать эту услугу, прежде всего вам нужно посетить системные настройки вашего iPhone.
Шаг 1. В настройках системы откройте его и нажмите iCloud, а затем войдите здесь, используя свой идентификатор iCloud и пароль. Зайдите в настройки > iCloud и вход
Шаг 2. Если вы используете это впервые, iCloud запросит ваши закладки, календари и контакты. Вам просто нужно выбрать тело и нажать на Далее.
Шаг 3. Если вы ранее вошли в свою учетную запись iCloud, то вы увидите там список сервисов, а затем просто выберите сервис и нажмите на значок Далее кнопку в интересующем вас сервисе. Теперь вы можете просматривать свои события календаря iCloud в iCal.
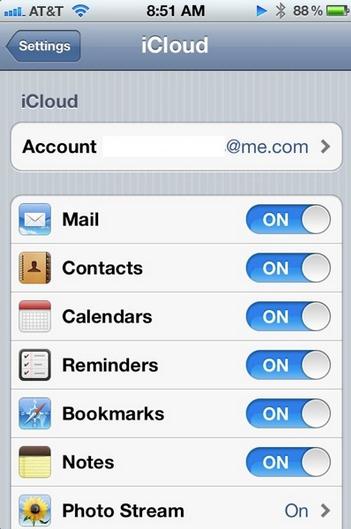
Системные настройки в iCal
Теперь вам также нужно установить некоторые системные настройки в iCal. Давайте посмотрим, что это:
Шаг 1. Для этого в первую очередь нажмите на Ical а затем нажмите Настройки.
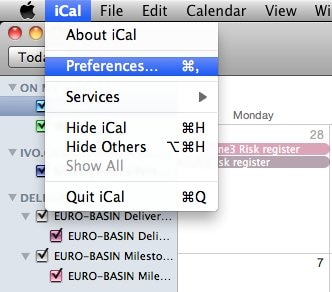
Шаг 2. Теперь нажмите Аккаунт чтобы добавить учетную запись. Чтобы добавить новую учетную запись, нажмите Добавить кнопку в левом нижнем углу.
Шаг 3. После нажатия на «Добавить учетную запись» выберите iCloud в качестве типа учетной записи, а затем введите данные для входа в iCloud и нажмите Создавай. Теперь вы можете видеть события календаря iCloud в iCal. iCal найдет все календари, которые есть в идентификаторе электронной почты, который вы используете для входа.
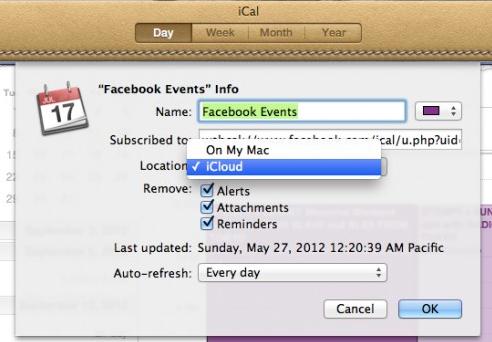
Часть 3. Как синхронизировать iCal с iPhone с помощью Календаря Google
Возможно, вы хотите синхронизировать Google Calendar с вашим iPhone, чтобы держать вас в курсе событий, дней рождения, бронирования авиабилетов, отелей и т. д. Для этого вам необходимо выполнить несколько следующих шагов.
Шаг 1. Прежде всего, вам нужно ввести свой пароль, открыть iPhone и перейти на главный экран iPhone.
Шаг 2. Как только вы разблокируете свой iPhone, просто перейдите настройка , а затем выберите почту, календарь, а затем элементы, которые вы хотите синхронизировать с телефоном. После этого вы увидите опцию «Добавить учетную запись», а затем выберите «Google». Теперь введите свои данные для входа и нажмите «Далее».
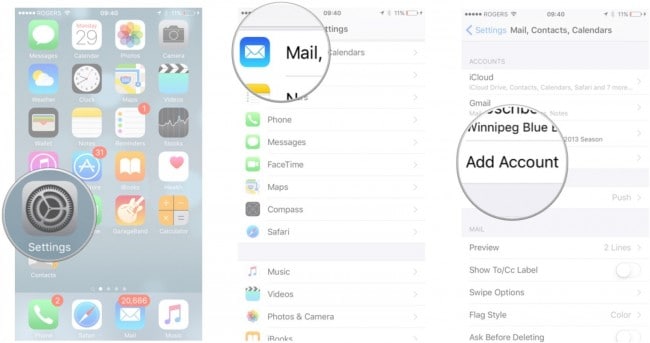
Шаг 3. Вот и все, вы успешно синхронизировали свой iPhone с вашей учетной записью Google. Теперь все, что есть в вашей учетной записи Google, например, событие, день рождения, начнет синхронизироваться с вашим iPhone. Если вы выбрали календарь и вкладку почты.
Шаг 4. Вы также можете внести изменения в эти настройки позже. Например, если вы хотите синхронизировать только календари, вы можете отключить другие. Вы можете убедиться, что синхронизация запущена или нет, зайдя в календари на вашем iPhone.
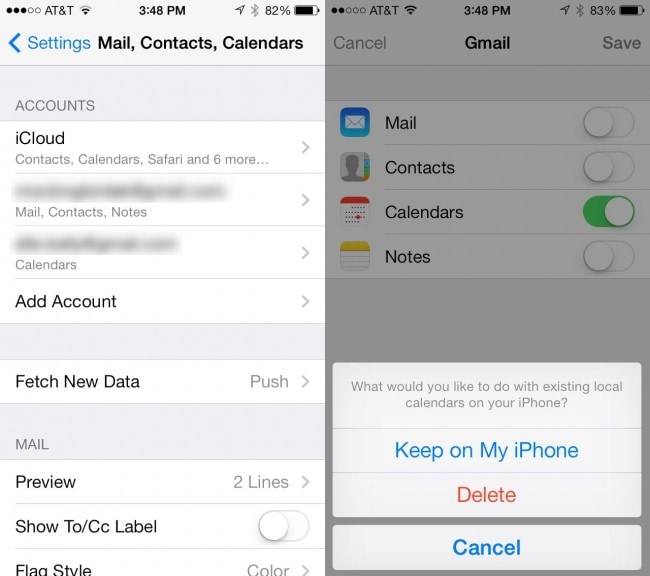
Часть 4. Как синхронизировать iCal с другими пользователями iCal
Существует способ, который позволяет вам подписываться и на опубликованные календари других пользователей. Например, рабочая группа вашего офиса, общедоступные календари или календари членов вашей семьи. Для этого вам нужно настроить облачную учетную запись в равном и в приложении календаря. Он может работать без повторной подписки и очень прост в настройке.
Действия по синхронизации iCal с другими пользователями iCal
Шаг 1. Прежде всего, откройте iCal, затем наведите курсор на календарь и нажмите «Подписаться».
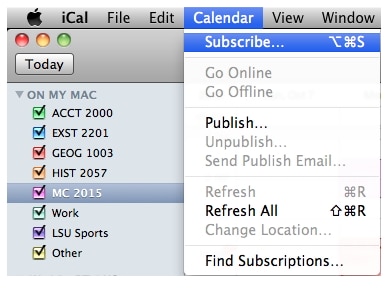
Шаг 2. После входа в подписку вы должны ввести веб-адрес того календаря, который вы хотите синхронизировать с вашим iCal.
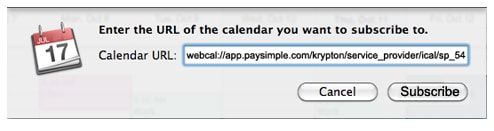
Шаг 3. Теперь вам нужно ввести имя вашего календаря в поле имени, а затем, если вы хотите, вы можете выбрать цвет из цветового поля, затем нажмите OK.

Шаг 4. Теперь все готово. Вы вернетесь к основному экрану календаря после нажатия на OK кнопка с добавленным календарем.
Советы по этому поводу:
Совет № 1
Если у вас есть учетная запись iCloud и вы хотите выбрать, где отображать свой календарь на вашем Mac или iCloud, вы можете выбрать свое местоположение iCloud или Mac.
Совет #2
По умолчанию вы не получите никаких напоминаний или вложений. Если вы хотите получать, снимите флажок «Оба варианта» в Удалить .
Совет № 3
Если вы хотите обновлять этот календарь при внесении изменений через Интернет, вы можете выбрать частоту обновления в меню «Автообновление».
последние статьи

