Перенос видео с телефона на компьютер
Благодаря видео и фотографиям мы можем пережить все счастливые моменты — будь то празднование первого дня рождения вашего ребенка, поездка в Париж или годовщина свадьбы — даже через несколько лет.
В наши дни смартфоны оснащены мощными камерами высокой четкости для фотографий и видео самого высокого качества, которые позволяют вам визуализировать, что вы все еще находитесь в них, когда бы вы ни воспроизводили их. Кроме того, емкость памяти этих смартфонов резко увеличилась за последнее десятилетие. Поэтому у людей в кармане есть смартфон, чтобы все записывать; некоторые любят сохранять потрясающий вид на горы; у других есть семейные моменты, которые можно сохранить на всю жизнь.
Но что, если ваш смартфон выскользнет из рук, в следующий раз он будет поврежден и не будет работать. Тогда вы не сможете получить медиафайлы. Итак, все ваши усилия по записи лучших моментов пропадают даром.
Вот почему мы предлагаем вам поддерживать параллельную базу данных вашего медиа-контента на вашем персональном компьютере; это сохранит все ваши важные вещи в целости и сохранности навсегда.

Но, переходя к вопросу, вы будете кидаться в нас «Как перенести видео с телефона на компьютер». Мы будем использовать различные методы для эффективного и удобного выполнения передачи.
К ним относятся БЕСПЛАТНОЕ стороннее программное обеспечение, DrFoneTool, простой проводник и облачные службы. Мы собираемся представить пошаговое руководство по передаче данных с телефона на компьютер. Итак, не теряя времени, приступим к делу.
Часть первая: передача данных с телефона на компьютер в один клик
DrFoneTool — самый надежный ресурс для переноса данных с телефона на ПК. Это БЕСПЛАТНОЕ программное обеспечение, совместимое как с iPhone, так и с Android, и вы можете загрузить его на свой ПК с Windows и Mac.
Интерфейс этого программного обеспечения удобен для пользователя, вам не составит труда быстро перенести видео с телефона на компьютер. Разработанный Wondershare, он безопасен для передачи файлов, поскольку он оснащен самой современной защитой от вирусов.
Теперь взгляните на приведенный ниже пример, чтобы сразу же перенести видео с телефона на компьютер, давайте проверим: –
Шаг 1: Загрузите программное обеспечение DrFoneTool на свой ПК с Windows или Mac. Затем дважды щелкните исполняемый файл и установите это программное обеспечение, это займет несколько минут.

Шаг 2: Запустите программное обеспечение DrFoneTool на своем компьютере, появится полное окно с множеством функций, вам нужно выбрать «Диспетчер телефона», как показано на снимке выше.

Шаг 3: Подключите исходное устройство, с которого вы хотите передать файлы, на компьютер — все, что вам нужно, это кабель USB.
После правильного подключения программное обеспечение DrFoneTool автоматически распознает новое устройство, и вы будете перенаправлены в окно выделенного устройства, как показано на скриншоте выше.
Шаг 4: На правой панели вы увидите три варианта, но вам нужно выбрать «Перенос фотографий с устройства на ПК».

Шаг 5: Начиная с шага 4, вы попадете в другое специальное окно устройства, где данные телефона отображаются поверх этого программного обеспечения. Вы можете выбрать любую опцию, видео, фотографии, музыку и т. д. на верхней панели, как показано на рисунке выше.
Шаг 6: На этом этапе вам нужно щелкнуть второй маленький значок и выбрать «Экспорт на ПК», после чего все выбранные файлы будут перенесены на ваш компьютер.

Точно так же, если вы хотите переместить некоторый контент со своего компьютера на свой смартфон, вы можете легко сделать это с помощью DrFoneTool с небольшими вариациями в один или несколько шагов. Это означает, что вместо экспорта данных с телефона на компьютер мы будем добавлять файлы в телефон с ПК.
Из приведенного выше предварительного просмотра шагов нетрудно понять, что это программное обеспечение, несомненно, является удобным для пользователя программным обеспечением для передачи файлов с телефона на компьютер. И, что самое приятное, вам не нужно тратить ни копейки на это программное обеспечение. Итак, зачем думать или переосмысливать, загрузите программное обеспечение сегодня на dr fone.wondershare.com.
Часть вторая: передача данных с телефона на компьютер с помощью проводника
В случае, если вы не поддерживаете установку какого-либо стороннего программного обеспечения для безопасной передачи файлов с телефона на ПК; вы можете сделать это с помощью Проводника. File Explorer — это средство управления файлами, разработанное Microsoft Windows для своих версий Windows, начиная с Windows 95. Ранее оно было известно как Windows Explorer, и это обычный способ передачи видео, фотографий и других данных с телефона на компьютер. компьютер и наоборот.
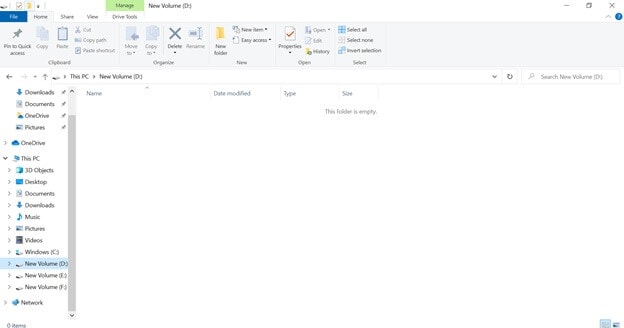
Шаг 1: Подключите свое устройство, будь то iPhone или Android-смартфон, к компьютеру. Вы можете сделать это через USB-кабель или через Bluetooth.
Шаг 2: На этом этапе вам нужно будет разрешить передачу данных без зарядки в качестве опции на вашем смартфоне, как для iPhone, так и для Android.
Шаг 3: Ваш компьютер автоматически распознает подключенное устройство, и оно появится в разделе «Этот компьютер» с [«Имя устройства»].
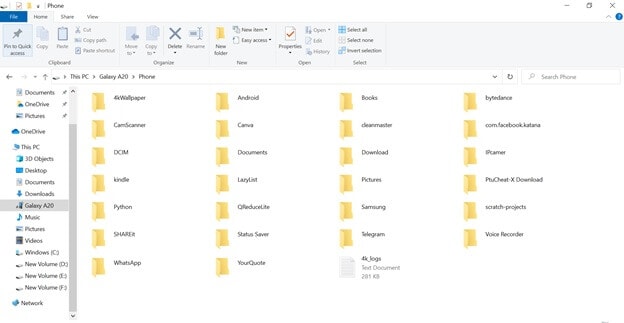
Шаг 4: Перейдите к подключенному телефону, и тогда данные вашего смартфона будут показаны на вашем компьютере.
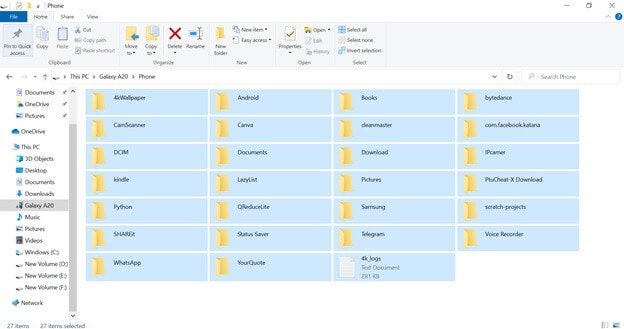
Шаг 5: Выберите файлы и на верхней панели выберите «Переместить в» в папку на вашем компьютере, где вы хотите сохранить элементы. Начнется процесс передачи, и необходимое время зависит от объема и размера файлов, которые необходимо передать.
Часть третья: передача данных с телефона на компьютер с помощью облачного сервиса
3.1 Дропбокс

Dropbox — известная платформа облачного хранения, которая позволяет передавать файлы с телефона на компьютер и наоборот. Этот облачный сервис доступен для iPhone и Android-устройств. Его можно загрузить как программное обеспечение/приложение для Windows или Macintosh. Dropbox предоставляет 5 ГБ бесплатного хранилища данных в облаке, и если вы хотите больше, вам придется купить дополнительное хранилище. Это самый простой способ переноса с iPhone/Android на компьютер и наоборот.
Все, что вам нужно сделать, это синхронизировать данные со своего смартфона в Dropbox, а затем загрузить эти данные на свой компьютер, войдя в Dropbox на рабочем столе. Если у вас нет учетной записи Dropbox, вам придется ее создать.
Шаг 1: Загрузите приложение Dropbox на свой смартфон и войдите в систему, используя свои учетные данные, которые вы использовали для создания учетной записи на компьютере.
Шаг 2: Войдите в свою учетную запись Dropbox и добавьте файлы в свой Dropbox, вы можете получить доступ к данным в любое время и в любом месте — все, что вам нужно, — это надежное подключение к Интернету для быстрой передачи файлов с телефона на ПК.
3.2 Уандрайв
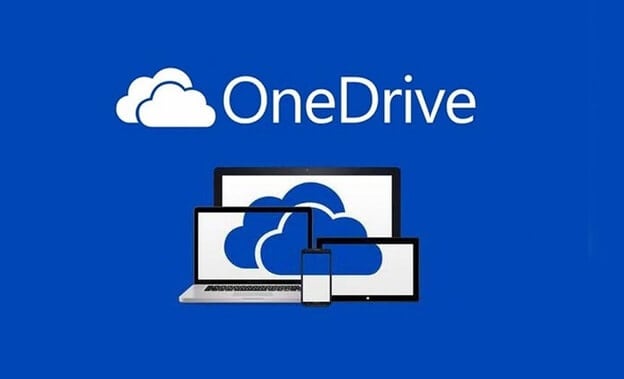
Вы можете сохранять медиафайлы на платформе Onedrive и получать к ним доступ с любого устройства и из любого места. Onedrive предлагает 5 ГБ хранилища, после чего вам придется приобрести дополнительное хранилище для защиты данных в облаке. Этой платформе облачного хранилища широко доверяют малые, средние и крупные организации по всему миру.
Вы можете легко синхронизировать все данные со своего смартфона на Onedrive, а доступ к данным возможен, когда вы находитесь в любой точке мира, вам требуется стабильное соединение и гаджет.
Шаг 1: Загрузите приложение Onedrive (доступно как для iPhone, так и для устройств Android), а затем войдите в свою учетную запись Onedrive, используя учетные данные, необходимые для доступа к данным на вашем компьютере.
Шаг 2: Загрузите файлы в выделенное пространство для хранения Onedrive, а затем снова войдите в свою учетную запись Onedrive на своем рабочем столе и загрузите синхронизацию данных со своего телефона.
Заключение
Итак, в этом посте вы узнаете, как передавать видео с телефона на компьютер, используя различные методы, которые оцениваются на основе отзывов клиентов. Из них DrFoneTool является одним из самых удобных; это БЕСПЛАТНЫЙ инструмент для передачи файлов с телефона на ПК и наоборот.
Это программное обеспечение работает с большинством версий iOS и Android 8 и более поздних версий. В приведенном выше руководстве мы шаг за шагом проиллюстрировали весь процесс. Если у вас есть какие-либо вопросы или сомнения, вы всегда можете связаться с круглосуточной поддержкой по электронной почте DrFoneTool. Их служба технической поддержки всегда готова ответить даже на самый незначительный ваш вопрос.
Однако, если вы не являетесь поклонником стороннего программного обеспечения для передачи файлов с телефона на ПК, вы можете использовать проводник Microsoft Windows для перемещения данных между смартфоном и компьютером. Однако самый большой недостаток, связанный с этим методом, заключается в том, что для отправки большого объема данных требуется чертовски много времени, и ваша система может зависнуть.
Также мы рассказали об облачном сервисе для синхронизации контента на вашем смартфоне с компьютером. Но 5 ГБ — это ограниченное хранилище, которое вы получаете как с Onedrive, так и с Dropbox.
последние статьи


