Быстрая передача фотопленки iPhone на компьютер и Mac

В Camera Roll хранятся фотографии, снятые вашим iPhone, и сохраненные на iPhone фотографии — из зарезервированного сообщения электронной почты, MMS/iMessage, с сайта или из приложения и т. д. Иногда для безопасности в сценарии, который портит ваш iPhone, вы можете захотеть перенести iPhone Camera Roll на компьютер для резервного копирования. Тогда фотографии в Camera Roll будут безопасны для использования.
Способ 1. Как перенести фотопленку с iPhone на ПК с помощью iPhone Manager
DrFoneTool – Phone Manager (iOS) – мощный инструмент для переноса данных с iPhone. С помощью этого инструмента для переноса фотопленки iPhone вы можете легко перенести все или выбранные фотографии из фотопленки iPhone на компьютер или Mac. Что вас поражает, так это то, что он даже позволяет вам переносить библиотеку фотографий iPhone и общие фотографии на ПК.

DrFoneTool – Диспетчер телефона (iOS)
Обязательный инструмент для переноса с iPhone на компьютер
- Перенесите фотопленку, загруженные изображения и другие фотографии на компьютер.
- Передавайте больше других файлов, таких как музыка, видео, контакты, сообщения.
- Синхронизируйте данные между iPhone и iTunes. Нет необходимости запускать сам iTunes.
- Отобразите свой iPhone в режиме проводника, чтобы вы могли легко управлять его данными.
Далее мы расскажем вам, как перенести Camera Roll на iPhone на компьютер. Если у вас Mac, попробуйте версию для Mac и выполните аналогичные действия для переноса iPhone Camera Roll на Mac.
Шаг 1. Чтобы перенести фотопленку с iPhone на ПК, установите и запустите DrFoneTool на своем ПК. Затем выберите «Диспетчер телефона».

Шаг 2. Подключите iPhone к компьютеру через USB-кабель. Эта программа автоматически обнаружит ваш iPhone и отобразит его основную информацию в главном окне.

Шаг 3. Нажмите ‘Фото’ вверху > ‘Фотопленка’ в левой колонке. Выберите нужные фотографии в Фотопленке и нажмите «Экспорт»> «Экспорт на ПК». Затем появляется небольшое окно файлового браузера. Выберите место на вашем компьютере для хранения экспортированных видео и фотографий из Camera Roll.

DrFoneTool — Phone Manager (iOS) может помочь вам напрямую передавать iPhone Camera Roll между iPhone и другим устройством. Просто подключите оба устройства, и вы увидите опцию «Экспорт на устройство».

Способ 2. Импорт фотопленки iPhone на ПК с Windows
Установка вашего iPhone в качестве внешнего жесткого диска может помочь вам получить доступ к внутренней памяти вашего iPhone. Затем вы можете вручную импортировать фотографии из iPhone Camera Roll на компьютер.
Шаг 1. Подключите ваш iPhone к ПК через USB-кабель. Ваш iPhone будет быстро обнаружен компьютером.

Шаг 2. Появится диалоговое окно автоматического воспроизведения. Нажмите «Импортировать изображения и видео», чтобы открыть папку iPhone, в которой сохранены все фотографии из «Фотопленки».
Шаг 3. Затем перетащите нужные фотографии с iPhone Camera Roll на ПК.
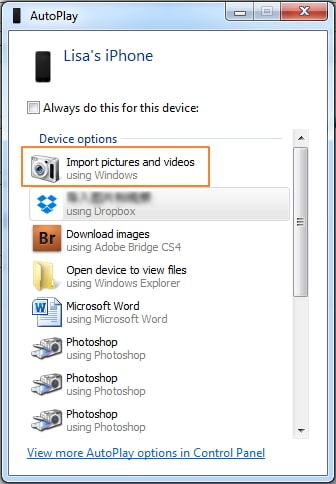
Способ 3. Перенесите фотопленку с iPhone на Mac с помощью приложения «Фотографии».
Если вы используете более старую версию операционной системы Mac, новое приложение «Фотографии» может отсутствовать, но старая версия IPhoto вместо. Обратите внимание, что шаги почти идентичны для импорта фотографий с iPhone или iPad на ваш Mac с помощью iPhoto или нового приложения «Фотографии». С помощью iPhoto и нового приложения «Фотографии» вы можете импортировать, упорядочивать, изменять, печатать и предлагать расширенные фотографии после того, как фотографии сделаны за границей. Они могут быть названы, помечены, отсортированы и объединены в собрания (известные как «события»). Отдельные фотографии могут быть изменены с помощью основных средств управления изображением, таких как фильтр красных глаз, изменение контрастности и блеска, инструменты редактирования и изменения размера и другие основные функции. iPhoto опять же не дает полной изменяющейся полезности проектов. Например, собственная Aperture от Apple, Photoshop от Adobe (не путать с Photoshop Elements или Album) или GIMP. Вот шаги по переносу фотографий с iPhone Camera Roll на Mac с помощью приложения «Фотографии».
- Чтобы перенести iPhone Camera Roll на Mac, подключите iPhone к Mac с помощью кабеля USB.
- Приложение Фото должно открыться автоматически.
- Выберите фотографии из фотопленки iPhone.
- Возьмите фотографии, которые вы хотите перенести с iPhone на свой Mac, затем нажмите «Импортировать выбранное» (если вы просто хотите перенести несколько фотографий) или выберите «Импортировать новое» (все новые элементы).

С iPhoto вы можете передавать фотографии Camera Roll только с iPhone на Mac. Если вы также хотите передавать фотографии из других альбомов, таких как Photo Stream, Photo Library, вы можете попробовать Инструмент переноса iPhone.
DrFoneTool – Phone Manager (iOS) поможет вам легко перенести iPhone Camera Roll на ПК. Это также может помочь вам добавить фотографии с ПК в фотопленку iPhone. Просто скачайте и попробуйте.
последние статьи

