Как загрузить музыку с iPhone/iPod/iPad в Google Music
Android как технология с открытым исходным кодом приобретает все большее значение с каждым днем. Кривая пользовательского спроса явно смещается в сторону этой технологии, и когда дело доходит до нынешней ситуации, пользователей Android гораздо больше, чем iOS, что показывает популярность, а также вовлеченность пользователей в этом отношении. Это вынудило Google и Apple Inc. разрабатывать внутриплатформенное программное обеспечение для обмен файлами и данными всех видов.
Большинство пользователей хотят передавать музыкальные файлы и развлекательные мультимедиа с одного устройства на другое, и по той же причине следует отметить, что это руководство учит всех таких пользователей делать все необходимое наилучшим образом, чтобы они могли использовать обе технологии одновременно. Также следует отметить, что количество пользователей, использующих телефоны Android и iOS, также увеличивается, и по той же причине, что события в этом отношении необходимы для обеих платформ, чтобы пользователи могли продолжать наслаждаться лучшие услуги, а также утолить жажду как iOS, так и Android.
Часть 1. Синхронизация музыки iPhone / iPod / iPad с iTunes, а затем загрузка в Google Music
Это процесс, состоящий из двух частей, которому пользователь должен следовать, чтобы убедиться, что контент передается на соответствующую платформу без каких-либо проблем. Во-первых, пользователю необходимо синхронизировать iDevice с iTunes, а затем синхронизировать iTunes с музыкой Google. Далее следует процесс, которому необходимо следовать:
1. Подключите свой iPhone к ПК через USB-кабель.
2. Запустите iTunes и нажмите кнопку Устройство значок в верхнем левом углу iTunes.
3. Выберите Музыка или другой тип мультимедиа на левой боковой панели, который вы хотите синхронизировать.
4. В параметрах iTunes пользователь также должен убедиться, что выбран соответствующий выделенный параметр. Это окно появляется, как только начинается синхронизация. Выбор этой опции и нажатие OK гарантирует завершение первой части процесса.
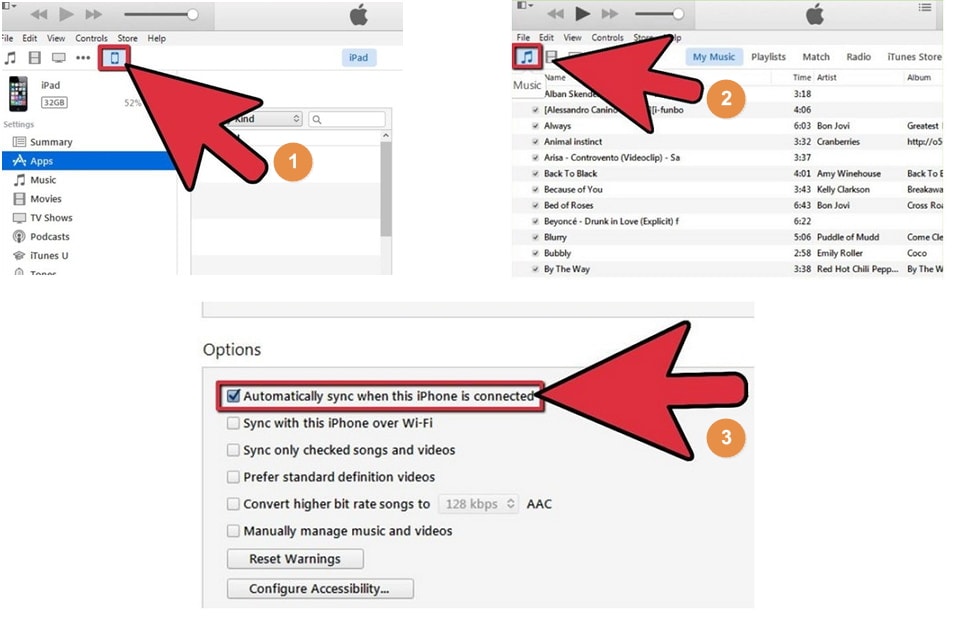
5. Пользователь должен посетить music.google.com чтобы убедиться, что музыкальное приложение Google для компьютера загружено.
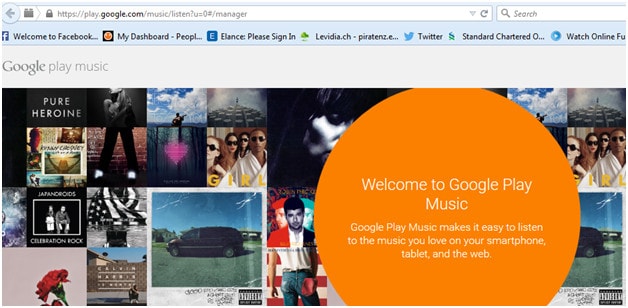
6. Пользователю необходимо следовать подсказкам и принять условия, чтобы убедиться, что приложение успешно загружено. Затем запустите его.
7. После того, как это будет сделано, пользователь должен убедиться, что опция «Автоматически загружать песни, добавленные в iTunes» отмечена, чтобы музыка, которая была синхронизирована с iTunes в первой части, затем синхронизировалась с музыкой Google.

8. Теперь пользователю необходимо загрузить Google Play Music из магазина Google Play.
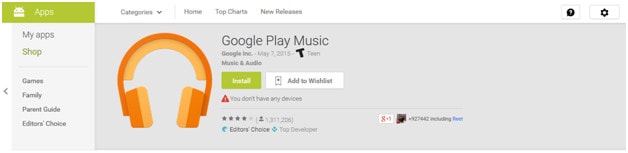
9. После загрузки приложения на телефон Android пользователю необходимо нажать на него, чтобы оно открылось. Опция «Вся музыка» должна быть выбрана из выпадающего меню, а опция «Моя библиотека» должна быть выбрана на левой панели. Это обеспечит отображение всей музыки, синхронизированной с Google Music.
10 Плейлистом или музыкой, которая должна храниться на устройстве, можно управлять, щелкнув соответствующий значок в правом верхнем углу, и это полностью завершает процесс. Если пользователь хочет транслировать музыку, то нет необходимости хранить список воспроизведения на устройстве, но если пользователь хочет убедиться, что музыка также нравится на ходу, а также в автономном режиме, тогда этот вариант следует обязательно использовать:
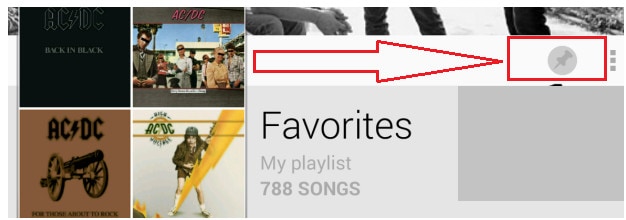
Часть 2. Перенос музыки напрямую с iPod/iPad/iPhone на устройство Android с помощью DrFoneTool – Диспетчер телефона (iOS)
Нет слов, чтобы описать все прелести DrFoneTool – Phone Manager (iOS), программного обеспечения, разработанного Wondershare, чтобы убедиться, что разные функции выполняются на разных платформах. Это не только помогает пользователям iOS, но и пользователям Android убедиться, что с ними все сделано наилучшим образом с точки зрения обмена файлами и данными, но они также пользуются программными платформами, созданными соответствующими компаниями. Это отличная программа для подключения, и по той же причине она высоко оценивается пользователями, что свидетельствует о ее популярности и заботе о клиентах. Ниже приводится процесс, который также отвечает на вопрос в заголовке.

DrFoneTool – Диспетчер телефона (iOS)
Перенос музыки с iPhone на Android без iTunes
- Передавайте, управляйте, экспортируйте/импортируйте свою музыку, фотографии, видео, контакты, SMS, приложения и т. д.
- Резервное копирование музыки, фотографий, видео, контактов, SMS, приложений и т. Д. На компьютер и их восстановление легко.
- Передавайте музыку, фотографии, видео, контакты, сообщения и т. д. с одного смартфона на другой.
- Передача мультимедийных файлов между устройствами iOS и iTunes.
- Полностью совместим с iOS 7, iOS 8, iOS 9, iOS 10, iOS 11 и iPod.
Шаг 1 Загрузите, установите и запустите DrFoneTool на своем компьютере и выберите «Диспетчер телефона» из всех функций. Затем подключите iPhone/iPad к компьютеру с помощью USB-кабеля.

Шаг 2Перейдите на вкладку «Музыка» в DrFoneTool. Здесь вы можете управлять и передавать все аудиофайлы, включая музыку, подкасты и т. д.

Шаг 3 Одновременно подключите телефон Android к компьютеру. Затем нажмите кнопку «Экспорт», и вы увидите опцию «Экспорт на устройство». Он поддерживает экспорт музыки на целевые устройства iPhone и Android.

Бонусная функция: перенос музыки с устройства в iTunes с помощью DrFoneTool – Диспетчер телефона (iOS)
DrFoneTool — Phone Manager (iOS) по-прежнему позволяет передавать музыку с устройства iDevice/Android на iTunes. Просто перейдите к Музыкаи выберите музыку на своем устройстве, а затем нажмите Экспорт > Экспорт в iTunes.
последние статьи

