Переместить фотографии iPhone X/8/7/6S/6 (Plus) на внешний жесткий диск
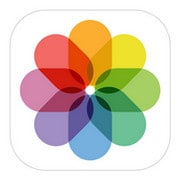
«Как перенести фотографии с iPhone на внешний жесткий диск? На моем iPhone сохранено более 5,000 фотографий. Теперь мне нужно освободить больше места для музыки и видео, поэтому я должен сохранить эти фотографии с iPhone на внешний жесткий диск. Помогите мне, пожалуйста. Я работаю в Windows 7». – Софи
После появления сохранение фотографий iPhone на внешний жесткий диск, некоторые люди предложат вам подключить iPhone XS (Max) / iPhone XR/ X/8/7/6S/6 (Plus) к компьютеру и получить фотографии iPhone, прежде чем помещать их на внешний жесткий диск. Правда в том, что iPhone можно использовать в качестве внешнего жесткого диска для экспорта фотографий из Camera Roll на компьютер и на внешний жесткий диск. Однако, когда дело доходит до переноса вашей библиотеки фотографий iPhone, это не удается. Чтобы перенести все фотографии с iPhone на внешний жесткий диск, вам понадобится помощь профессионального инструмента для передачи данных с iPhone. Ниже приведены примеры, показывающие вам как сохранить фотографии iPhone на внешний жесткий диск.
Перенос фотографий с iPhone XS (Max) / iPhone XR/X/8/7/6S/6 (Plus) на внешний жесткий диск
DrFoneTool – Phone Manager (iOS) – лучший инструмент для передачи данных с iPhone, который мы собираемся использовать для резервные фотографии iPhone на внешний жесткий диск. У него есть отдельная версия для Windows и Mac. Ниже мы сосредоточимся на версии для Windows. Этот инструмент для передачи iPhone позволяет копировать фотографии, музыку, плейлисты и видео с iPod, iPhone и iPad в iTunes и на ваш компьютер для резервного копирования.
Также DrFoneTool – Phone Manager (iOS) оптимизирован для совместимости с iPhone XS (Max) / iPhone XR/X, iPhone 8/8 Plus, iPhone 7/7 Plus, iPhone 6S Plus, iPhone 6, iPhone 5, iPhone 4 и iPad, iPod, если они работают под управлением iOS 5, 6, 7, 8, 9, 10, 11 или 12.

DrFoneTool – Диспетчер телефона (iOS)
Легко переносите фотографии iPhone XS (Max) / iPhone XR/X/8/7/6S/6 (Plus) на внешний жесткий диск
- Передавайте, управляйте, экспортируйте/импортируйте свою музыку, фотографии, видео, контакты, SMS, приложения и т. д.
- Резервное копирование музыки, фотографий, видео, контактов, SMS, приложений и т. Д. На компьютер и их восстановление легко.
- Передавайте музыку, фотографии, видео, контакты, сообщения и т. д. с одного смартфона на другой.
- Передача мультимедийных файлов между устройствами iOS и iTunes.
-
Полностью совместим с последней версией iOS полностью!

Как перенести фотографии с iPhone на внешний жесткий диск
Шаг 1. Подключите ваш iPhone к ПК после запуска этой программы передачи iPhone.
Сначала запустите DrFoneTool на своем ПК после его установки. Выберите «Диспетчер телефона», а затем подключите iPhone к компьютеру через USB-кабель. Как только ваш iPhone будет подключен, эта программа сразу обнаружит его. Затем вы получаете основное окно.

Шаг 2. Подключите внешний жесткий диск
Подключите внешний жесткий диск к компьютеру в зависимости от используемого вами программного обеспечения. Для Windows он появится в разделе «Мой компьютер», а для пользователей Mac внешний жесткий диск USB появится на рабочем столе.
Убедитесь, что на внешнем жестком диске достаточно памяти для фотографий, которые вы хотите передать. В качестве меры предосторожности проверьте флэш-накопитель на наличие вирусов, чтобы защитить компьютер.
Шаг 3. Резервное копирование фотографий iPhone на внешний жесткий диск
Когда ваш телефон отображается в окне DrFoneTool – Phone Manager (iOS), а ваш внешний жесткий диск подключен к вашему компьютеру. Чтобы сделать резервную копию всех фотографий iPhone на внешний жесткий диск одним щелчком мыши, просто нажмите кнопку Передача фотографий устройства на ПК. Появится всплывающее окно. Выберите внешний жесткий диск USB и щелкните, чтобы открыть его, чтобы сохранить на нем фотографии.

Шаг 4. Перенесите фотографии iPhone на внешний жесткий диск
Вы также можете просмотреть и выбрать фотографии, которые хотите перенести с iPhone XS (Max) / iPhone XR/X/8/7/6S/6 (Plus) на внешний жесткий диск. Выбирать ‘Фото”, который находится в верхней части главного окна DrFoneTool. На iPhone с iOS 5–11 фотографии будут сохранены в папках «Фотопленка» и «Фотобиблиотека». “Фотопленка” хранит фотографии, которые вы снимаете с помощью телефона, а “Photo Library” хранит фотографии, которые вы синхронизировали с iTunes. Если вы создали личные папки на своем телефоне, они также появятся здесь. При нажатии на любую из папок (описанных выше) с фотографиями отобразятся фотографии в папке. Вы можете выбрать папку или фотографии, которые необходимо перенести на внешний жесткий диск, а затем нажать кнопку «Экспорт> Экспорт на ПК», который отображается на верхней панели. Появится всплывающее окно. Выберите внешний жесткий диск USB и щелкните, чтобы открыть его, чтобы сохранить на нем фотографии.

последние статьи

