Полное руководство по переносу данных с iPhone на Android
Готовы сменить свой старый iPhone на Android-смартфон? Я уверен, что это принесет вам новый опыт. Однако при этом вам придется столкнуться с проблемой: перенести данные с iPhone на телефон Android. Поскольку iOS на iPhone и Android на телефоне с Android различаются во многих аспектах, перейти с iPhone на Android непросто. Если это то, о чем вы беспокоитесь, вы находитесь в правильном месте. Вот несколько полезных руководств, которые помогут вам без проблем перенести контакты, SMS, фотографии, видео, музыку, приложения и календари со старого iPhone на новое устройство Android.
Метод 1. Перенесите все данные с iPhone на Android в 1 клик
Самый простой способ перенести данные с iPhone на Android — использовать интеллектуальный инструмент для передачи данных с iPhone на Android, DrFoneTool – передача по телефону. Это позволяет вам легко переносить все контакты как в память телефона, так и в облачную учетную запись, например iCloud, Exchange и другие, текстовые сообщения, видео, фотографии и музыку с iPhone (включая iPhone 6S Plus / iPhone 6S) на телефон или планшет Android.

DrFoneTool – передача по телефону
1-Click Перевод с телефона на телефон
- Легко переносите фотографии, видео, календарь, контакты, сообщения и музыку с Android на iPhone/iPad.
- На завершение уходит не более 5 минут.
- Возможность переноса данных с HTC, Samsung, Nokia, Motorola и других устройств на iPhone X/8/7/SE/6s (Plus)/6 Plus/5s/5c/5/4S/4/3GS, работающие под управлением iOS 13/12/11. /10/9/8/7/6/5.
- Отлично работает с Apple, Samsung, HTC, LG, Sony, Google, HUAWEI, Motorola, ZTE, Nokia и другими смартфонами и планшетами.
- Полностью совместим с основными провайдерами, такими как AT & T, Verizon, Sprint и T-Mobile.
- Полностью совместим с Windows 10 или Mac 10.15.
Как перенести данные с iPhone на Android
1. Перенос контактов в аккаунтах: Чтобы перенести контакты в Facebook, Twitter, Google и любые учетные записи на вашем iPhone на телефон или планшет Android, вы должны войти в учетные записи на своем iPhone.
2. Резервное копирование и восстановление: Ваш Android-телефон или планшет сейчас не в вашей руке? Не волнуйся. Просто используйте его для резервного копирования данных iPhone на компьютер, а затем восстанавливайте их на свой телефон или планшет Android, когда вам нужно.
Шаг 1. Запустите инструмент передачи данных с iPhone на Android
Запустите DrFoneTool – Передача по телефону на ПК с Windows или Mac. На его домашней странице выберите опцию «Телефонный перевод» и нажмите на нее.

Шаг 2. Подключите ваш iPhone и устройство Android к компьютеру с помощью USB-кабелей.
Подключите ваш iPhone и Android-устройство к компьютеру. Два устройства вскоре будут обнаружены и показаны в окне ниже.

Шаг 3. Начните передачу данных с iPhone на Android
Сканируйте поддерживаемые файлы, чтобы убедиться, что вы собираетесь передавать. Нажмите «Начать перенос». Если на вашем Android-устройстве много бесполезных файлов, вы можете установить флажок «Очистить данные перед копированием».

Нет под рукой компьютера? Просто попробуйте Android-приложение DrFoneTool – Передача по телефону, который позволяет напрямую передавать данные с iPhone на Android и передавать данные iCloud на Android без каких-либо хлопот.
Способ 2. Перенос данных по одному с iPhone на Android бесплатно
Помимо DrFoneTool – Передача по телефону, есть несколько полезных способов, позволяющих переносить файлы с iPhone на Android. Они совершенно бесплатны, но требуют некоторого времени.
- Часть 1. Перенос приложений с iPhone на Android
- Часть 2. Перенос контактов с iPhone на Android через iCloud
- Часть 3. Передача текстовых сообщений iPhone на Android с помощью 2 приложений для Android
- Часть 4. Перенос фотографий с iPhone на Android
- Часть 5. Перенос видео и музыки с iPhone на Android
- Часть 6. Перенос календарей с iPhone на Android
Часть 1. Перенос приложений с iPhone на Android
Как вы знаете, приложения для iPhone имеют форматы .ipa, .pxl или .deb, а приложения для Android — файлы .apk. Таким образом, невозможно напрямую установить приложения для iPhone на телефон или планшет Android, не говоря уже о переносе данных приложения с iPhone на Android. Однако многие приложения для iPhone имеют соответствующие версии для Android, которые можно загрузить с Google Play Маркет.
Найдите Google Play в Интернете, а затем найдите приложения, в которые вы играете на своем iPhone. Затем загрузите и установите приложения на свой телефон или планшет Android.
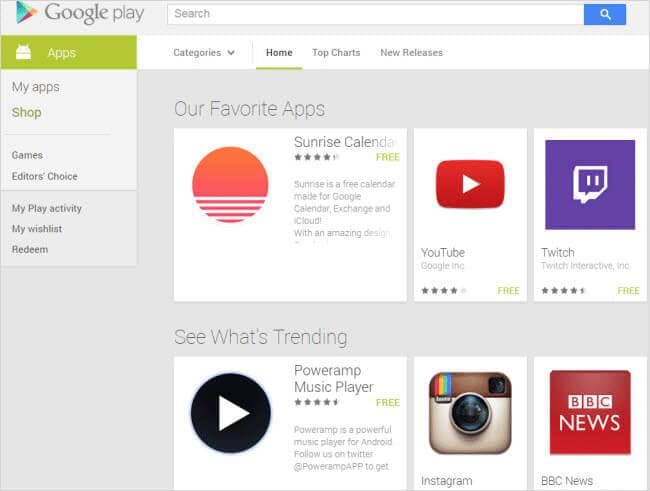
Часть 2. Перенос контактов с iPhone на Android через iCloud
При переходе с iPhone на Android одним из наиболее важных материалов, которые вы хотите перенести, являются контакты. К сожалению, сим-карта iPhone меньше, чем в телефоне Android, и контакты iPhone обычно сохраняются на карте памяти телефона. Хотя многие телефоны Android также имеют нано-сим-карту для гибкой замены сим-карты между Android и ios, все же есть некоторые телефоны Android, которые адаптируют сим-карту большего размера. Это означает, что невозможно просто вставить сим-карту iPhone в телефон Android, который обычно работает в перенос контактов с андроида на андроид.
Не волнуйся. Если вам нравится сохранять контакты iPhone в учетных записях, таких как iCloud, Google, вы можете легко перенести контакты с iPhone на Android. Здесь я беру iCloud в качестве примера.
Шаг 1. На вашем iPhone перейдите в Настройки и выберите ICloud.
Шаг 2. Войдите в свою учетную запись iCloud и включите Контакты для синхронизации контактов между iPhone и iCloud. Календари также можно отметить одновременно, а затем синхронизировать календарь из iCloud в Android.
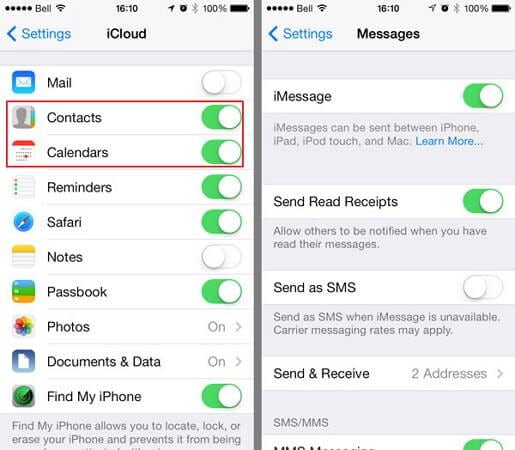
Шаг 3. Откройте браузер и перейдите на главную страницу iCloud. Затем нажмите Контакты для входа в панель управления контактами. Нажмите Показать меню действий и нажмите Экспорт визитной карточки …. Затем контакты в iCloud будут сохранены в виде файла vCard на компьютере.
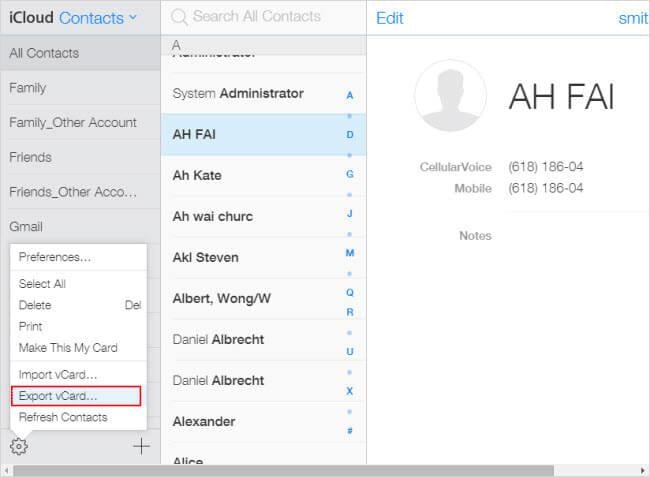
Шаг 4. Подключите USB-кабель для подключения телефона или планшета Android к компьютеру. Когда он будет распознан, откройте SD-карту своего телефона Android. Вырежьте и вставьте экспортированный файл vCard в папку SD-карты.
Шаг 5. Перейдите к приложению «Контакты» на телефоне Android. Коснитесь значка меню слева от главной кнопки, и вы получите список меню. Нажмите Импорт/Экспорт , а затем Импорт с USB-накопителя. Затем импортируйте файл vCard на свой телефон Android.

Советы Если вы хотите узнать больше способов переноса контактов с iPhone на Android, вы можете найти более удовлетворительный ответ на способы переноса контактов с айфона на самсунги переключить контакты с айфона на андроид.
Часть 3. Передача текстовых сообщений iPhone на Android с помощью 2 приложений для Android
Чтобы перенести SMS с iPhone на Android, вы можете обратиться за помощью к двум приложениям для Android. С их помощью вы можете извлечь iPhone SMS из резервной копии iTunes и перенести на телефон Android.
Шаг 1. Откройте iTunes и подключите iPhone к компьютеру через USB-кабель. В панели управления iPhone нажмите Назад Вверх для резервного копирования вашего iPhone на компьютер.
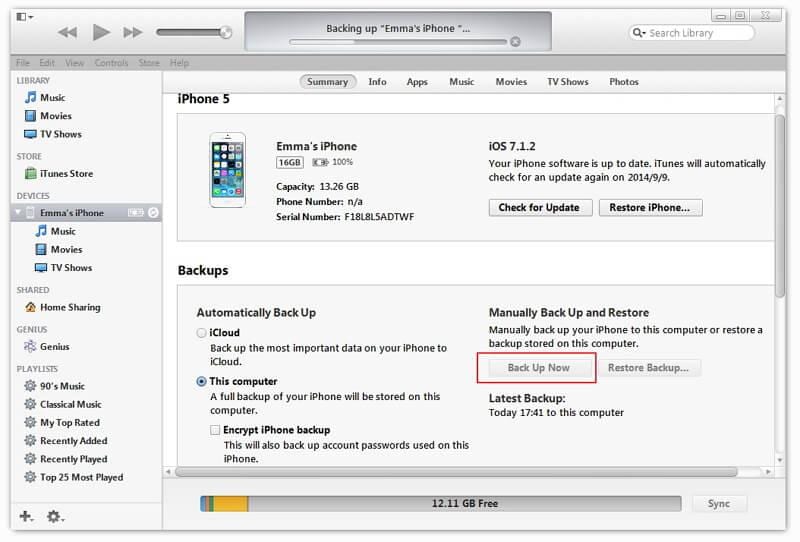
Шаг 2. Подключите телефон Android к компьютеру с помощью USB-кабеля. Скопируйте экспортированный файл резервной копии iTunes на SD-карту вашего телефона Android.
Шаг 3. Зайдите в Google Play на своем телефоне или планшете Android и загрузите iSMS2droid на вашем телефоне Android. Откройте iSMS2droid и нажмите Выберите базу данных SMS для iPhone. Затем выберите импортированный файл резервной копии iTunes. Выберите все или выбранные текстовые сообщения и преобразуйте их в файл XML.
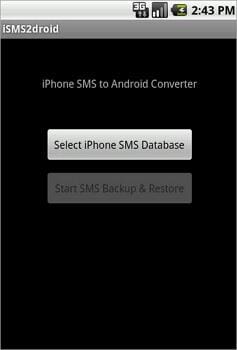
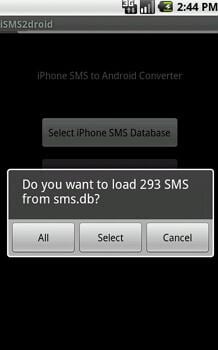
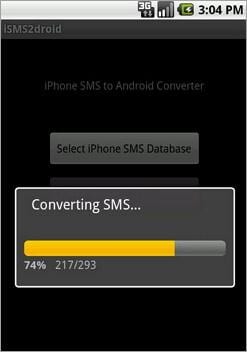
Шаг 4. Загрузите и установите SMS Восстановления резервной копии на вашем телефоне Android. Используйте его для восстановления SMS вашего iPhone в файле XML в базе данных SMS Android.
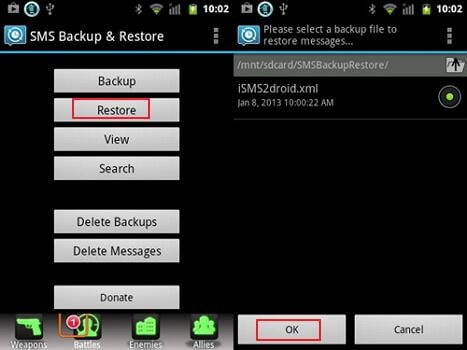
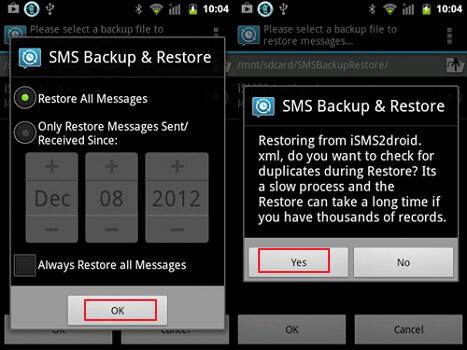
Часть 4. Перенос фотографий с iPhone на Android
Известно, что Apple предоставляет вам доступ к фотографиям iPhone Camera Roll. Вы можете копировать и вставлять фотографии iPhone, снятые и загруженные из Интернета, на телефон или планшет Android с помощью USB-кабелей.
Подключаемые USB-кабели для подключения iPhone и телефона Android к компьютеру. Ваш iPhone и телефон Android будут смонтированы как флешки. Откройте папку iPhone и нажмите Внутренние хранения > DCIM. Затем выберите нужные фотографии и скопируйте их на SD-карту вашего телефона Android.
Примечание: Используя этот способ, вы можете экспортировать фотографии в iPhone Camera Roll на телефон Android. Однако, что касается фотографий в библиотеке фотографий, вы все равно не можете ожидать использования какого-либо стороннего инструмента, например DrFoneTool – передача по телефону.
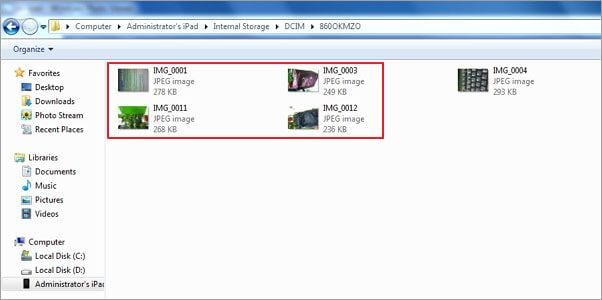
Часть 5. Перенос видео и музыки с iPhone на Android
Вы приобрели сотни тысяч песен и видео и теперь хотите перенести их на новый телефон или планшет Android. Это кусок пирога. iTunes может сделать это за вас. Просто следуйте простому руководству ниже.
Шаг 1. Откройте iTunes. Нажмите Магазин > Авторизуйте этот компьютер …. Введите свой Apple ID и пароль. Подключите свой iPhone и телефон Android с помощью USB-кабеля и откройте iTunes. Щелкните правой кнопкой мыши свой iPhone. В раскрывающемся списке выберите Трансфер куплен для передачи музыки и видео с iPhone обратно в iTunes. Перейдите к медиа-папке iTunes на компьютере. C: UsersAdministratorMusiciTunesiTunes Media. Найдите нужную музыку и видео и скопируйте их на SD-карту телефона Android.

Часть 6. Перенос календарей с iPhone на Android
Синхронизировать календари с iPhone на Android легко, если у вас есть функция синхронизации учетной записи Google как на iPhone, так и на телефоне Android.
Шаг 1. На вашем iPhone нажмите Настройкии прокрутите экран вниз, чтобы коснуться Mail, Контакты, Календари и затем выберите Google.
Шаг 2. Введите данные своей учетной записи Google: имя, адрес электронной почты и пароль. На экране Описание введите описание календарей.

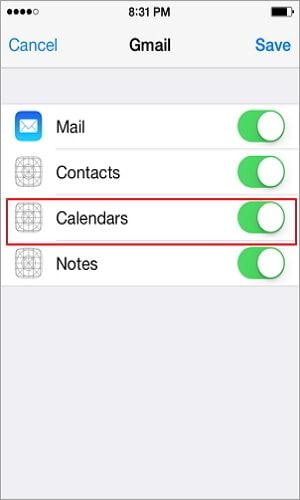
Шаг 3. Нажмите «Далее» и включите Календарьс. Затем коснитесь Сохраните чтобы начать синхронизацию календарей iPhone с Google.
Шаг 4. На телефоне или планшете Android нажмите Настройки > Аккаунт и синхронизация. Выберите учетную запись Google и нажмите Синхронизировать календари и Синхронизировать сейчас.

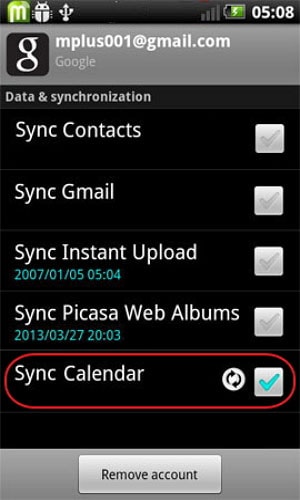
последние статьи

