5 лучших способов передачи файлов между мобильным телефоном и ПК
Сегодня процесс передачи данных между мобильным телефоном и ПК стал очень быстрым и простым. Существует множество способов передачи файлов с телефона на компьютер. Вы можете передавать данные по беспроводной связи или с помощью USB-кабеля. Когда у одного процесса много путей, вы запутаетесь, какой путь является подлинным и надежным. В этом руководстве мы разрешили вашу путаницу, предоставив 5 лучших способов передачи файлов между телефоном и ПК.
- Часть 1: Как передавать файлы между ПК и iOS с помощью DrFoneTool – Диспетчер телефона (iOS)?
- Часть 2: Как передавать файлы между ПК и Android с помощью DrFoneTool – Диспетчер телефона (Android)?
- Часть 3. Передача файлов между ПК и Android с помощью Android File Transfer
- Часть 4. Передача файлов между ПК и Android/iOS через Send Anywhere
- Часть 5. Перенос файлов между ПК и Android с помощью копирования и вставки
Часть 1: Как передавать файлы между ПК и iOS с помощью DrFoneTool – Диспетчер телефона (iOS)?
Игровой автомат DrFoneTool – Диспетчер телефона (iOS) это идеальное программное обеспечение для передачи данных для передачи файлов любого типа с iPhone на компьютер или наоборот. Это также один из самых простых и надежных способов передачи файлов с телефона на ПК.

DrFoneTool – Диспетчер телефона (iOS)
Перенос файлов между компьютером и iPod/iPhone/iPad без iTunes
- Передавайте, управляйте, экспортируйте/импортируйте свою музыку, фотографии, видео, контакты, SMS, приложения и т. д.
- Резервное копирование музыки, фотографий, видео, контактов, SMS, приложений и т. Д. На компьютер и их восстановление легко.
- Передача мультимедийных файлов между устройствами iOS и iTunes.
- Полностью совместим с iOS 7, iOS 8, iOS 9, iOS 10, iOS 11, iOS 12, iOS 13.
 и айпод.
и айпод.
Ниже приведено подробное пошаговое руководство по использованию DrFoneTool для передачи файлов между iPhone и компьютером:
Шаг 1: Чтобы начать процесс переноса, перейдите на официальный сайт DrFoneTool и загрузите программное обеспечение на свой компьютер, а затем запустите его. Как только весь процесс установки программного обеспечения будет завершен, откройте программное обеспечение, и вы увидите опцию «Диспетчер телефона» в его главном окне.

Шаг 2: Теперь подключите устройство iPhone к компьютеру с помощью USB-кабеля. Как только ваше устройство будет обнаружено, вы увидите три варианта на экране. Выберите последний вариант «Перенос фотографий с устройства на ПК».

Шаг 3: Теперь выберите место на вашем компьютере, куда вы хотите перенести файлы iPhone. В течение нескольких секунд все ваши файлы будут перемещены на ваш компьютер с iPhone.

Шаг 4: Вы также можете отправить другие медиафайлы. Нажмите на другие параметры, такие как музыка, видео и изображения, которые находятся рядом с опцией «Главная» программного обеспечения.

Шаг 5: Выберите нужный медиафайл, который вы хотите перенести на свой iPhone, а затем выберите все файлы, нажмите кнопку «Экспорт» и выберите место, где вы хотите сохранить файлы. Через несколько секунд файлы вашего iPhone будут перенесены на ваш компьютер.

Шаг 6: Вы также можете перенести файлы с компьютера на свой iPhone, нажав кнопку «Добавить файл» и добавив все файлы, которые вы хотите перенести на свой iPhone.

Часть 2: Как передавать файлы между ПК и Android с помощью DrFoneTool – Диспетчер телефона (Android)?
Программное обеспечение DrFoneTool также совместимо с устройствами Android. Вы можете легко передавать файлы с устройства Android на компьютер или наоборот, используя DrFoneTool – Диспетчер телефона (Android) программное обеспечение для передачи файлов с мобильного на компьютер.

DrFoneTool – Диспетчер телефона (Android)
Универсальное решение для передачи файлов между Android и ПК
- Передавайте, управляйте, экспортируйте/импортируйте свою музыку, фотографии, видео, контакты, SMS, приложения и т. д.
- Резервное копирование музыки, фотографий, видео, контактов, SMS, приложений и т. Д. На компьютер и их восстановление легко.
- Перенесите iTunes на Android (наоборот).
- Полностью совместим с 3000+ устройствами Android (Android 2.2 – Android 10.0) от Samsung, LG, HTC, Huawei, Motorola, Sony и т. Д.
Следуйте приведенным ниже инструкциям для передачи файлов с компьютера на устройство Android с помощью DrFoneTool:
Шаг 1: Сначала загрузите программное обеспечение на свой компьютер и запустите его после установки. Затем нажмите на кнопку «Перевести».

Шаг 2: Теперь вы увидите различные варианты медиафайлов. Выберите нужный медиафайл и выберите один альбом для сохранения файлов на устройстве.
Шаг 3: Нажмите «Добавить», затем нажмите «Добавить файл» или «Добавить папку». Теперь добавьте в эту папку все файлы, которые вы хотите перенести на свой Android.

Следуйте приведенным ниже инструкциям для передачи файлов с устройства Android на компьютер с помощью DrFoneTool:
Шаг 1: После открытия данных вашего устройства в программном обеспечении. Нажмите на тот вариант медиафайла, который вы хотите передать.
Шаг 2: Теперь выберите все медиафайлы, а затем нажмите «Экспорт на ПК» и выберите нужное место, куда вы хотите перенести изображения.

Часть 3. Передача файлов между ПК и Android с помощью Android File Transfer
Android File Transfer — это программное обеспечение для передачи файлов с мобильного устройства на ПК. Вы можете передавать файлы с компьютера Mac на мобильное устройство. Он поддерживает все версии Android. Он очень прост в эксплуатации. Ниже мы описали пошаговое руководство по использованию Android File Transfer:
Шаг 1: Загрузите программное обеспечение на свой компьютер и после завершения загрузки откройте файл androidfiletransfer.dmg, дважды щелкнув его.

Шаг 2: Теперь перетащите или переместите передачу файлов Android в приложения. После этого с помощью USB-кабеля подключите Android-устройство к компьютеру.

Шаг 3: После этого откройте программное обеспечение, а затем просмотрите файлы, которые вы хотите перенести на свое мобильное устройство. Затем скопируйте файлы на свой компьютер. Вы можете использовать аналогичный процесс для передачи файлов с компьютера на устройство Android.
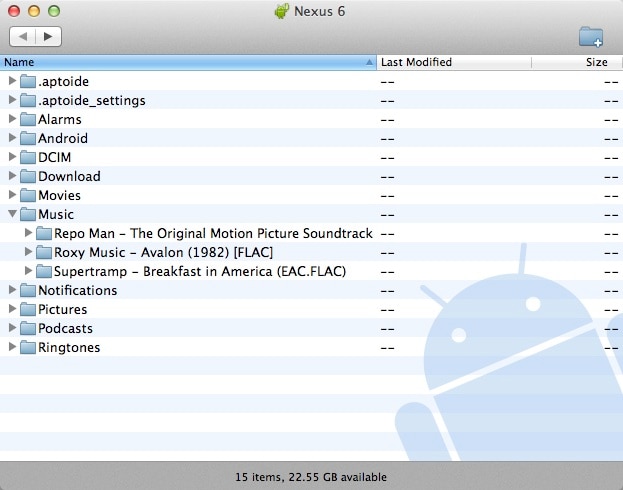
Часть 4. Передача файлов между ПК и Android/iOS через Send Anywhere
Send Anywhere — одно из лучших приложений для обмена файлами. С помощью этого программного обеспечения вы сможете быстро передавать файлы с телефона на ПК или наоборот. Если вы хотите поделиться файлами с несколькими людьми, вы можете поделиться, сделав ссылку через это программное обеспечение. Ниже приведено правильное руководство о том, как перенести файлы с компьютера на Android/iPhone или наоборот с помощью Send Anywhere.
Шаг 1: Чтобы начать процесс, вам необходимо загрузить программу Send Anywhere на свой компьютер и мобильное устройство. После загрузки программного обеспечения запустите его и завершите процесс установки.
Шаг 2: Теперь откройте программное обеспечение на своем компьютере и на его панели инструментов вы увидите опцию «Отправить». Нажмите на нее и выберите нужные файлы, которые вы хотите перенести на свое мобильное устройство. Затем снова нажмите на кнопку «Отправить».

Шаг 3: Теперь вы получите PIN-код или QR-код для передачи файлов и сохраните этот PIN-код для использования в будущем. После этого откройте приложение на своем мобильном устройстве iPhone или Android. Нажмите кнопку «Получить» и введите PIN-код или QR-код, полученный в приложении.
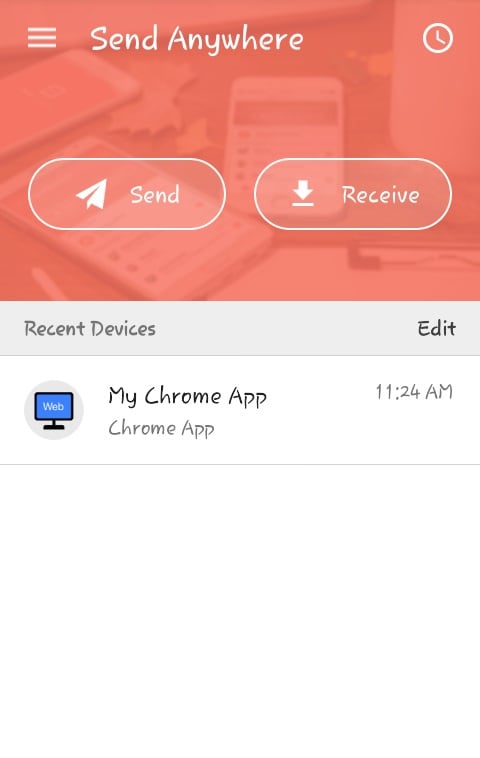
Шаг 4: В течение нескольких минут ваши файлы будут перенесены с компьютера на ваше мобильное устройство. С помощью этого аналогичного процесса вы можете легко передавать файлы с мобильного устройства на компьютер.
Часть 5. Перенос файлов между ПК и Android с помощью копирования и вставки
Передача файлов с помощью метода копирования и вставки — один из самых простых и распространенных способов передачи файлов между компьютером и устройством Android. Многие люди используют этот способ вместо того, чтобы использовать программное обеспечение для передачи файлов с мобильного устройства на ПК. Следуйте приведенным ниже инструкциям для передачи файлов методом копирования и вставки:
Шаг 1. Сначала подойдите к компьютеру и подключите устройство Android к компьютеру с помощью USB-кабеля.
Шаг 2: Если вы впервые подключаете мобильное устройство к компьютеру, а затем вам необходимо включить опцию «Отладка по USB» на вашем телефоне Android.

Шаг 3: Как только компьютер обнаружит ваше устройство, вы увидите имя своего телефона на своем компьютере. Откройте данные телефона и скопируйте файлы, которые хотите перенести на компьютер. После этого перейдите на компьютер, куда вы хотите перенести файлы, и вставьте его.
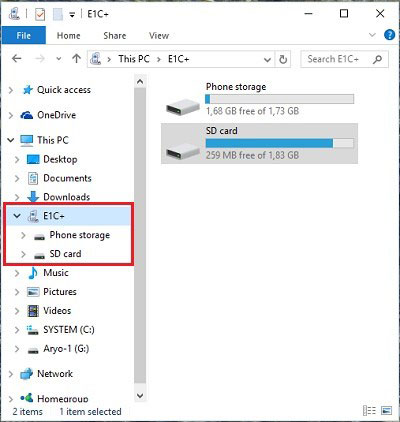
Шаг 4. Таким же образом вы можете скопировать файлы со своего компьютера и выбрать мобильное местоположение, куда вы хотите переместить файлы, и вставить их.
Теперь вы знаете все лучшие способы передачи файлов между ПК и мобильными телефонами, будь то Android или iPhone. Используя программное обеспечение для передачи файлов с мобильного устройства на ПК, такое как DrFoneTool, вы можете сэкономить свое драгоценное время, поскольку оно обеспечивает более высокую скорость передачи.
последние статьи

