4 лучших способа переноса фотографий с iPad на флешку
iPad — отличный инструмент для многих художников и фотографов, будь то профессионалы или любители. К сожалению, многочисленные проблемы с сопоставимостью могут повлиять на производительность. Если вам интересно, как перенос фотографий с iPad на флешкутогда вы пришли в нужное место.
Давайте рассмотрим 4 способа, которыми вы можете передавать фотографии с вашего iPad на другое устройство, такое как флэш-накопитель или внешний жесткий диск:
- 1-й способ: перенос фотографий с iPad на внешний жесткий диск с помощью DrFoneTool
- 2-й метод: перенос фотографий с iPad на флэш-накопитель с предварительным просмотром
- 3-й метод: перенос фотографий с iPad на внешний жесткий диск через iPhoto
- 4-й метод: перенос фотографий с iPad на флешку с помощью Image Capture
1-й способ: перенос фотографий с iPad на внешний жесткий диск с помощью DrFoneTool
Самый быстрый способ переноса фотографий с iPad на внешний жесткий диск — использовать DrFoneTool – Диспетчер телефона (iOS). Это решение проблемы одним щелчком мыши. В следующем руководстве показано, как перенести фотографии с iPad на внешний жесткий диск.

DrFoneTool – Диспетчер телефона (iOS)
Мощный менеджер iPad и программа передачи
- Передавайте, управляйте, экспортируйте/импортируйте свою музыку, фотографии, видео, контакты, SMS, приложения и т. д.
- Резервное копирование музыки, фотографий, видео, контактов, SMS, приложений и т. Д. На компьютер и их восстановление легко.
- Передавайте музыку, фотографии, видео, контакты, сообщения и т. д. с одного смартфона на другой.
- Передача мультимедийных файлов между устройствами iOS и iTunes.
- Полностью совместим с iOS 7, iOS 8, iOS 9, iOS 10, iOS 11 и iPod.
Шаг 1. Запустите DrFoneTool и подключите iPad
Запустите DrFoneTool – Диспетчер телефона (iOS) после установки и выберите «Диспетчер телефона». Подключите iPad к компьютеру с помощью USB-кабеля. Программа автоматически обнаружит ваш iPad. Затем вы увидите все управляемые категории файлов в верхней части основного интерфейса.

Шаг 2. Экспорт фотографий на внешний жесткий диск
Выберите категорию «Фотографии» в главном интерфейсе, и программа покажет вам фотопленку и библиотеку фотографий на левой боковой панели вместе с фотографиями в правой части. Выберите фотографии, которые хотите передать, и нажмите кнопку «Экспорт» вверху, затем выберите «Экспорт на ПК» в раскрывающемся меню. После этого DrFoneTool начнет перенос фотографий с iPad на компьютер.

2-й метод: перенос фотографий с iPad на флэш-накопитель с предварительным просмотром
В Preview есть несколько отличных встроенных инструментов, которыми вы можете воспользоваться, когда вам нужно перенести фотографии с iPad на внешний жесткий диск или флэш-накопитель. Вы можете перенести фотографии на USB-накопитель, выполнив 3 простых шага.
Шаг 1. Подключите ваше устройство к iPad с помощью USB-кабеля.
Шаг 2. В меню файлов выберите опцию «Импортировать из».
Шаг 3. Ваше устройство должно появиться. Теперь вы можете перетаскивать файлы фотографий.

3-й метод: перенос фотографий с iPad на внешний жесткий диск через iPhoto
iPhoto позволяет просто и эффективно переносить фотографии с iPad на флешку. Вот как:
Шаг 1. Подключите устройство с помощью USB-кабеля, и iPhoto должен открыться автоматически. Внимание: если iPhoto не открывается автоматически при подключении устройства, вы можете изменить настройку. Возможно, вам придется загрузить приложение, если оно еще не установлено на вашем iPad.
Шаг 2. Выберите «Импортировать все», чтобы сделать резервную копию фотографий iPad на внешние диски, или вы можете выбрать отдельные изображения для передачи.
Шаг 3. iPhoto также предоставит вам возможность удалить фотографии с вашего устройства, если вы захотите это сделать.
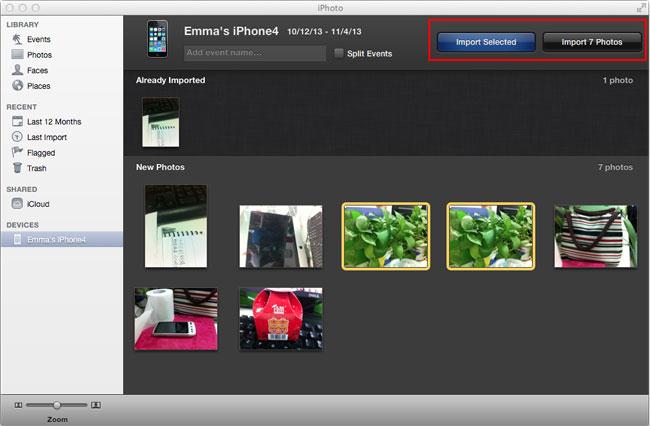
4-й метод: перенос фотографий с iPad на флэш-накопитель с помощью Image Capture
Даже если у вас нет загруженного iPhoto, вы можете использовать Image Capture для сохранения фотографий с iPad на внешний жесткий диск с помощью функции «Импорт изображений». Это работает так же.
Шаг 1. Импорт изображений должен открываться автоматически, если у вас не загружен iPhoto.
Шаг 2. Выберите файлы, которые вы хотите передать.
Шаг 3. Существует возможность удалить файлы с устройства после завершения передачи.
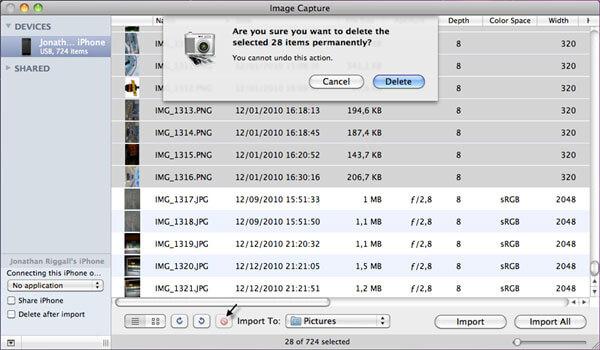
Почему бы не скачать его попробовать? Если это руководство поможет, не забудьте поделиться им с друзьями.
последние статьи

