Отправить рингтоны с iPhone на iPhone (включая iPhone 13)
Это распространенное заблуждение, что передача данных с одного iPhone на другой может быть утомительной задачей. Например, существует множество способов научиться без проблем отправлять рингтоны с iPhone на iPhone. Вы можете либо выполнить прямая передача на ваш новый iPhone, например iPhone 13 или iPhone 13 Pro (Max), или даже воспользоваться для этого помощью вашей системы. В этом посте мы научим вас по-разному, как поэтапно передавать рингтоны с iPhone на iPhone. Итак, давайте начнем!
Часть 1: отправлять рингтоны на iPhone, включая iPhone 13, с помощью iTunes?
Всякий раз, когда пользователи iOS думают о переносе своих данных с компьютера на iPhone или наоборот, первым инструментом, о котором они думают, обычно является iTunes. Несмотря на то, что iTunes предоставляет бесплатное решение, оно может быть немного сложным. Невозможно напрямую перемещать файлы с одного iPhone на другой через iTunes. Поэтому, если вы пользуетесь помощью iTunes, вам необходимо перенести рингтоны со старого iPhone на iTunes, а затем снова перенести их с iTunes на новый iPhone.
Не волнуйся! Выполнив эти шаги, вы сможете узнать, как отправлять рингтоны на iPhone через iTunes.
- Подключите исходный iPhone к компьютеру и запустите iTunes.
- Выберите свое устройство в интерфейсе iTunes и перейдите в раздел «Тоны».
- Отсюда установите флажок «Синхронизировать мелодии» и выберите синхронизацию всех мелодий с вашего iPhone на iTunes. Затем нажмите кнопку «Применить», чтобы применить его.
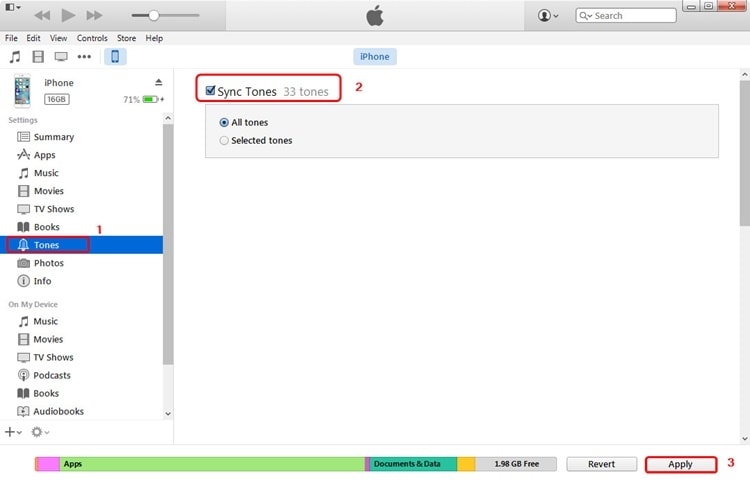
- Как только это будет сделано, отключите свой старый телефон.
- Если у вас есть мелодия звонка, сохраненная в локальном хранилище, выберите «Файлы» > «Добавить файлы в библиотеку», чтобы импортировать мелодии по вашему выбору из локального хранилища в iTunes.
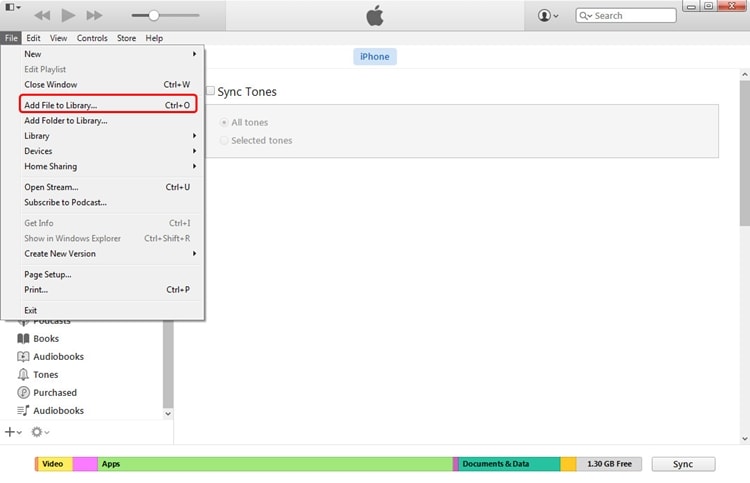
- После добавления рингтонов в iTunes подключите целевой iPhone к системе.
- Чтобы узнать, как отправлять рингтоны на iPhone из iTunes, выберите устройство и перейдите в его раздел «Мелодии».
- Установите флажок «Синхронизировать тоны». Вы можете либо вручную выбрать мелодии для синхронизации, либо выбрать все файлы.
- Нажмите кнопку «Применить», чтобы синхронизировать выбранные мелодии звонка с целевым устройством.
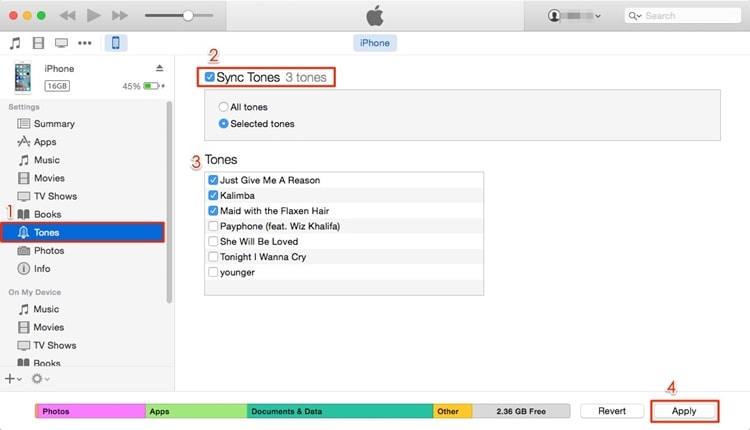
После выполнения этих шагов вы сможете узнать, как отправлять рингтоны с iPhone на iPhone через iTunes.
Часть 2: Отправляйте рингтоны на iPhone, включая iPhone 13, с помощью DrFoneTool – Передача по телефону?
Если вы не хотите ковыряться в настройках iPhone и iPad, то можете воспользоваться помощью сторонних приложений, которые справятся с задачей за считанные минуты. Эти приложения также полезны, когда вы пытаетесь перенести контент с одного устройства Apple на другое. Конечно, вам понадобится компьютер/ноутбук, чтобы играть в посредника. DrFoneTool – передача по телефону позволяет переносить контакты с iPhone на iPad.
Вот как это делается:
Шаг 1: Загрузите приложение Dr. Fone – Phone Transfer на свой компьютер.
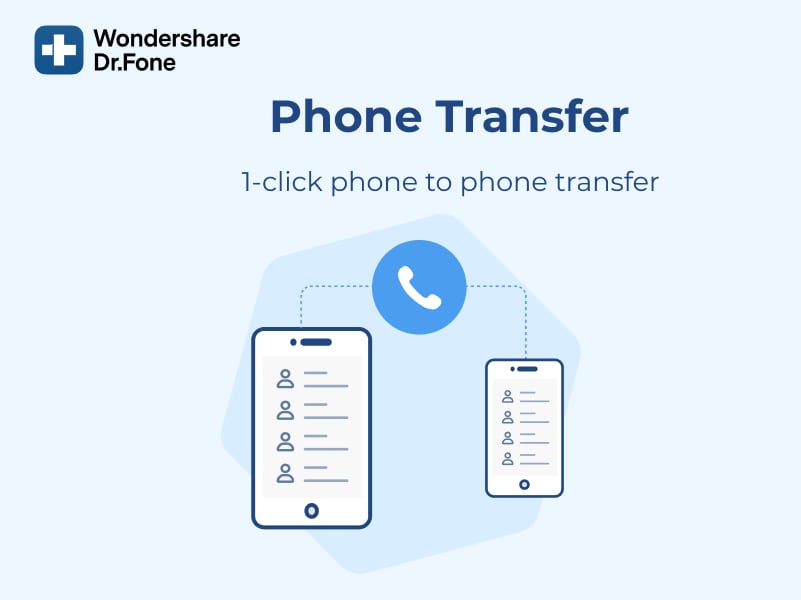
Шаг 2: Запустите приложение, и вы увидите варианты на экране. Перейти с телефонной передачей.

Шаг 3: Затем подключите оба устройства к компьютеру. В нашем случае это iPhone и iPad. Вы также можете выполнить эту передачу между устройствами iPhone и Android.

Шаг 4: Теперь выберите файлы, которые вы хотите передать. Здесь выберите все контакты, которые вы хотите переместить. Затем инициируйте передачу и не отключайте устройства.

Данные будут успешно переданы на целевое устройство.
Нет ноутбука? Тогда вы можете сделать это!
Шаг 1: Загрузите мобильную версию Wondershare Dr. Fone – Передача по телефону. Подключите iPhone и iPad с помощью подходящего кабеля.

Шаг 2: Программное обеспечение начнет сканировать синхронизированные данные на вашем устройстве.

Шаг 3: После проверки выберите контакты, которые вы хотите переместить, и нажмите «Начать импорт».
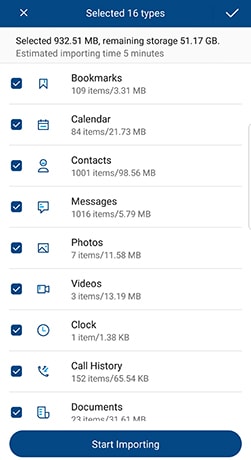
Часть 3. Отправка рингтонов на iPhone, включая iPhone 13, с помощью OneDrive?
С TunesGo вы можете напрямую передавать рингтоны с одного устройства на другое, и это тоже за считанные секунды. Тем не менее, если вы хотите выполнить беспроводную передачу, вы можете воспользоваться помощью облачного сервиса, такого как OneDrive. Помимо переноса файлов с одного устройства на другое, вы также можете безопасно хранить их в облаке.
- Для начала загрузите OneDrive на оба устройства iOS из App Store. Вы также можете посетить его страницу в магазине iTunes справа. здесь.
- Откройте OneDrive на исходном устройстве и коснитесь значка «+», чтобы добавить что-нибудь на диск. Затем нажмите кнопку «Загрузить» и найдите рингтон в памяти устройства, чтобы загрузить его на диск.
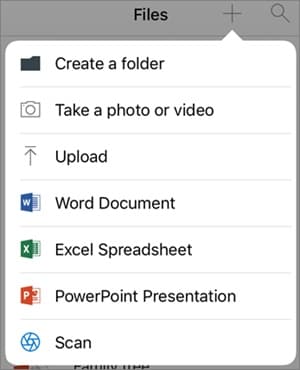
- Теперь запустите OneDrive на целевом устройстве и войдите, используя те же учетные данные. Найдите файл, который вы только что добавили на диск. Откройте папку и загрузите ее в локальное хранилище.
- Таким образом, вы можете научиться передавать рингтоны с iPhone на iPhone без физического подключения обоих устройств.
Теперь, когда вы знаете, как отправлять рингтоны с iPhone на iPhone разными способами, вы, безусловно, можете без проблем перемещать свои данные. Не стесняйтесь попробовать DrFoneTool – Phone Transfer и управлять своим устройством в кратчайшие сроки. Это полноценный инструмент для управления телефоном, который наверняка пригодится вам во многих случаях. Если вы столкнулись с какими-либо неудачами при переносе мелодий звонка с iPhone на iPhone, сообщите нам о них в комментариях ниже.
последние статьи