Как синхронизировать iPad с новым компьютером
‘Я купил новый компьютер вместо старого. В настоящее время я хочу синхронизировать свой iPad 2 с iTunes на новом компьютере. Как я могу сделать это легко?‘
Много раз, когда вы обновляете свой компьютер до новой версии, вам также необходимо синхронизировать iPad с новым компьютером, поскольку iPad был синхронизирован с вашей предыдущей системой. Иногда это запутанно и хлопотно выполнять эту задачу, особенно когда у вас огромное количество данных и вы боитесь их потерять. Чтобы упростить процесс, мы предложим вам лучшие способы синхронизации iPad с новым компьютером, не беспокоясь о потере каких-либо данных. Мы обсудим решение либо с iTunes, либо без iTunes. Таким образом, даже если у вас нет iTunes или вам не нравятся функции iTunes, вы можете попробовать другие решения, указанные ниже.
2-й вариант: синхронизация iPad с новым компьютером без iTunes
Помимо iTunes, вы можете синхронизировать свой iPad с новым компьютером с помощью некоторых сторонних инструментов. Здесь мы берем DrFoneTool – Диспетчер телефона (iOS) например, это очень рекомендуемая программа управления телефоном, которая упрощает процесс синхронизации. Когда пользователи синхронизируют iPad с новым компьютером с помощью iTunes, всегда существует риск потери данных, как мы упоминали выше. Однако с помощью DrFoneTool – Phone Manager (iOS) вы можете синхронизировать фотографии, Музыка, кино, плейлисты, iTunes U, подкасты, аудиокниги, телепередачи в новый iTunes, не беспокоясь о потере данных. Вы также можете передать или резервное копирование различных данных, как фотографии, контакты и SMS на ваш новый компьютер с любых устройств Apple, включая iPad.

DrFoneTool – Диспетчер телефона (iOS)
Перенос MP3 на iPhone/iPad/iPod без iTunes
- Передавайте, управляйте, экспортируйте/импортируйте свою музыку, фотографии, видео, контакты, SMS, приложения и т. д.
- Сделайте резервную копию музыки, фотографий, видео, контактов, SMS, приложений и т. д. на компьютер и легко восстановите их.
- Передавайте музыку, фотографии, видео, контакты, сообщения и т. д. с одного смартфона на другой.
- Передача мультимедийных файлов между устройствами iOS и iTunes.
- Полностью совместим с iOS 7, iOS 8, iOS 9, iOS 10, iOS 11, iOS 12, iOS 13 и iPod.
Примечание: Версии DrFoneTool для Windows и Mac полезны для передачи файлов между устройствами iOS и компьютерами. Вам нужно выбрать правильную версию в соответствии с вашей операционной системой.
DrFoneTool – Phone Manager (iOS) – замечательная программа, позволяющая передавать плейлисты, музыку, видео, телепередачи, подкасты, изображения, музыкальные клипы, аудиокниги и iTunes U между iDevices, ПК и iTunes. Некоторые из ярких особенностей DrFoneTool – Phone Manager (iOS) приведены ниже:
Поддерживаемые устройства и система iOS
Ниже приведен список устройств и iOS, поддерживаемых DrFoneTool – Диспетчер телефона (iOS).
iPhone: iPhone X, iPhone 8, iPhone 8 Plus, iPhone 7 Plus, iPhone 7, iPhone 6s, iPhone 6s Plus, iPhone 6, iPhone 6 Plus, iPhone 5s, iPhone 5c, iPhone 5, iPhone 4s, iPhone 4, iPhone 3GS
iPad: iPad 3, iPad Pro, iPad Air 2, iPad mini с дисплеем Retina, iPad Air, iPad mini, iPad с дисплеем Retina, новый iPad, iPad 2, iPad
iPod: iPod touch 6, iPod touch 5, iPod touch 4, iPod touch 3, iPod classic 3, iPod classic 2, iPod classic, iPod shuffle 4, iPod shuffle 3, iPod shuffle 2, iPod shuffle 1, iPod nano 7, iPod нано 6, айпод нано 5, айпод нано 4, айпод нано 3, айпод нано 2, айпод нано
Поддерживаемые iOS: iOS 5, iOS 6, iOS 7, iOS 8, iOS 9, iOS 10, iOS 11, iOS 12, iOS 13

Синхронизируйте iPad с новым компьютером с помощью DrFoneTool – Phone Manager (iOS)
В следующем руководстве рассказывается, как синхронизировать iPad с новым компьютером с помощью DrFoneTool — Phone Manager (iOS). Проверьте это.
Шаг 1. Установите и откройте DrFoneTool
Прежде всего, скачайте и установите DrFoneTool на свой компьютер. Запустите его и выберите «Диспетчер телефона». Программное обеспечение попросит вас подключить ваше устройство iOS.

Шаг 2. Подключите iPad к ПК с помощью USB-кабеля
Подключите iPad к компьютеру с помощью USB-кабеля, и программа автоматически распознает ваше устройство. Затем вы увидите различные категории файлов в основном интерфейсе.

Шаг 3. Выберите целевые файлы iPad
Выберите одну категорию из вариантов, и файлы появятся в правой части окна. Отметьте файлы, которые вы хотите передать, и нажмите кнопку «Экспорт» в верхней средней части окна программного обеспечения. Для мультимедийных файлов DrFoneTool позволяет выбрать «Экспорт на ПК» или «Экспорт в iTunes» в раскрывающемся меню после нажатия кнопки «Экспорт».

Экспорт музыки в новую медиатеку iTunes одним щелчком мыши
Кроме того, DrFoneTool — Phone Manager (iOS) дает вам возможность синхронизировать файлы iPad с медиатекой iTunes одним щелчком мыши. Следующие шаги покажут вам, как это сделать.
Шаг 1. Восстановите библиотеку iTunes
Запустите DrFoneTool на своем компьютере и подключите iPad к компьютеру с помощью USB-кабеля. Программное обеспечение автоматически обнаружит ваш iPad. Вы можете выбрать «Перенести музыку с устройства в iTunes» в главном интерфейсе, и появится всплывающее окно с вопросом, хотите ли вы скопировать медиафайлы в медиатеку iTunes. Нажмите кнопку «Пуск», чтобы перенести музыку и другие медиафайлы в библиотеку iTunes.

2-й вариант: синхронизация iPad с новым компьютером с помощью iTunes
Синхронизация iPad или любых устройств iOS с новым компьютером в основном означает, что вы готовите iTunes к приему нового устройства. Когда iPad подключается к новому компьютеру для синхронизации, iTunes предложит вариант «удалить и заменить» содержимое, которое присутствует на вашем iPad, содержимым библиотеки iTunes на новом компьютере. Потеря всех данных из вашей предыдущей медиатеки iTunes определенно может показаться пугающей, но есть способы, с помощью которых вы можете синхронизировать iPad с новым компьютером с помощью iTunes, не теряя никаких данных, как наш инструмент для подсказок выше.
Прежде чем синхронизировать iPad с новым компьютером, сначала необходимо сделать резервную копию всех данных, имеющихся на вашем устройстве. Для переноса данных, которые вы приобрели в iTunes, вы можете просто перенести элементы с устройства. Но для других данных вы должны сделать резервную копию iPad с помощью iTunes. Пока резервное копирование данных завершено, вы можете синхронизировать iPad, выполнив указанные ниже действия.
Примечание: Обратите внимание, что iTunes не будет создавать резервные копии всех данных на вашем iPad. Дополнительные сведения о резервном копировании iTunes см. Страница поддержки Apple.
Шаг 1. Установите и откройте iTunes на новом компьютере
Загрузите и установите последнюю версию iTunes на свой компьютер. После этого можно приступать к эксплуатации.
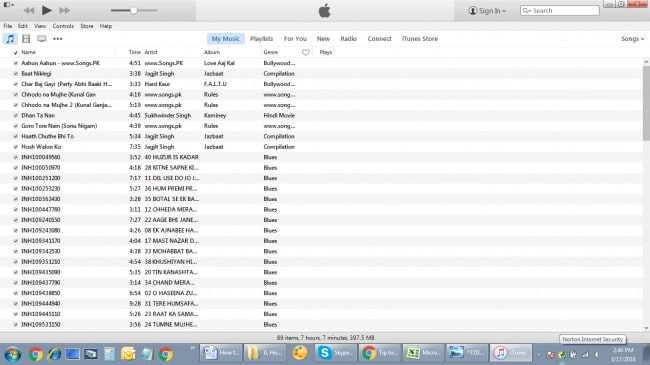
Шаг 2. Подключите iPad к новому компьютеру
Теперь вам нужно подключить iPad к компьютеру с помощью USB-кабеля. Затем iTunes автоматически обнаружит ваш iPad.

Шаг 3. Авторизуйте компьютер в iTunes
Теперь нажмите «Учетная запись» и «Авторизация», чтобы авторизовать этот компьютер в верхнем левом углу окна iTunes.

Шаг 4. Войдите под своим Apple ID
Если вы впервые авторизуете этот компьютер, вам необходимо войти в систему с вашим Apple ID, чтобы выполнить задачу. Если нет, вы можете перейти к шагу 5.
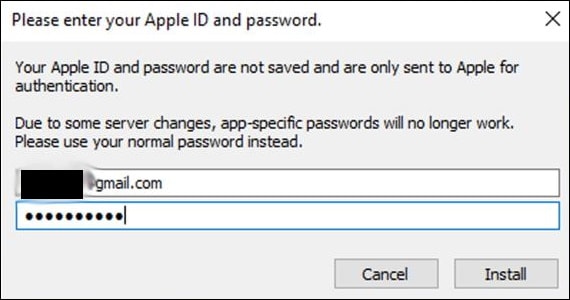
Шаг 5. Сделайте резервную копию iPad с помощью iTunes
Теперь выберите сводную панель iPad на левой боковой панели и нажмите «Резервное копирование сейчас». Затем iTunes сделает резервную копию для iPad на вашем компьютере.

Когда резервная копия создается на вашем компьютере, вы можете бесплатно безопасно управлять файлами на своем iPad. Но, к сожалению, Apple не предоставляет пользователям возможности просматривать файлы в резервной копии. Чтобы решить эту проблему, давайте посмотрим на другой лучший способ без iTunes.
Такова разница в том, как iTunes и DrFoneTool — Phone Manager (iOS) помогают синхронизировать iPad с новым компьютером. Этот инструмент поможет вам с легкостью выполнить задачу по синхронизации iPad. По сравнению с iTunes, DrFoneTool – Phone Manager (iOS) предоставляет более удобное и прямое решение для управления файлами iPad. Если вы заинтересованы в этом менеджере iPad, просто бесплатно загрузите программное обеспечение, чтобы попробовать.
последние статьи

