Синхронизируйте iPhone с несколькими компьютерами без потери данных
Наличие двух или более компьютеров, безусловно, может быть захватывающим опытом, но если вы являетесь пользователем Apple iPhone, то это волнение скоро исчезнет, когда вы попытаетесь синхронизировать свое устройство с этими двумя разными ПК. Apple не позволяет пользователям синхронизировать свои устройства iOS с медиатекой iTunes на нескольких компьютерах. В случае, если вы попытаетесь это сделать, откроется всплывающее окно с предупреждением о том, что iPhone синхронизирован с другой медиатекой iTunes, и попытка синхронизации с новой медиатекой сотрет существующие данные. Так что, если вы также столкнулись с подобной проблемой и не знаете, могу ли я синхронизировать свой iPhone с более чем одним компьютером, эта статья будет вам очень полезна.
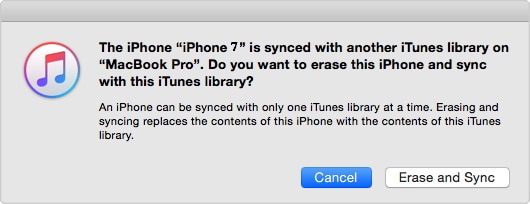
Часть 1. Синхронизируйте iPhone с несколькими компьютерами с помощью DrFoneTool
DrFoneTool – Phone Manager (iOS) – это профессиональное программное обеспечение от Wondershare, которое облегчает передачу файлов между устройствами iOS, компьютерами и iTunes. Программное обеспечение позволяет синхронизировать ваш iPhone с несколькими библиотеками iTunes на разных компьютерах. С DrFoneTool – Phone Manager (iOS) этот процесс не только быстрый и простой, но и без каких-либо забот, поскольку существующие данные на вашем iPhone не стираются во время процедуры синхронизации. С помощью этого замечательного программного обеспечения вы можете синхронизировать музыку, видео, плейлисты, приложения и другой контент с вашего iPhone на несколько компьютеров. Застрял в ситуации, как синхронизировать мой iPhone с двумя компьютерами, читайте ниже, чтобы найти лучшее решение.

DrFoneTool – Диспетчер телефона (iOS)
Перенос MP3 на iPhone/iPad/iPod без iTunes
- Передавайте, управляйте, экспортируйте/импортируйте свою музыку, фотографии, видео, контакты, SMS, приложения и т. д.
- Сделайте резервную копию музыки, фотографий, видео, контактов, SMS, приложений и т. д. на компьютер и легко восстановите их.
- Передавайте музыку, фотографии, видео, контакты, сообщения и т. д. с одного смартфона на другой.
- Передача мультимедийных файлов между устройствами iOS и iTunes.
- Полностью совместим с iOS 7, iOS 8, iOS 9, iOS 10, iOS 11 и iPod.
Шаги по синхронизации iPhone с несколькими компьютерами с помощью DrFoneTool – Диспетчер телефона (iOS)
Шаг 1. Загрузите, установите и запустите DrFoneTool на своем новом ПК. Выберите «Диспетчер телефона» из всех функций и подключите свой iPhone к новому ПК.

Шаг 2. В главном программном интерфейсе нажмите Перенос носителя с устройства в iTunes вариант. Откроется новое всплывающее окно, из которого нажмите старт и сканирование медиафайлов на вашем устройстве будет выполнено.

Шаг 3. На следующей странице DrFoneTool отобразит список эксклюзивных медиафайлов, которых нет в библиотеке iTunes. Выберите тип медиафайлов, которые вы хотите перенести в библиотеку iTunes, и нажмите старт в правом нижнем углу. (По умолчанию отмечены все элементы), чтобы начать процесс. После передачи файлов и завершения процесса нажмите OK.

Шаг 4. Теперь все ваши медиафайлы вашего iPhone присутствуют в вашей библиотеке iTunes на вашем новом ПК. Следующим шагом будет передача файлов из iTunes на iPhone. В главном программном обеспечении DrFoneTool нажмите Перенесите iTunes Media на устройство. Появится всплывающее окно со списком файлов в iTunes. Выберите те, которые вы хотите синхронизировать, и нажмите Трансфер в правом нижнем углу.

С помощью описанных выше шагов вы можете успешно синхронизировать iPhone с несколькими компьютерами.
Часть 2. Синхронизируйте iPhone с несколькими компьютерами с помощью iTunes
Если вы слишком привязаны к своему iPhone и не хотите экспериментировать с каким-либо новым программным обеспечением для синхронизации, то iTunes также можно использовать для синхронизации iPhone с несколькими компьютерами. Хотя на первый взгляд это может звучать против работы iTunes, на самом деле это можно сделать, обманув ваш iPhone. При подключении вашего iPhone к новому компьютеру вы можете обмануть его таким образом, чтобы он думал, что он подключен к той же старой библиотеке. Глубоко понимая, что библиотека iTunes, связанная с вашим iPhone или другими устройствами iOS, распознается Apple на основе ключа постоянного идентификатора библиотеки, который скрыт на вашем ПК / Mac. Если вы можете копировать и вставлять этот ключ между несколькими компьютерами, вы можете отслеживать свой iPhone, заставляя его думать, что он подключен к своей исходной медиатеке iTunes. Таким образом, используя iTunes, вы также можете синхронизировать iPhone с несколькими компьютерами.
Шаги для синхронизации iPhone с несколькими компьютерами с помощью iTunes
Шаг 1. Откройте новое окно Finder в системе Mac, которую вы используете для обычной синхронизации iPhone, а затем в верхней строке меню перейдите к Go и выберите «Перейти к папке:» из выпадающего меню. Когда откроется текстовое приглашение, введите «~/Music/iTunes», а затем нажмите Go.
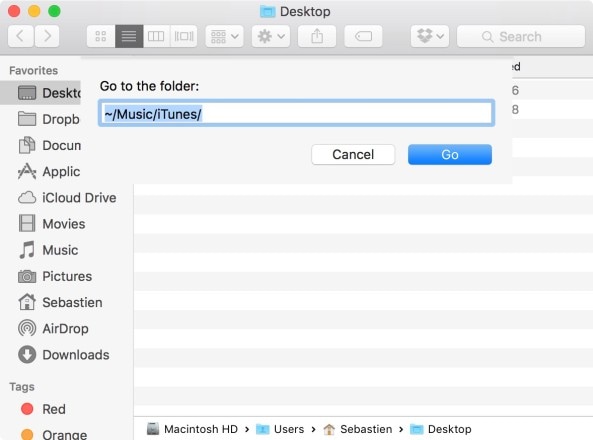
Шаг 2. Будет показан список файлов, и из этого списка вам необходимо сделать резервную копию файлов .itdb, .itl и .xml вместе с папкой «Предыдущие библиотеки iTunes».
Примечание. Хотя для процесса необходимы выбранные файлы из данного списка, рекомендуется сделать резервную копию всех файлов, чтобы у вас была копия этих файлов, если что-то пойдет не так.
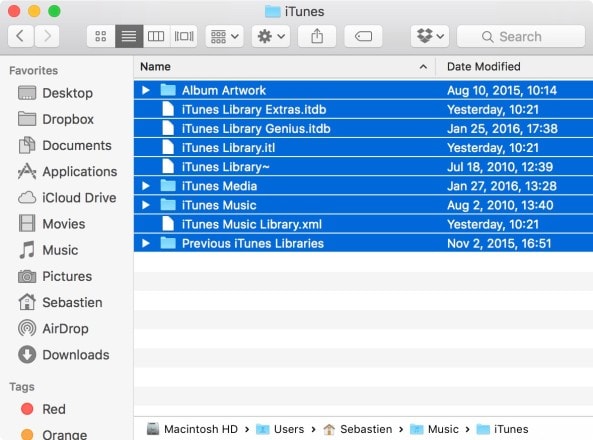
Шаг 3. Откройте файл «iTunes Music Library.xml» с помощью TextEdit и найдите постоянный идентификатор библиотеки, который представляет собой строку из 16 символов, и скопируйте его. Убедитесь, что ничего не изменилось в файле.
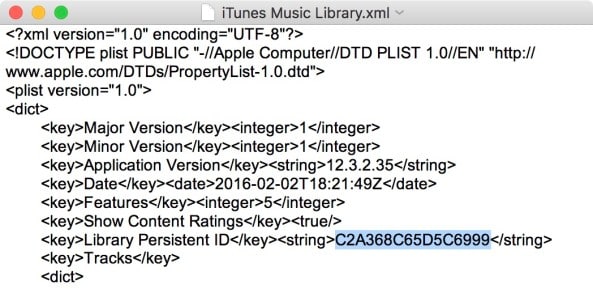
Шаг 4. Теперь откройте новую/дополнительную систему Mac, с которой вы хотите синхронизировать свой iPhone. Повторите вышеуказанные 1-3 шага на новом Mac. Убедитесь, что iTunes закрыт в этой системе.
Шаг 5. Теперь в новой/дополнительной системе Mac удалите все файлы с расширением .itl в папке «Предыдущие библиотеки iTunes». Если вы не нашли эту папку в своей системе, пропустите этот пункт.
Шаг 6. Откройте «iTunes Music Library.xml» в новой/дополнительной системе Mac с помощью TextEdit и найдите постоянный идентификатор библиотеки. Здесь идентификатор в новой/дополнительной системе Mac необходимо заменить строкой идентификатора, скопированной из исходной или первой системы. Замените идентификатор, полученный на шаге 3, и сохраните файл.
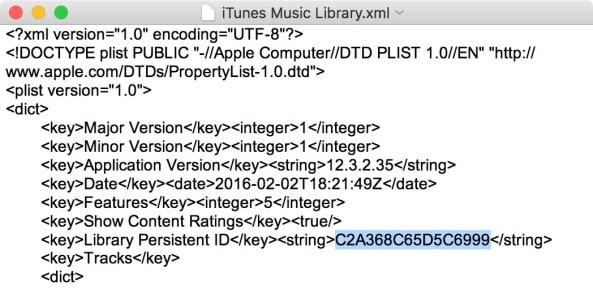
Шаг 7. В новой/дополнительной системе Mac откройте «iTunes Library.itl» с помощью TextEdit, и все содержимое этого файла необходимо удалить. Сохраните файл.
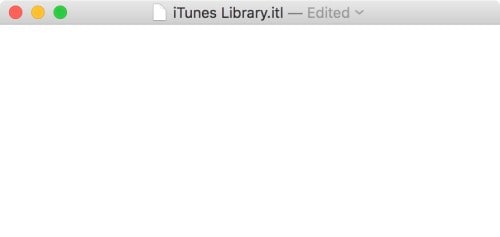
Шаг 8. Теперь запустите iTunes на новой/дополнительной системе Mac. Ошибка. Файл «iTunes Library.itl» не является допустимым файлом библиотеки iTunes. iTunes попыталась восстановить вашу медиатеку iTunes и переименовала этот файл в «Библиотека iTunes (повреждена)». появится. Не обращайте внимания на ошибку и нажмите «ОК». Подключите iPhone к Mac, и вы сможете синхронизировать его с медиатекой iTunes в этой системе.
После выполнения вышеуказанных шагов вы сможете синхронизировать iPhone с двумя компьютерами, не удаляя существующий контент.
Поэтому всякий раз, когда кто-то спрашивает вас, можете ли вы синхронизировать iPhone с двумя компьютерами, вы можете с уверенностью сказать «Да».
последние статьи

