Как перенести контакты с Android на устройства Android?
Android, разработанный Google, имеет очень мощную мобильную операционную систему. Он полностью основан на ядре Linux и специально разработан для мобильных устройств с сенсорным экраном, таких как смартфоны и планшеты. И эти мобильные телефоны Android используются миллионами людей. Некоторые пользователи могут почувствовать необходимость перенести свои контакты с одного устройства Android на другое из-за обновления или смены мобильного телефона. Есть много методов, которые могут помочь перенести контакты с Android на Android.
Так что для всех тех, кто хочет знать, как перенести контакты с Android на Android, продолжайте читать, чтобы узнать больше.
- Часть 1: Как перенести контакты с Android на Android с помощью набора инструментов DrFoneTool?
- Часть 2: Как перенести контакты с Android на Android с помощью SIM-карты?
- Часть 3: Как перенести контакты с Android на Android с помощью Bluetooth или Wi-Fi Direct?
- Часть 4: Как перенести контакты с Android на Android с помощью Samsung Smart Switch?
Часть 1: Как перенести контакты с Android на Android с помощью набора инструментов DrFoneTool?
Одним из самых популярных инструментов для переноса контактов с Android на Android является Набор инструментов DrFoneTool – Передача по телефону. Это революционное приложение для всего вашего резервного копирования и восстановления решений. Это приложение поддерживает более 8000 устройств Android по всему миру, а благодаря своим расширенным функциям приложение позволяет пользователю выполнять резервное копирование и восстановление, выбирая свои потребности и требования.

DrFoneTool – передача по телефону
Перенесите все с Android / iPhone на новый iPhone в 1 клик.
- It поддерживает все ведущие устройства iOS, включая устройства под управлением iOS 11.
- Инструмент может передавать ваши фотографии, видео, контакты, сообщения, музыка, журналы вызовов, заметки, закладки и многое другое.
- Вы можете перенести все свои данные или выбрать тип контента, который хотите переместить.
- Он также совместим с устройствами Android. Это означает, что вы можете легко выполнить кроссплатформенный перенос (например, с iOS на Android).
- Чрезвычайно удобный и быстрый, он обеспечивает решение в один клик
Убедитесь, что у вас есть хороший компьютер, на который вы можете загрузить и установить программное обеспечение DrFoneTool. После установки программного обеспечения перейдите на главный экран рабочего стола и дважды щелкните значок. Вы можете выполнить следующие шаги, чтобы начать передачу файла.
Шаг 1. Нажмите на модуль «Телефонная передача» после того, как вы откроете набор инструментов DrFoneTool.

Шаг 2. Подключите оба телефона к ПК и выберите «Фото».
С помощью хорошего USB-кабеля подключите к компьютеру как старые, так и новые устройства. Когда это будет сделано, появится список данных, которые можно передать. Выберите «Фотографии», и это переместит ваши фотографии с исходного устройства на целевое устройство. Вы также можете изменить оба устройства между «источником» и «назначением», используя кнопку «Перевернуть».

Шаг 3. Нажмите «Начать перенос».
Нажмите на кнопку «Начать перенос». Держите телефоны подключенными. DrFoneTool начинает передавать фотографии. Перейдите к просмотру переданных фотографий на целевом телефоне, пока он не завершится.

Связь ближнего поля (NFC) — это технология, которая поддерживает Android Beam и идеально подходит для передачи данных между устройствами Android, просто прижав их друг к другу. Это быстрая и простая программа, которая требует, чтобы оба устройства поддерживали NFC. Это означает, что они могут общаться друг с другом, когда их поля находятся рядом. Это общение стало возможным благодаря радиочастотам. Большинство устройств имеют аппаратное обеспечение NFC, встроенное под их панелью.
NFC можно найти почти в каждом устройстве Android. В прошлом было легко идентифицировать устройства с NFC, поскольку такие устройства обычно имели печать NFC где-то на задней панели устройств, большинство зубцов на аккумуляторной батарее. Но поскольку у большинства устройств Android нет съемной задней панели, есть альтернатива проверке, поддерживает ли ваше устройство NFC.
- На устройстве Android нажмите «Настройки» и нажмите «Еще» в разделе «Беспроводные сети и сети».

- Это приведет вас к экрану, где вы должны найти параметры NFC и луча Android, как показано на изображении ниже. На этом этапе включите оба параметра, если какой-либо из них или оба были отключены. Если параметр NFC не отображается, это означает, что ваше устройство не имеет функции беспроводной связи ближнего радиуса действия (NFC).

- Другой способ проверки — открыть меню настроек и нажать на значок поиска. Введите «NFC». Если ваш телефон поддерживает, он появится. Функция NFC работает рука об руку с лучом Android. NFC может не работать на оптимальном уровне, если луч андроида «выключен».
Чтобы перенести фотографии со старого устройства Android на новое устройство Android, убедитесь, что оба устройства поддерживают NFC, используя метод, описанный выше. Как только это будет подтверждено, используйте луч Android для доступа к фотографиям, которые вы хотите перенести на новое устройство Android.
Чтобы выбрать несколько фотографий, нажмите и удерживайте фотографию. Затем выберите фотографии, которые вы хотите перенести на новое устройство Android. Когда вы закончите выбор, вы можете начать процесс луча.
Затем поместите оба устройства друг против друга спиной к спине.

На этом этапе появится как звуковое, так и визуальное сообщение, служащее подтверждением того, что оба устройства нашли радиоволны друг друга.
Теперь на вашем старом устройстве Android экран уменьшится до миниатюры, а вверху появится сообщение «Прикоснитесь к лучу».

Чтобы начать передачу, вы должны коснуться экрана на своем старом устройстве Android, с которого были отправлены фотографии. Звук сообщит вам о начале передачи.
Чтобы обеспечить успешную передачу, убедитесь, что устройства не заблокированы и экран не выключен. Кроме того, оба устройства должны быть подключены друг к другу на протяжении всего переноса.
Наконец, когда передача будет завершена, вы услышите звуковой сигнал. Это должно подтвердить завершение процесса. Кроме того, вместо звукового подтверждения приложение на вашем новом устройстве Android, на которое были отправлены фотографии, автоматически запустится и отобразит переданный контент.
Теперь мы обсудим, как перенести контакты с одного Android на другой с помощью SIM-карты.
Часть 2: Как перенести контакты с Android на Android с помощью SIM-карты?
Вот шаги, которые помогут вам.
- Чтобы скопировать контакты на свою SIM-карту, следует выполнить последовательность действий —
- Перейдите в «Контакты» на своем старом устройстве.
- Затем нажмите «Еще», а затем выберите «Настройки».
- Здесь вы можете найти опцию «импорт/экспорт». Нажмите на него, а затем выберите опцию «Экспорт».
- Теперь нажмите «Экспорт на SIM-карту». При выборе этого шага все ваши контакты будут скопированы на SIM-карту через несколько минут. Это зависит от емкости SIM-карты.
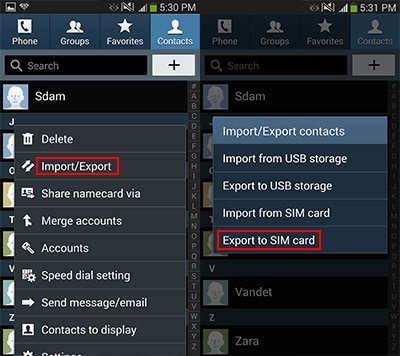
Теперь вытащите SIM-карту и вставьте ее в новое устройство.
• Здесь выполните те же действия, что и выше, и в опции «Импорт/Экспорт» выберите «Импорт». Затем он запросит возможность импорта из. Выберите «SIM-карта» здесь. Теперь все ваши контакты будут импортированы в память телефона с SIM-карты.
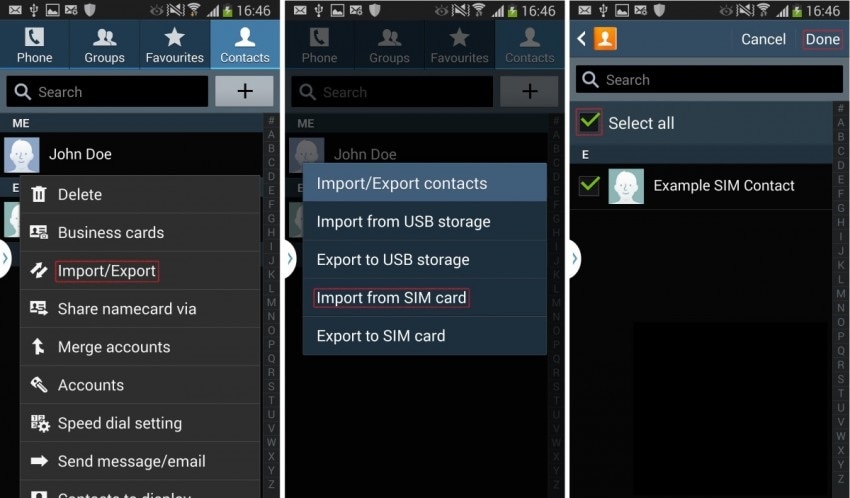
Преимущества: Этот процесс прост в использовании и может выполняться без использования ПК.
Недостаток: он может передавать контакты только до емкости SIM-карты, которая составляет от 200 до 250 за один раз. Если у вас много контактов, перенос таким способом невозможен.
Часть 3: Как перенести контакты с Android на Android с помощью Bluetooth или Wi-Fi Direct?
Перенос контактов с Android на Android с помощью Bluetooth или Wi-Fi Direct — один из самых простых способов. Для этого метода убедитесь, что вы должны включить «Bluetooth» или «Wi-Fi Direct» на обоих устройствах Android.
Шаги:
1. Зайдите в меню «Контакты» на старом Android-устройстве.
2. Теперь найдите опцию «Импорт/Экспорт». Это может быть в меню «Дополнительно»> «Настройки». Нажмите на нее.
3. Теперь перейдите к опции «Поделиться визитной карточкой через» в меню и выберите все контакты для процесса передачи.
4. Теперь у вас есть два варианта. Поделитесь через «Bluetooth» или «Wi-Fi Direct». Выберите любой вариант, который вы хотите, и примите его с другого устройства.
5. После успешного подключения все контакты со старых Android-устройств будут перенесены на ваше новое Android-устройство.
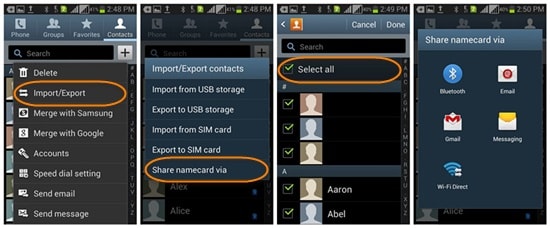
Этот метод прост и удобен в использовании.
Существует еще один способ переноса контактов с Android на Android с помощью собственного приложения Samsung «Smart Switch».
Преимущество: это очень быстрый процесс.
Недостаток: Иногда контакты не сохраняются автоматически. Вы должны открыть файл карточки имени один за другим, чтобы сохранить их. Если у вас много контактов, этот процесс очень беспокойный и длительный.
Часть 4: Как перенести контакты с Android на Android с помощью Samsung Smart Switch?
Samsung запустила новое приложение под названием «Smart Switch», позволяющее передавать контент между устройствами Android. Хотя он поддерживает не все устройства Android.
Чтобы перенести контакты с Android на Android через это приложение, шаг за шагом следуйте приведенному ниже методу.
1. Прежде всего, загрузите приложение на оба мобильных телефона.
2. Затем откройте это приложение на новом устройстве Android и запустите процесс, нажав «Пуск».
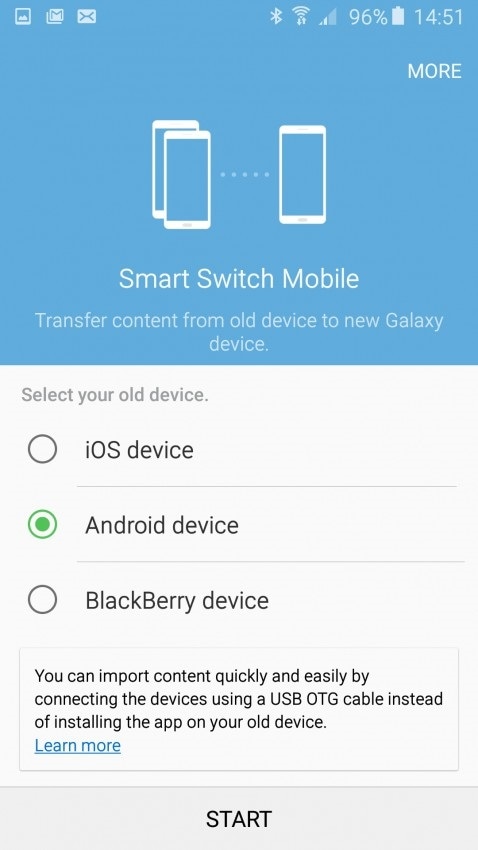
3. Теперь выберите новое устройство как «Принимающее устройство».
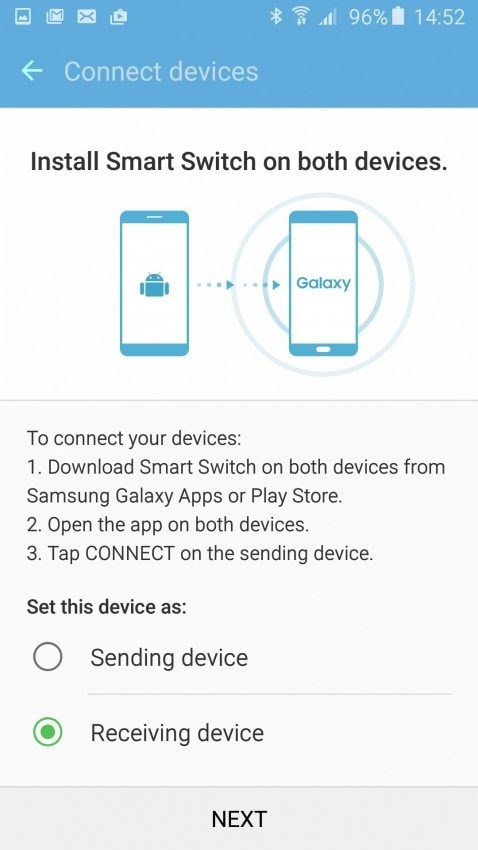
4. Теперь подключитесь к своему старому устройству, открыв приложение на своем старом мобильном телефоне Android. Это предложит ввести пин-код, как показано. Введите то же самое и нажмите «Подключить», чтобы начать процесс.
5. Теперь выберите «Контакты» на старом устройстве и нажмите «Отправить».
6. На новом устройстве вы должны увидеть подсказку, в которой вас попросят подтвердить «получение» контакта. Нажмите «Получить», и все контакты со старого устройства будут скопированы на новое устройство Android через несколько минут.
Преимущества: Процесс очень быстрый и может передавать все контакты сразу.
Недостатки: Это приложение поддерживается не на всех устройствах Android. Кроме того, процесс длительный и требует некоторых технических знаний.
Таким образом, это были четыре лучших варианта, которые вы можете использовать для переноса контактов с Android на Android. Однако, по нашему опыту, первый метод, набор инструментов DrFoneTool для резервного копирования и восстановления данных Android, на сегодняшний день является лучшим и наиболее безопасным среди всех решений для переноса контактов с Android на Android. Итак, если вы не хотите потерять какие-либо данные во время передачи или беспокоиться о безопасности, используйте инструментарий DrFoneTool для достижения наилучшего результата.
последние статьи


