4 способа передачи данных с телефона на компьютер
С появлением полупроводников мобильные телефоны сильно развились и стали хорошим источником развлечений. Сегодня телефон сам по себе является мини-компьютером. Он может выполнять практически все задачи компьютера. Но проблема с ограниченным хранилищем. Чтобы освободить хранилище, требуется передача данных с мобильного на компьютер. Теперь, как перенести данные с телефона на ПК, это проблема, для которой вам подробно представлено решение.
Часть первая: передача данных с телефона на компьютер в один клик
Перенос данных с телефона на компьютер кажется простым процессом. Но легко до тех пор, пока не будет ошибки в скопированных данных или когда это займет меньше времени. Что обычно происходит, так это потеря данных во время передачи. Иногда передача данных с телефона на ПК занимает много времени, так как нужно передавать по одному файлу или папке за раз. Потому что передача нескольких файлов сбивает с толку.
В худшем случае мы не сможем получить доступ к переданным или скопированным данным на нашем компьютере. Обычно это происходит из-за ошибки, возникающей во время передачи.
Ну а в помощь вам все тот же DrFoneTool представлен. DrFoneTool — Phone Manager — это простой и быстрый способ передачи файлов с платформы Android на различные другие платформы, такие как Windows Computer, Mac и iTunes.
Вы можете передавать видео, музыку, контакты, документы и т. д. за один раз без каких-либо затруднений. Вы также можете передавать файлы на выборочной основе. Этот процесс занимает 3 простых шага для выполнения задачи передачи данных с телефона на компьютер.
Шаг 1. Подключите устройство Android
Запустите DrFoneTool и подключите свое устройство. Он будет распознан и отображен в главном окне DrFoneTool — менеджера телефона. Теперь вы можете выбрать видео, фотографии, музыку и т. д. для передачи или третий вариант, как показано на изображении.

Шаг 2: Выберите файлы для передачи
Теперь предположим, что вы хотите передать фотографии. Затем перейдите в окно «Управление фотографиями» и нажмите на нужные фотографии, которые вы хотите передать. На выбранных фотографиях появится синяя рамка со знаком галочки.

Вы также можете перенести весь фотоальбом сразу или создать новую папку для передачи, перейдя в «Добавить папку».

Шаг 3: Начните передачу
Когда вы закончите выбирать фотографии, выберите «Экспорт на ПК», как показано на рисунке.

Это откроет окно браузера файлов. Теперь выберите путь или папку для хранения фотографий на компьютере. Как только путь будет выбран, начнется процесс переноса.

После завершения процесса передачи. Вы можете получить доступ к своим данным из того места, где вы сохранили их на своем компьютере.
Часть вторая: передача данных с телефона на компьютер с помощью проводника
Существует множество способов передачи данных с телефона на компьютер. Проводник — это тот, который позволяет передавать данные с телефона на ПК без использования какого-либо стороннего программного обеспечения. Он предоставляет вам доступ к передаче или копированию данных телефона на ПК за несколько простых шагов.
Примечание: Хотя вы не можете перенести все данные с мобильного на компьютер. Тем не менее, он позволяет передавать важные данные, такие как видео, музыку, фотографии и т. д.
Шаг 1: Подключите телефон Android к компьютеру с помощью USB-кабеля. После успешного подключения телефона к ПК вам будут доступны различные параметры на экране телефона. Выберите «Передача файлов» в настройках USB.
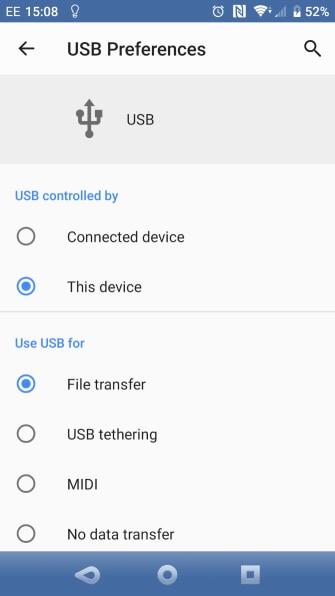
Шаг 2: Теперь откройте проводник на ПК с Windows и выберите свой телефон из списка слева. Как только вы найдете свой телефон, нажмите на него, чтобы просмотреть папки. Это предоставит вам доступ ко всем папкам, присутствующим в вашем телефоне.
Шаг 3: Теперь вы можете выбрать папку, затем щелкнуть правой кнопкой мыши и скопировать выбранную папку. Или вы можете выбрать папку и использовать «копировать в», присутствующую на панели инструментов, для копирования и передачи всей папки или выбранных файлов. После того, как вы скопировали файл, выберите место на вашем ПК, где вы хотите сохранить файл.
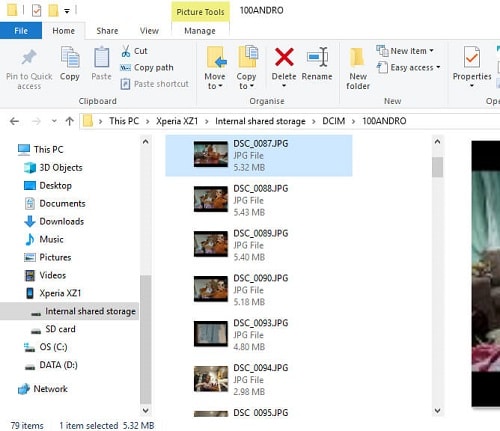
После выбора начнется процесс переноса. Для завершения процесса потребуется некоторое время. После завершения вы можете безопасно извлечь USB. После извлечения вы можете легко получить доступ к своим данным с вашего ПК.
Часть третья: передача данных с телефона на компьютер с помощью облачной службы
Хотя USB предоставляет вам простой и эффективный способ передачи данных с телефона на компьютер. Каков будет сценарий, когда у вас нет с собой USB?
Вы пойдете с беспроводной передачей данных с мобильного на компьютер. Это поможет вам скопировать данные телефона на компьютер, не влезая в провода. Главным преимуществом беспроводной передачи данных с мобильного на компьютер является возможность работы даже на расстоянии.
Единственное, что вам нужно здесь, это подключение к Интернету. Да! Облачный сервис — это источник, который поможет вам легко перенести данные с телефона на ПК. Это позволит вам легко передавать или копировать данные с реквизитами учетной записи.
В помощь вам представлены два одинаковых облачных источника. Давайте пройдемся по ним один за другим.
3.1 Дропбокс
Dropbox — это платформа облачного хранения, которая обеспечивает легкий доступ к вашим файлам в любое время. Он предоставляет вам возможность синхронизировать файлы между вашими компьютерами, телефонами, планшетами и т. д.
Шаг 1: Загрузите и установите приложение Dropbox на свой компьютер и войдите в систему с той же учетной записью, которую вы используете для своего телефона.
Шаг 2: Откройте приложение и щелкните значок справа от панели задач. Перед вами появится окно. Выберите «Настройки» и выберите настройки, как показано.
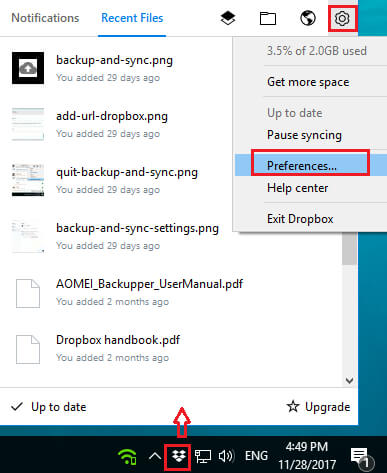
Шаг 3: Теперь перейдите на вкладку синхронизации в окне настроек Dropbox и нажмите «Выборочная синхронизация». Теперь выберите файлы, которые вы хотите перенести на компьютер, и дайте разрешение.
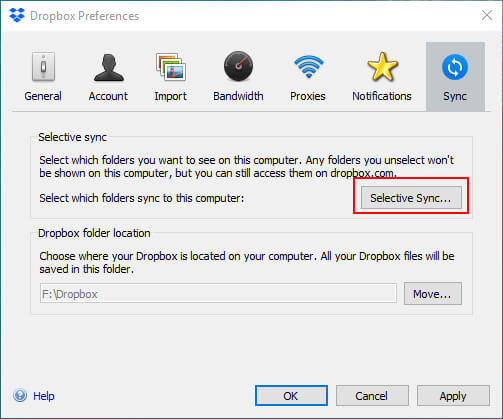
Как только разрешение будет предоставлено, начнется процесс синхронизации. Для завершения процесса потребуется некоторое время. После завершения процесса синхронизации вы можете получить доступ ко всем своим данным на своем ПК.
3.2 OneDrive
OneDrive — это платформа облачного хранилища, которая предоставляет вам возможность доступа к вашим данным с различных устройств, таких как телефон, планшет, компьютер и т. д. Вы можете легко синхронизировать свои данные на различных устройствах, войдя в свою учетную запись.
Вот несколько шагов для беспроводной передачи данных с мобильного телефона на компьютер с помощью OneDrive.
Шаг 1: Войдите в свою учетную запись OneDrive со своего ПК, используя те же данные для входа, которые вы использовали на своем телефоне. Ваш OneDrive будет открыт, как показано на рисунке.
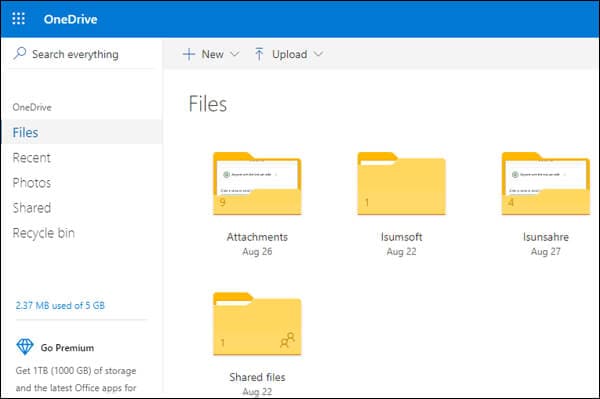
Шаг 2: Теперь выберите файл, который вы хотите перенести на свой компьютер. После выбора нужного файла на выбранных файлах появится галочка. Теперь просто нажмите «Загрузить», как показано на изображении.
Примечание: Вы можете выбрать один файл или несколько файлов одновременно. Вы также можете выбрать всю папку или все данные для синхронизации.
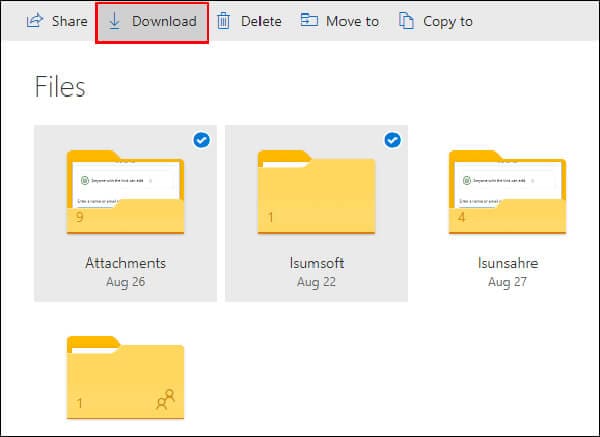
Шаг 3: При нажатии на кнопку «Загрузить» появится всплывающее окно с вопросом о месте, где вы хотите сохранить файл. Выберите место или папку и нажмите «Сохранить».
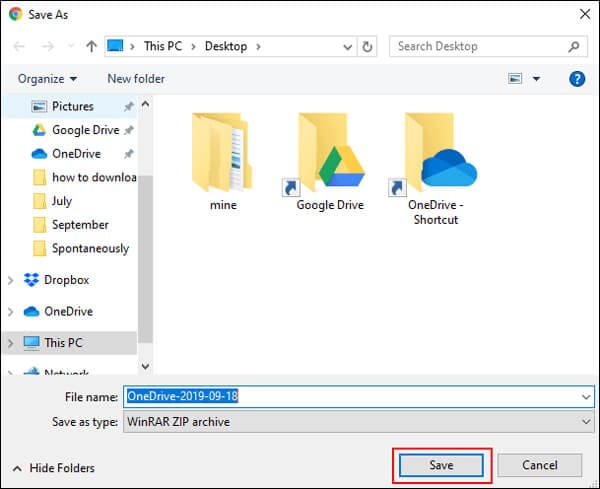
После сохранения файла вы можете получить к нему доступ в любое время из того же места, где вы его сохранили на своем ПК.
Вывод:
В наши дни мобильные телефоны являются основным источником развлечений. Они содержат огромные данные в виде видео, изображений, документов, музыки и т. д. Но проблема заключается в ограниченном объеме памяти телефонов. Чтобы освободить место для новых данных, вам постоянно требуется копировать данные телефона на компьютер.
Перенос данных с телефона на компьютер — это простой процесс. Это просто требует правильной техники с простыми шагами. Вы можете использовать проводную или беспроводную передачу данных с мобильного телефона на ПК. Оба требуют проверенного пошагового руководства для успешной передачи данных, которое представлено вам здесь.
последние статьи


