Перенос файлов с телефона на ноутбук
Хотите перенести файлы со смартфона на ноутбук? Но вы не можете выбрать правильный метод для перемещения документов, изображений, фотографий, видео и т. Д. С вашего устройства iPhone / Android на компьютер, верно? Не волнуйся, заяц, в этом посте мы обсудим три лучших способа передачи файлов с мобильного на ноутбук. К ним относится программное обеспечение DrFoneTool, которое является БЕСПЛАТНЫМ и безопасным для безопасного и удобного переноса данных. Это программное обеспечение разработано Wondershare; поэтому загружать безопасно. Второй способ заключается в использовании File Explorer, встроенной программы для управления файлами на ПК с Windows. И, наконец, Dropbox, надежный облачный сервис, который помогает синхронизировать данные телефона и передавать их на ноутбук.

Итак, прочитайте статью до конца, так как мы подготовили для вас простую для понимания информацию о том, как передавать файлы с телефона на ноутбук:
Часть первая: как напрямую передавать файлы с мобильного на ноутбук?
Независимо от того, хотите ли вы передать файл или всю музыкальную коллекцию, используйте Проводник для переноса данных с вашего телефона iPhone/Android на компьютер. Десять лет назад это было единственное средство для передачи файлов с мобильных устройств на ноутбуки.
Что такое проводник?
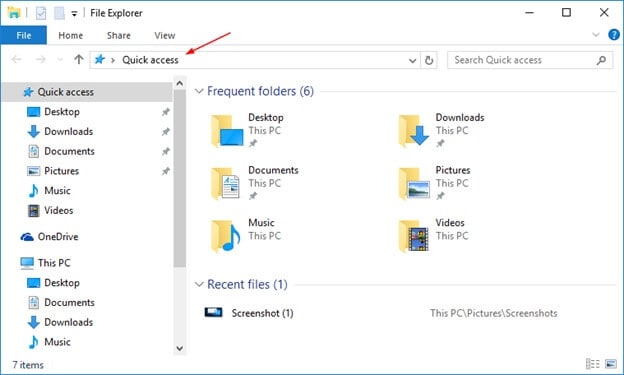
File Explorer, недавно известный как Windows Explorer, представляет собой файловую программу, которая включается в запуск рабочей среды Microsoft Windows, начиная с Windows 95. Она предоставляет графический интерфейс для доступа к файловым структурам. Это также элемент рабочей среды, который отображает на экране различные элементы пользовательского интерфейса, например панель задач и рабочую область. Управление ПК возможно без запущенного проводника Windows (например, команда «Файл | Выполнить» в диспетчере задач в версиях Windows, основанных на NT, будет работать без него, как и команды, составленные в кратком окне команд).
Вот краткое пошаговое руководство:
Шаг 1: Первый шаг — подключить ваше устройство (неважно, iPhone это или Android-устройство) к компьютеру. Вы можете легко подключить свой гаджет через USB-кабель или соединение Bluetooth, чтобы получить данные вашего смартфона на вашем компьютере.
Шаг 2: В следующем подключенное устройство будет распознано, оно появится под панелью Этот компьютер в левом углу.
Шаг 3: Нажмите на подключенное устройство; его имя будет там на левой стороне. Затем откроется специальный экран Windows, отображающий все содержимое вашего смартфона.
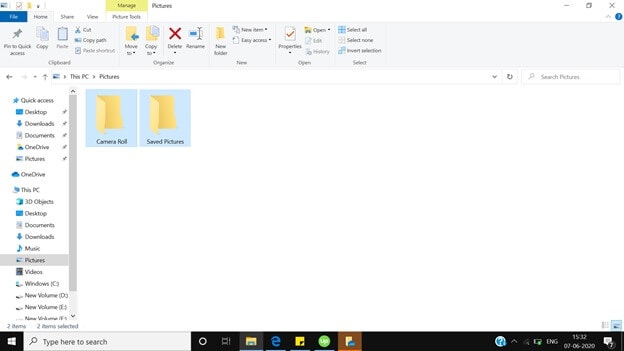
Шаг 4: Выберите файлы, которые вы хотите перенести с телефона на ноутбук.
Шаг 5: На верхней панели нажмите «Переместить в» и выберите место назначения на вашем компьютере, куда вы хотите перенести данные.
Точно так же проводник Windows можно использовать для передачи содержимого с ноутбука на компьютер. Это так же просто, как отправить контент с телефона на ноутбук.
Однако единственный недостаток, связанный с проводником, заключается в том, что для передачи файлов больших размеров требуется много времени, а иногда ноутбук может зависнуть.
Часть вторая: Как перенести файлы с мобильного на ноутбук в один клик (DrFoneTool)
Поскольку мы знаем, что File Explorer не является подходящим выбором, если у вас есть вся папка для передачи, поскольку это занимает значительное время, сегодня мы рекомендуем безопасный и надежный сторонний инструмент для передачи файлов с мобильного устройства на ноутбук. Это БЕСПЛАТНОЕ программное обеспечение, совместимое с версиями Android и iOS. С помощью этого программного обеспечения вы можете перемещать любой контент, от фотографий, изображений, музыки до видео. Вот краткое руководство по передаче файлов с мобильного на ноутбук. Итак, прокрутите вниз и взгляните на следующие шаги:
Шаг 1: Загрузите программное обеспечение DrFoneTool на свой ноутбук. Следующее, что вам нужно сделать, это дважды щелкнуть исполняемый файл и установить его, как любое программное обеспечение; это вряд ли займет несколько минут.

Шаг 2: Следующим шагом будет подключение вашего смартфона к ноутбуку; это можно сделать быстро с помощью USB-кабеля, пока на ноутбуке работает программа DrFoneTool. Программное обеспечение DrFoneTool автоматически распознается на вашем устройстве; это будет сделано за долю секунды.

Шаг 3: Когда в программном обеспечении DrFoneTool открыт специальный экран, вы увидите три параметра в правой части экрана, вам нужно будет нажать «Перенести фотографии устройства на ПК». Вы увидите экран со всеми вашими данными.

Шаг 4: На этом этапе вы должны выбрать опцию «Фотографии» на верхней панели DrFoneTool Phone Manager.
Шаг 5: Выберите файлы для переноса с мобильного на ноутбук, затем нажмите «Экспорт» > «Экспорт на ПК». Это запустит процесс передачи файлов с телефона на ноутбук. Переносите ли вы один файл или целый альбом, DrFoneTool сделает это сразу.

Вы также можете передавать файлы с ноутбука на телефон с помощью программного обеспечения DrFoneTool. Нажмите «Добавить»> «Добавить файл» или «Добавить папку», и данные с вашего ноутбука будут быстро добавлены на ваш смартфон.
Часть третья: как передавать файлы с мобильного на ноутбук через Dropbox
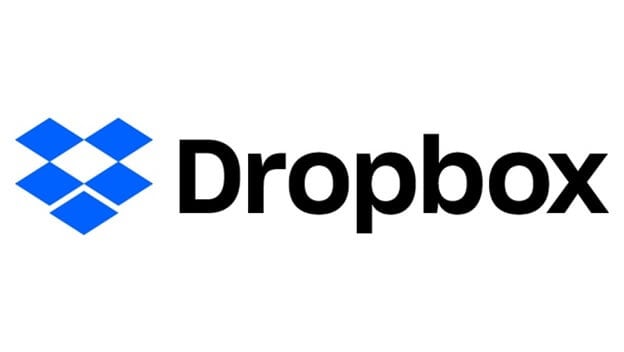
Dropbox — это популярный облачный сервис, который позволяет хранить в облаке любой цифровой контент объемом до 5 ГБ. Если вам нужно дополнительное пространство, то вам придется его купить. Dropbox доступен как в виде приложения, так и программного обеспечения для Android и iOS.
Dropbox — популярный сервис хранения файлов, о котором многие из нас уже знают. Он предлагает распределенное хранилище, синхронизацию файлов, индивидуальное облако и индивидуальное программирование. Dropbox был разработан в 2022 году дублерами Массачусетского технологического института Дрю Хьюстоном и Арашем Фирдоуси как новый бизнес.
Dropbox позиционируется как один из самых важных новых бизнесов в США. Его оценка составляет более 10 миллиардов долларов США. Dropbox также провел анализ и создал споры по таким вопросам, как проникновение в систему безопасности и проблемы с защитой.
Dropbox блокируется в Китае с 2014 года. Он имеет пятизвездочную защиту от правительственного рейтинга от Electronic Frontier Foundation.
Шаг 1: Загрузите приложение Dropbox на свой смартфон, войдите в систему, используя свои учетные данные. Если у вас нет Dropbox, вам нужно его создать.
Шаг 2: После того, как вы вошли в систему на своем смартфоне, вам нужно загрузить данные с телефона в хранилище Dropbox.
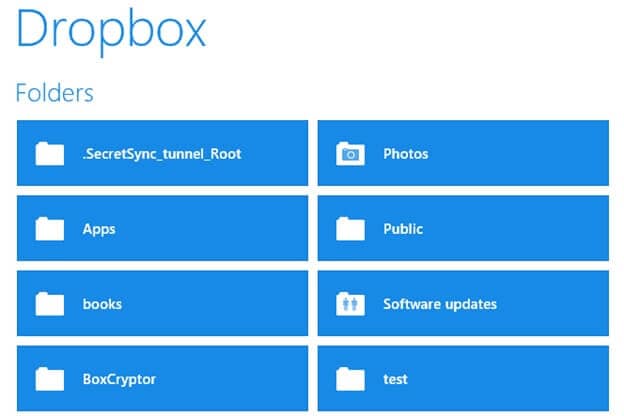
Шаг 3: На этом этапе вам необходимо загрузить программное обеспечение Dropbox и установить его на свой рабочий стол. Запустите приложение, а затем загрузите загруженные с телефона данные на ноутбук.
сравнение
| SNO | Метод передачи файлов | Плюсы | Минусы |
|---|---|---|---|
| 1. | DrFoneTool |
|
|
| 2. | Dropbox |
|
|
| 3. | Проводник |
|
|
Заключение
В конце концов, прочитав весь пост, несложно сделать вывод, что DrFoneTool — это простой, безопасный и быстрый способ передачи файлов с мобильного на ноутбук и наоборот. Он поддерживает последние версии устройств iOS и Android. Это надежное программное обеспечение, поскольку передаваемые данные не покидают локальную сеть; ваш контент в безопасности.
Процесс передачи данных очень быстрый; это делается мгновенно, даже уйти, прежде чем вы это знаете. DrFoneTool прост в использовании; все, что вам нужно сделать, это загрузить это БЕСПЛАТНОЕ программное обеспечение на свой ноутбук и установить его как другое программное обеспечение. После этого удобный интерфейс автоматически подскажет, как выполнить синхронизацию данных телефона на вашем ноутбуке.
В случае, если у вас есть какие-либо сомнения, следует ли вам использовать это программное обеспечение или у вас возникли технические трудности, вы всегда можете связаться с DrFoneTool через поддержку по электронной почте, они помогут вам очень быстро.
последние статьи


